Windowsでタスクバーにドッキングオプションがグレー表示される問題を修正する方法
How To Fix Docked In The Taskbar Option Greyed Out On Windows
「タスクバーにドッキング」オプションがグレー表示されるという問題に遭遇したことがありますか?この機能は言語バーにおいて重要です。このオプションがグレー表示になっている場合、言語バーを調整するのが難しくなります。この投稿から ミニツール この厄介な問題を解決するためのいくつかの方法を紹介します。タスクバーにドッキングされたオプションがグレー表示される
時々、 タスクバーに言語バーが表示されない 有効にするには、[タスクバーにドッキング] オプションを調整する必要があります。ただし、Windows のアップグレード後に言語バーの [ドッキング] オプションがグレー表示になる場合があります。これは通常、オペレーティング システムの言語または入力設定が間違っていることを意味します。 Windows に言語やキーボード レイアウトを追加した多くのユーザーは、この迷惑な問題に遭遇する可能性が高くなります。言語バーは、デフォルトでは Windows 画面の右下隅にあるタスクバーに設定されています。このオプションが使用できない場合、ユーザーはコンピューター上で他の通常の操作を使用できなくなる可能性があります。
心配しないで。問題の解決に役立つ効果的な方法がいくつかあります。以下の高度な方法を読む前に、まずコンピューターを再起動して、それが機能するかどうかを確認してください。問題がまだ存在する場合は、読み続けて次の方法を取得する必要があります。
方法 1: デスクトップ言語バーをオフにする
デスクトップ言語バーを有効にすると、「タスクバーにドッキング」オプションがグレー表示される問題が発生します。これを修正するには、デスクトップに入力言語を表示する設定を無効にする必要があります。手順は次のとおりです。
ステップ 1: を右クリックします。 始める ボタンを押して選択します 設定 。
ステップ 2: をクリックします 時間と言語 ナビゲーションペインから。
ステップ 3: をクリックします。 言語 > キーボード 。
ステップ 4: 入力方式を切り替える のチェックボックスをオフにします。 デスクトップ言語バーが利用可能な場合はそれを使用する 。

方法 2: 別のキーボードに切り替える
使用しているキーボードに問題がある場合にも、この問題が発生する可能性があります。この時点で、別のキーボードに切り替えて修正できるかどうかを確認できます。ここに方法があります。
ステップ 1: を押します。 勝利+私 を開くためのキー 設定 アプリ。
ステップ 2: をクリックします 時間と言語 > 言語 。
ステップ 3: 優先言語 セクションで、使用していない言語をクリックして選択します オプション 。
ステップ 4: リストを下にスクロールして、 キーボード セクションで、クリックします キーボードを追加する をクリックして、新しいキーボードを選択します。
ステップ 5: その後、次の場所に移動します。 キーボード ページをクリックしてください 言語バーのオプション にチェックを入れます タスクバーオプションにドッキング をクリックして「OK」をクリックします。
方法 3: 現在の言語を再インストールする
現在のキーボードに問題があるが、引き続きこのキーボードを使用したい場合は、バグを修復するためにキーボードを再インストールすることを選択できます。その方法は次のとおりです。
ステップ 1: [スタート] ボタンを右クリックし、[スタート] ボタンを選択します。 設定 それを開くために。設定で、選択します 時間と言語 > 言語 。
ステップ 2: 以下 優先言語 をクリックしてください 英語 (米国) そして選択します 取り除く 。
ステップ 3: 完了したら、コンピュータを再起動して変更を有効にします。
ステップ 4: 優先言語 セクションを選択して、 言語を追加する 。
ステップ 5: 選択する 英語 (米国) リストから選択して、 次 。
ステップ 6: その後、PC を再起動し、次の手順に進みます。 言語バーのオプション にチェックを入れて、 タスクバーにドッキング オプション。
方法 4: レジストリ エディターを変更する
レジストリ エディタの値が正しくないことが、タスク バーにドッキングされた言語バーがグレー表示される問題の原因である可能性があります。の値を変更する必要があります レジストリエディタ 。これを行うには。
ステップ 1: を右クリックします。 始める ボタンを押して選択します 走る 。
ステップ 2: 入力する 登録編集 [開く] ボックスに入力して、 を押します。 入力 。クリック はい UAC プロンプトで。
ステップ 3: アドレス バーに次のパスを入力し、Enter キーを押します。
コンピューター\HKEY_CURRENT_USER\SOFTWARE\Microsoft\CTF\LangBar
ステップ 4: ステータスの表示 DWORD、タイプ 4 の下に 値のデータ をクリックして、 わかりました 変更を保存します。
ヒント: これらの方法を試したときにデータ損失が発生した場合は、次の方法を使用できます。 無料のファイル復元ソフトウェア 、MiniTool Power Data Recovery、それらを元に戻します。この強力で専門的な回復ツールは、誤って削除した場合の回復やウイルス感染した場合の回復など、Windows 上のさまざまなデータの回復にうまく機能します。 USB、SD カード、その他のストレージ メディアなどのさまざまなデバイスからのデータ損失に対する最適なソリューションとして機能します。さらに、ほとんどの種類のファイルを復元することもできます。ゲームファイルが保存されている特定のフォルダーのスキャンもサポートしています。 ダウンロードしてコンピュータにインストールします。MiniTool Power Data Recovery無料 クリックしてダウンロード 100% クリーン&セーフ
結論
「タスクバーにドッキング」オプションがグレー表示される問題を解決するにはどうすればよいですか? この記事で説明するこれらの方法を、好みに応じて使用して、タスクバーにドッキングがグレー表示される問題を修正できます。彼らがあなたに好意を持ってくれることを願っています。







![データを簡単に失うことなくWindows10HomeをProにアップグレードする方法[MiniToolNews]](https://gov-civil-setubal.pt/img/minitool-news-center/77/how-upgrade-windows-10-home-pro-without-losing-data-easily.jpg)



![タスクバーが消えた/ Windows10がない、修正方法は? (8つの方法)[MiniToolのヒント]](https://gov-civil-setubal.pt/img/data-recovery-tips/96/taskbar-disappeared-missing-windows-10.jpg)



![PC (Windows 11/10)、Android、iOS 向け Google Meet のダウンロード方法 [MiniTool Tips]](https://gov-civil-setubal.pt/img/news/81/how-to-download-google-meet-for-pc-windows-11/10-android-ios-minitool-tips-1.png)
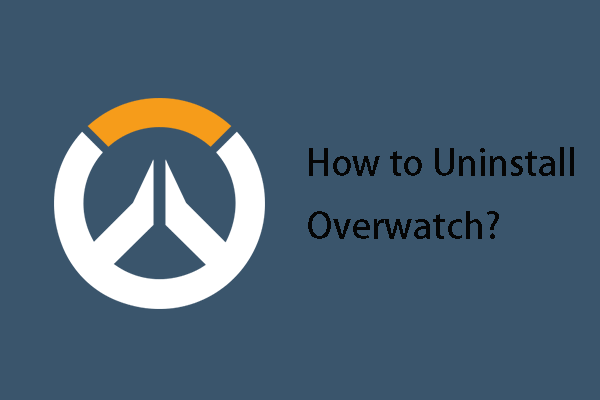
![USBハブとは何かとそれができることの紹介[MiniToolWiki]](https://gov-civil-setubal.pt/img/minitool-wiki-library/28/an-introduction-what-is-usb-hub.jpg)

![Macをセーフモードで起動する方法| Macがセーフモードで起動しない問題を修正する[MiniToolのヒント]](https://gov-civil-setubal.pt/img/data-recovery-tips/47/how-boot-mac-safe-mode-fix-mac-won-t-start-safe-mode.png)