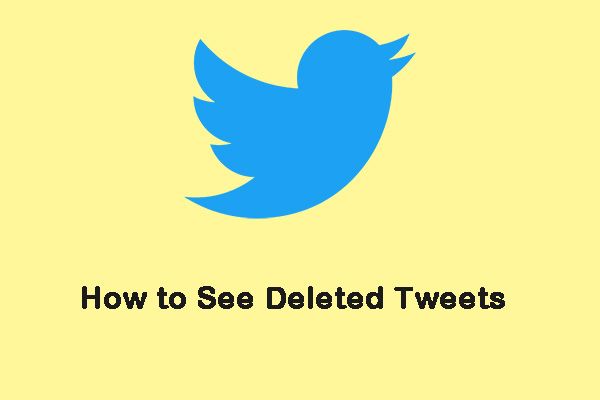Windows 11 24H2 ネットワークの問題: 4 つの簡単な方法を紹介します
Windows 11 24h2 Network Issues Here Are 4 Easy Methods
多くのユーザーが、Windows 11 24H2 ネットワークの問題が発生したと報告しています。 Windows 11 PC でインターネットに接続できない原因は何ですか? Windows 11 24H2 アップデートでのインターネットまたは Wi-Fi の問題を解決するにはどうすればよいですか?この投稿から ミニツール 役立つ 4 つの修正を提供します。
更新後に Windows 11 24H2 ネットワークの問題が発生すると、非常にイライラしてイライラすることがあります。現代のコンピューティングは、さまざまなタスクのために安定したインターネット接続に大きく依存しています。インターネットや Wi-Fi に接続されていないと、ユーザーの生産性が大幅に低下し、プロジェクトを完了したり、同僚とコミュニケーションしたり、お気に入りのオンライン活動でリラックスしたりすることさえ困難になります。
これらの Windows 11 24H2 ネットワーク問題の潜在的な原因を理解し、それらのトラブルシューティング方法を知ることは、接続を回復して効率的に作業を再開するのに役立ちます。すべての答えはこの投稿で見つかります。読み続けてください!
Windows 11 24H2 Update によってインターネット/Wi-Fi の問題が発生する理由
Windows 11 24H2 にアップグレード後、一部のデバイスがインターネットに接続できなくなります。 イーサネット そしてWi-Fi。ルーターから有効な IP アドレスを取得する代わりに、または DHCP これにより、インターネットとネットワークの接続が失われます。一般的な症状は次のとおりです。
- ネットワーク アダプターをアクティブにできないか、ユーザーがネットワーク アダプターを有効にしようとすると、アダプターがすぐに再びオフになる可能性があります。
- Wi-Fi の選択はシステム トレイとネットワーク構成設定にありません。
- デバイス マネージャーではネットワーク アダプターが有効と表示されているにもかかわらず、コントロール パネルのネットワーク設定ではネットワーク アダプターが非アクティブとして表示されます。
- コンピュータがネットワーク上に表示されず、ファイルとプリンタの共有に影響します。
Windows 11 24H2 のメジャー アップデートでは、新機能とセキュリティの向上が期待されていましたが、多くのユーザーに問題を引き起こしました。問題には次のようなものがあります。 死のブルースクリーン 、ハードドライブのスペースが削除できないファイルでいっぱいになっている、 マウスカーソルが消える 、インストール後の Windows 11 24H2 でのインターネットの問題。
この投稿では、次の部分で Windows 11 24H2 アップデートでのインターネットまたは Wi-Fi の問題を修正する方法を学習してください。
解決策 1: WinHTTPAutoProxySvc 依存関係を削除する
Windows レジストリの変更は、Windows 11 24H2 ネットワークの問題など、ネットワーク サービスの誤動作につながる可能性のある競合を解決する効果的な方法です。次の手順に注意深く従ってください。
ヒント: 変更を加える前に、 現在のレジストリ設定のバックアップ 。専門的なサードパーティ ツールの使用を選択することもできます。 MiniTool シャドウメーカー 。MiniTool ShadowMaker トライアル版 クリックしてダウンロード 100% クリーン&セーフ
ステップ 1: を押します。 勝つ + R 一緒に「実行」ダイアログボックスを開くには、次のように入力します。 登録編集 を押して、 入力 。
ステップ 2: ポップアップ UAC ウィンドウで、 はい ボタンをクリックして管理者権限を付与します。
ステップ 3: 次のキーに移動します。
HKEY_LOCAL_MACHINE\SYSTEM\CurrentControlSet\Services\WcmSvc

ステップ 4: 依存サービス 右側のペインのエントリ。

ステップ 5: ポップアップ インターフェイスで、 WinHTTPAutoProxySvc リストから、のみを残します RpcSs そして NSI 。
ステップ 6: わかりました ボタンをクリックして変更を保存します。
PC を再起動して、Windows 11 24H2 のインターネット/Wi-Fi の問題が解決されているかどうかを確認します。
解決策 2: WinHTTP AutoProxy サービスを有効にする
WinHTTP の場合 Web プロキシ自動検出 サービスがオフになると、ユーザーは Windows 11 24H2 ネットワークの問題など、さまざまなネットワーク接続の問題に直面する可能性があります。 WinHTTP Web プロキシ自動検出サービスを有効にすると、システムがネットワーク通信の適切な設定を検出して適用できるようになり、これらの接続の問題に対処できる場合があります。
ステップ 1: を押します。 勝つ + R 一緒に「実行」ダイアログボックスを開くには、次のように入力します。 登録編集 を押して、 入力 。
ステップ 2: ポップアップ UAC ウィンドウで、 はい ボタン。
ステップ 3: 次のレジストリ キーに移動します。
HKEY_LOCAL_MACHINE\SYSTEM\CurrentControlSet\Services\WinHttpAutoProxySvc

ステップ 4: 右側のパネルで、というエントリを見つけてダブルクリックします。 始める 。

ステップ 5: 値を次から変更します。 4 (無効)に 3 [値のデータ] セクションの下の (手動) をクリックし、 わかりました をクリックして変更を保存します。
PC を再起動して、これらの Windows 11 24H2 ネットワークの問題が解決されたかどうかを確認します。
解決策 3: Windows 接続マネージャー サービスを変更する
Windows 接続マネージャー サービスの依存関係を変更すると、重要なネットワーク サービスを有効にし、Windows システム上の全体的な接続とパフォーマンスを向上させることができます。
ステップ 1: を押します。 勝つ + × WinX メニューに移動し、選択します コマンドプロンプト (管理者) または Windows ターミナル (管理者) 。
ステップ 2: [はい] をクリックします。 UAC ウィンドウ。
ステップ 3: コマンド プロンプト ウィンドウで、次のコマンドをコピーして貼り付け、キーを押します。 入力 :
sc config WcmSvc depend= RpcSs/NSI

ステップ 4: コマンドが正常に完了するまで待ってください。変更を適用するには、コンピュータを再起動します。
解決策 4: 静的 IP アドレスを手動で設定する
静的 IP アドレスを割り当てると、ネットワーク内で IP アドレスを自動的に割り当てる動的ホスト構成プロトコル (DHCP) に関連する問題を効果的に解決できます。
ステップ 1: を押します。 勝つ + 私 Windows の設定を開いて、 ネットワークとインターネット 。
ステップ 2: 右側のファンで、 イーサネット または Wi-Fi 接続タイプに基づいて。

ステップ 3: 選択する ハードウェアのプロパティ 。
ステップ 4: 編集 の横にあるボタン IPの割り当て 。
ステップ 5: [IP 設定の編集] セクションで、[IP 設定の編集] を選択します。 マニュアル ドロップダウン メニューから、 IPv4 スイッチ の上 。

ステップ 6: ネットワーク管理者またはインターネット サービス プロバイダーから指定された IP アドレス、サブネット マスク、ゲートウェイ、および DNS サーバーの詳細を入力します。
ステップ 7: 保存 ボタンを押して設定を適用します。
コンピュータを再起動し、これらの問題が解消されたかどうかを確認します。
最後の言葉
Windows 11 24H2 アップデート後にインターネット アクセスを復元するのは難しい場合がありますが、幸いなことに、これらの解決策の 1 つが Windows 11 24H2 ネットワークの問題の解決に役立ちます。すべてがお役に立てば幸いです。


![死の問題のAndroidブラックスクリーンに対処するためのソリューション[MiniToolのヒント]](https://gov-civil-setubal.pt/img/android-file-recovery-tips/69/solutions-dealing-with-android-black-screen-death-issue.jpg)

![[解決済み!] YouTube TV ライセンスビデオのエラーを修正する方法?](https://gov-civil-setubal.pt/img/blog/39/how-fix-youtube-tv-error-licensing-videos.png)

![Windowsメディア作成ツールのスペースが足りないエラー:解決済み[MiniToolニュース]](https://gov-civil-setubal.pt/img/minitool-news-center/80/windows-media-creation-tool-not-enough-space-error.png)



![ヒンディー語の歌をダウンロードするための7つの最高のサイト[まだ機能している]](https://gov-civil-setubal.pt/img/movie-maker-tips/03/7-best-sites-download-hindi-songs.png)

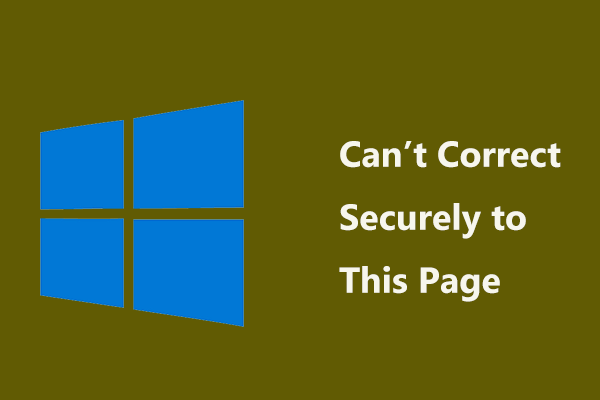


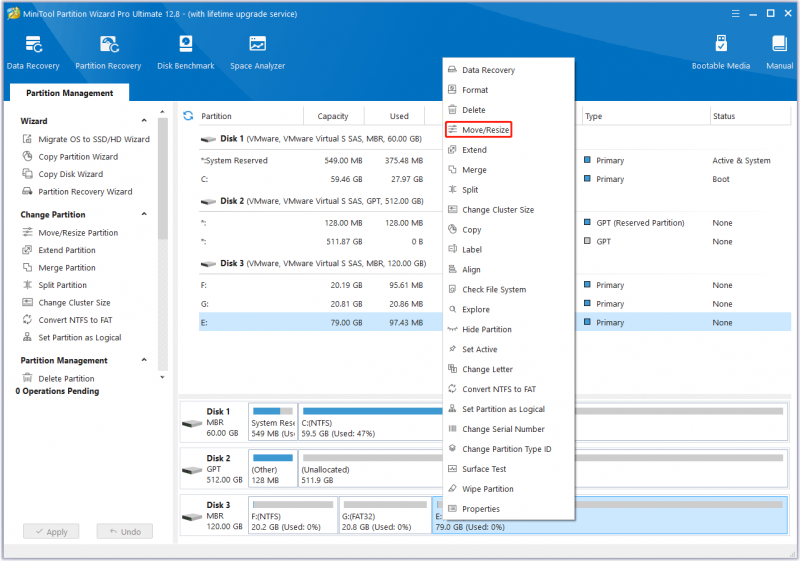

![このサイトを修正するための8つのヒントGoogleChromeエラーに到達できない[MiniToolNews]](https://gov-civil-setubal.pt/img/minitool-news-center/26/8-tips-fix-this-site-can-t-be-reached-google-chrome-error.jpg)