Seagate ファイル回復の代替手段: これらのファイル回復ツールをお試しください
Seagate File Recovery Alternatives Try These File Recovery Tools
Seagate ハードドライブのリカバリを実行するのに役立つ、無料の Seagate ファイル リカバリの代替手段をお探しですか?記事上で、 MiniTool ソフトウェア Seagate ハードドライブからデータを自分で回復できるようにするためのデータ回復ソフトウェアを推奨します。この記事では、試してみる価値のある Seagate ファイル回復の代替手段をいくつか紹介します。
Seagate Rescue データ リカバリ サービスについて
Seagate Rescue データ リカバリ サービスとは何ですか
Seagate Rescue Data Recovery Services は、ハードディスク ドライブ (HDD) やソリッド ステート ドライブ (SSD) などのデータ ストレージ デバイスの大手メーカーである Seagate が提供するデータ回復サービスです。 Rescue Data Recovery サービスは、誤った削除、ハードウェア障害、ソフトウェアの問題、その他のデータ破損や損失インシデントなど、さまざまな理由でデータが失われた場合に、お客様が紛失/削除されたデータ、またはアクセス不能なデータを回復できるように設計されています。
Seagate Rescue データ回復サービスを備えた製品
すべての Seagate 製品に Rescue Data Recovery サービスが含まれているわけではありません。以下の Seagate ドライブを購入した場合にのみ、Seagate のファイル回復サービスを利用できます。
外付けドライブ
- ウルトラタッチ
- ワンタッチ
- 拡大
- バックアッププラス
- フォトドライブ
- ゲームドライブ
Xbox 用ゲームドライブ
- FireCuda ゲーミング ドック
- FireCuda ゲーミング SSD
内蔵ドライブ
- アイアンウルフ
- アイアンウルフプロ
- スカイホーク
- スカイホークAI
- ファイアクーダ
データ復旧プロセス
Seagate ハード ドライブのデータを回復したい場合は、Seagate カスタマー サポートに連絡し、データ損失の詳細を提供する必要があります。その後、Seagate から前払いの配送ラベルが送られてくるので、損傷したドライブをラボに送ることができます。
推定納期は通常、ラボがメディアを受け取ってから 30 営業日です。実際の所要時間は、損傷の深刻度、現地の規制、部品の在庫状況、出荷の遅延などによって異なる場合があります。回復の試みが成功すると、暗号化されたストレージ デバイスで回復されたデータを受け取ります。それ以外の場合、破損したドライブは郵送で返送されます。
Seagate ファイル回復の代替手段が必要な理由
Rescue Data Recovery サービスがあなたの側にあるわけではないことに注意してください。つまり、Seagate のデータ リカバリを自分で行うことはできません。代わりに、Seagate ハード ドライブまたは SSD を Seagate のラボに送る必要があります。ドライブ上に機密データが大量にある場合、Seagate のデータ回復サービスを使用するのは賢明な選択ではありません。
この場合、Seagate Rescue Data Recovery Services の代替手段を使用して、自分でデータを回復する必要があります。 Seagate のデータ回復サービスの代替となるのは、常にデスクトップ ファイル回復ツールです。次の 3 つのパートでは、使いやすい最高の無料データ復元ソフトウェアをいくつか紹介します。
Windows 向けの Seagate ファイル回復に最適な代替手段
MiniTool Power Data Recovery は、Windows 向けの Seagate ファイル リカバリの最良の代替手段です
MiniTool パワーデータリカバリ は、世界的に人気のあるファイル回復ツールです。このデータ復元ツールは、ハード ドライブと SSD の両方を含むさまざまな種類のデータ ストレージ デバイスからほぼすべての種類のファイルを回復できます。さらに、USBフラッシュドライブ、SDカード、メモリカード、ペンドライブ、CD/DVDなどの他のデバイスもサポートします。
このMiniToolデータ復元ソフトウェアは、Windows 11、Windows 10、Windows 8/8.1、Windows 7などのWindowsのすべてのバージョンで動作します。 ファイルを回復する ドライブの再フォーマット、ドライブへのアクセス不能、誤ったファイルの削除、誤ったドライブの削除、システムのクラッシュなど、さまざまな状況で発生します。
このソフトウェアに詳しくなく、必要なファイルを回復できるかどうかわからない場合は、まず試してください。 MiniTool Power Data Recovery無料 。このフリーウェアは、Seagate ドライブをスキャンして失われたファイルを探し、1 GB までのファイルを 1 円も支払うことなく回復できます。さらに、ユーザーが完全版を検討する前に回復機能をテストできるリスクのないオプションとしても機能します。
MiniTool Power Data Recovery無料 クリックしてダウンロード 100% クリーン&セーフ
さらに、Seagate ドライブを内蔵ドライブとして使用しているときにシステムがクラッシュした場合、 MiniTool Power Data Recovery ブータブル 起動できない PC 上のハードドライブのデータを回復するのに役立ちます。
MiniTool Power Data Recoveryを使用してSeagateハードドライブリカバリを実行する
では、ご案内します Seagate ハードドライブからデータを復元する方法 またはMiniTool Power Data Recoveryを使用したSSD。
ステップ1. MiniTool Power Data RecoveryをPCにダウンロードしてインストールします。
ステップ 2. Seagate ドライブを外部ドライブとして使用する場合は、それが PC に接続されていることを確認してください。
ステップ 3. ソフトウェアを起動してメインインターフェイスに入ります。ここでは、このソフトウェアがインターフェイス上で検出できるすべてのパーティションとドライブが表示されます。ターゲット ドライブを見つけるには、ドライブ文字、ラベル、容量を参照してください。次に、その上にマウスを移動して、 スキャン ボタンを押してスキャンを開始します。
チップ: このデータ回復ツールは、デスクトップ、ごみ箱、選択したフォルダーなどの特定の場所からデータを取得できます。以下で適切な機能を選択するだけです 特定の場所から回復する 指定した場所からファイルを回復するのに役立ちます。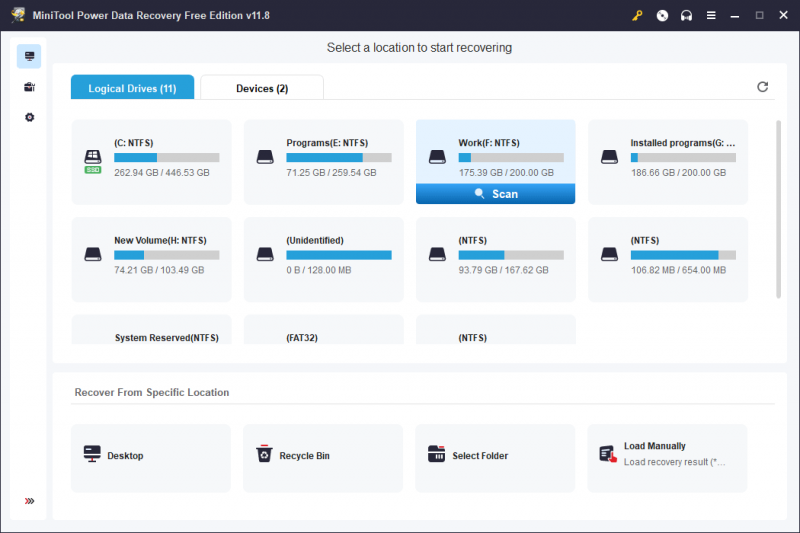
ステップ 4. スキャン後、このソフトウェアはパスごとにスキャン結果を表示します。通常、次の 3 つのパスがあります。 削除されたファイル 、 失われたファイル 、 そして 既存のファイル 。失われたファイルを回復したい場合は、 削除されたファイル そして 失われたファイル それらを見つけるためのパス。さらに、Existing Files フォルダーには、現在ハード ドライブ上にあるファイルが含まれています。
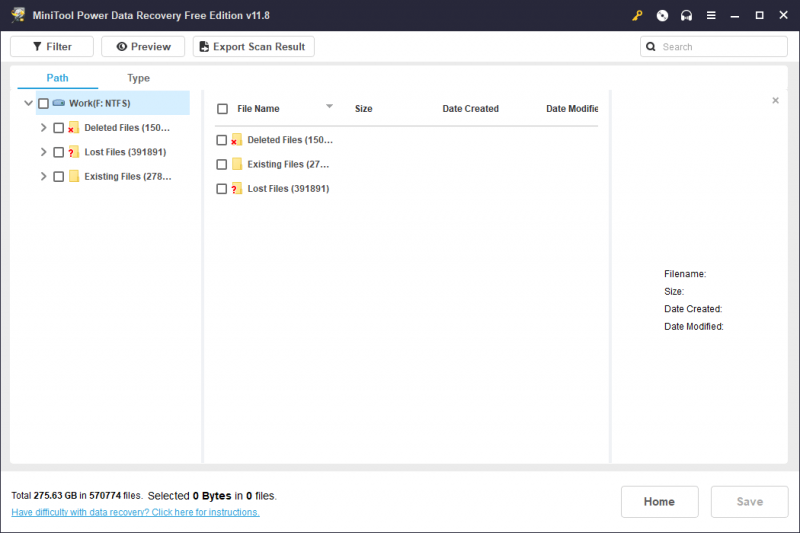
さらに、必要なファイルをタイプ別に見つけることができます。に切り替えた後、 タイプ タブを選択すると、このソフトウェアは次のようにファイルをタイプ別に表示します。 書類 、 写真 、 オーディオビデオ 、 アーカイブ 、 もっと。その後、種類ごとにファイルを見つけることができます。
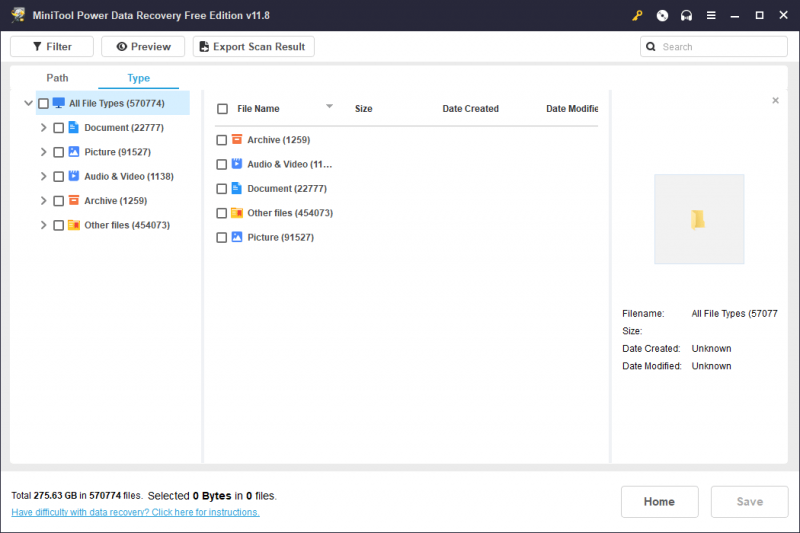
MiniTool Power Data Recoveryは、ビデオ、オーディオファイル、Wordドキュメント、Excelドキュメント、PowerPointファイルなどを含むさまざまなファイルタイプのプレビューをサポートしています。見つかったファイルが必要なファイルかどうか不明な場合は、プレビューして確認できます。また、プレビュー用のファイルサイズは 2GB を超えないよう注意してください。
ステップ 5. 回復したいファイルを選択します。このステップでは、同時に異なるフォルダーからファイルを選択できます。
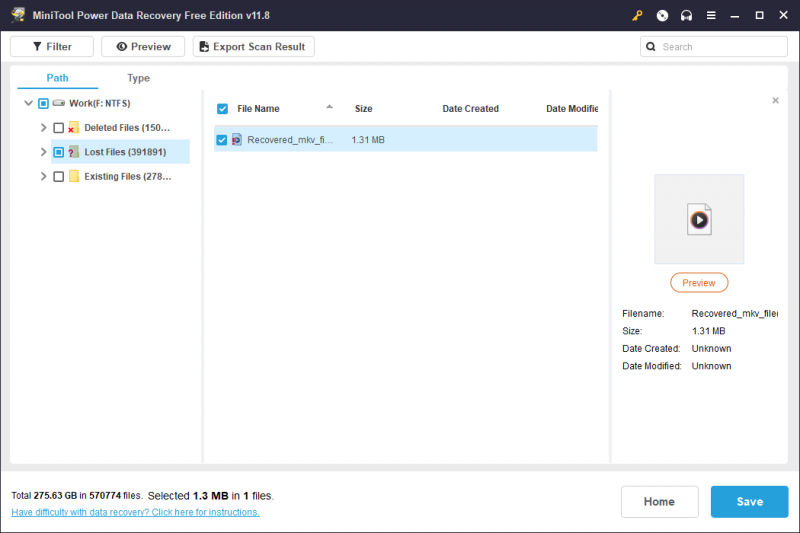
ステップ6. 必要なファイルを選択した後、 保存 ボタンをクリックして、選択したファイルを保存する適切な場所を選択します。さらに、上書きされてファイルが回復不能になる可能性を防ぐために、宛先ディレクトリは、失われたファイルの元の場所であってはなりません。
このソフトウェアを使用して Seagate ドライブから 1 GB を超えるファイルを回復したい場合は、フル エディションを使用する必要があります。現在、次の場所にアクセスできます。 MiniTool Power Data Recovery ライセンスの比較ページ 必要に応じて適切なライセンスを選択してください。
Windows 向けのその他の Seagate Rescue データ リカバリ サービスの代替サービス
- EaseUS データ復元ウィザード : このソフトウェアは、ユーザーフレンドリーなインターフェイスと効率的なデータ回復機能で知られています。さらに、幅広いファイルタイプとストレージデバイスをサポートします。
- ディスクドリル : Disk Drill は、データの回復と保護の機能を提供します。さらに、さまざまなファイル システムをサポートしており、簡単な回復プロセスを備えています。
- レキュバ : CCleaner によって開発された Recuva は、無料で使いやすい回復ツールです。ハードドライブ、メモリカード、外部ドライブ、またはその他のストレージデバイスから失われたファイルを回復できます。
- ワンダーシェアリカバリット : このソフトウェアは、データ回復のための包括的なソリューションを提供します。 1000 を超えるファイル タイプをサポートし、簡単な回復プロセスを提供します。
- R-スタジオ : R-Studio は、強力なプロ仕様のデータ回復ツールです。幅広いファイル システムをサポートしており、より複雑な回復シナリオに適しています。
ここでは、Windows 向けに最適な無料の Seagate ファイル回復ツールを紹介します。 クリックしてツイートする
Mac用のSeagateファイルリカバリの最良の代替手段
Stellar Data Recovery for Mac は Mac 用の Seagate ファイル リカバリの最良の代替手段です
Mac 用 Stellar データ リカバリ は、ユーザーが macOS 上のさまざまなストレージ デバイスから失われたデータ、削除されたデータ、またはアクセス不能なデータを回復できるように設計された包括的なデータ回復ソフトウェアです。さらに、Seagate データ ストレージ ドライブからのデータの回復もサポートしており、Mac ユーザーにとって多用途で効果的なソリューションを保証します。
この Mac データ回復ソフトウェアは、誤った削除、フォーマット エラー、ボリュームの破損、パーティションの損失、システム クラッシュ、ウイルス攻撃、その他のシナリオなど、さまざまなデータ損失やデータ救出の状況でも機能し、失われたまたはアクセス不能になったデータを回復するための包括的なソリューションを提供します。 macOS 上のデータ。
体験版があります。これを使用して、必要なファイルが見つかるかどうかを確認できます。
Mac 用データ復元 クリックしてダウンロード 100% クリーン&セーフ
Mac用Stellar Data Recoveryを介したSeagateハードドライブデータリカバリ
次の手順を利用して、Stellar Data Recovery for Mac を使用して Seagate ハード ドライブからデータを回復できます。
ステップ 1. Seagate ドライブが接続されていることを確認します (特に外部データ ドライブの場合)。
ステップ 2. Stellar Data Recovery for Mac をコンピュータにダウンロードしてインストールし、起動します。
ステップ 3. 最初に、 回復するものを選択してください インターフェース。ここで、回復したいデータの種類を選択し、 次 ボタンをクリックして続行します。
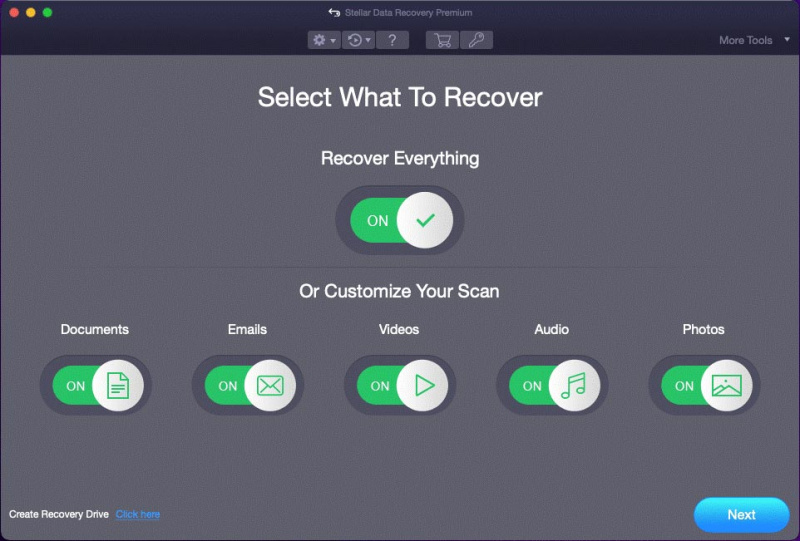
ステップ 4. ターゲットの Seagate ハードドライブを選択します。より良い結果を得るには、このステップでディープ スキャン (左下隅にあります) をオンにすることをお勧めします。その後、 スキャン ボタンをクリックしてドライブ スキャン プロセスを開始します。
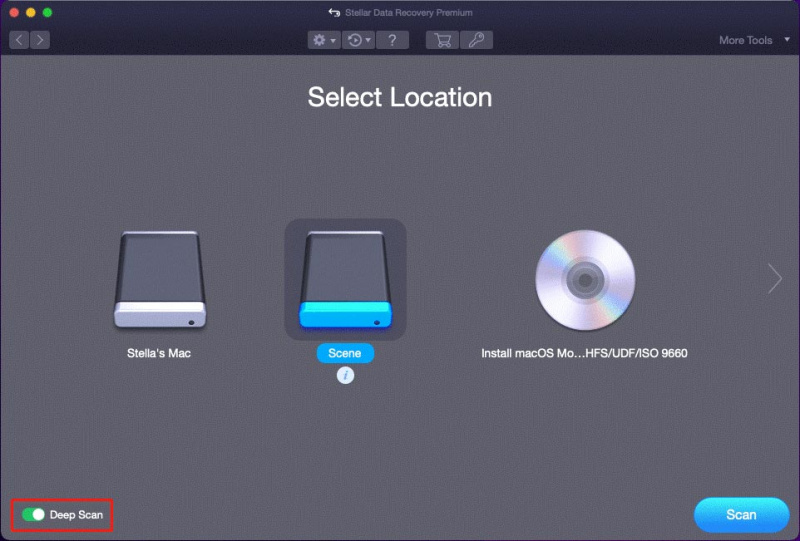
ステップ5. スキャン後、次のような小さなポップアップインターフェイスが表示されます。 スキャンが正常に完了しました。 次に、 わかりました ボタンを押して閉じます。その後、スキャン結果を確認し、回復するファイルを見つけることができます。ファイルをプレビューして確認することもできます。
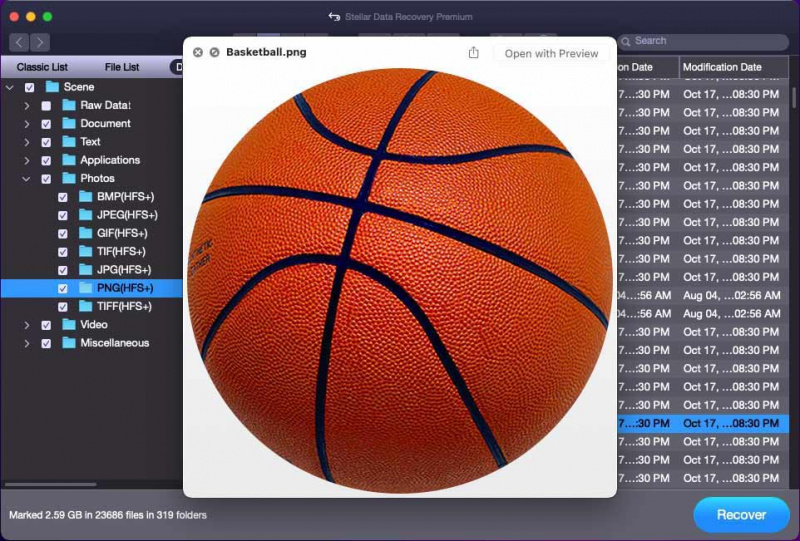
ステップ 6. このソフトウェアを使用して必要なファイルを回復したい場合は、フルエディションにアップグレードする必要があります。そのためには、次の場所にアクセスしてください。 ミニツールストア 状況に応じて適切なエディションを選択してください。
取得したライセンス キーを使用してソフトウェアを登録した後、必要なファイルをすべて選択し、 回復する ボタンをクリックし、これらのファイルを保存する適切な場所を選択します。同様に、ファイルが上書きされないように、ファイルを元の Seagate ドライブに保存しないでください。
Mac 用のその他の Seagate Rescue データ リカバリ サービスの代替サービス
- Mac用ディスクドリル : Disk Drill は、さまざまなファイル システムをサポートし、400 を超えるファイル形式を回復できる使いやすいデータ回復ツールです。 Disk Drill は、機能が制限された無料版に加えて、より高度な回復オプションを備えた有料版も提供しています。
- EaseUS Data Recovery Wizard for Mac : このソフトウェアを使用すると、Mac から削除されたデータ、フォーマットされたデータ、またはアクセス不能なデータを復元できます。さらに、幅広いファイルタイプをサポートし、ユーザーにシンプルなインターフェイスを提供します。
- Wondershare Recoverit for Mac : Wondershare Recoverit for Mac は、Mac と Windows の両方で動作するもう 1 つの強力なデータ回復ツールです。さまざまなファイル形式の回復をサポートしており、ユーザーフレンドリーなインターフェイスを備えています。
ここでは、Mac 向けに最適な無料の Seagate ファイル回復ツールを紹介します。 クリックしてツイートする
データ ストレージ ドライブ上のデータを保護する方法
Seagate ストレージ ドライブ上のファイルを保護するには、そのドライブにファイルをバックアップすることをお勧めします。
データ バックアップ ソフトウェアを使用して Windows で Seagate Drive をバックアップする
MiniTool シャドウメーカー はプロフェッショナルな Windows バックアップ ソフトウェアです。優れています ファイルのバックアップ Windows コンピューター上のフォルダー、パーティション、ディスク、およびシステム。さらに、サポートされるストレージ デバイスには、HDD、SSD、USB 外付けディスク、ハードウェア RAID、ネットワーク接続ストレージ (NAS)、およびホーム ファイル サーバーが含まれます。したがって、このツールを使用すると、 Seagate ドライブをバックアップする 。
まずは MiniTool ShadowMaker トライアル版を使用して、30 日以内にそのバックアップおよび復元機能を無料で体験してください。
MiniTool ShadowMaker トライアル版 クリックしてダウンロード 100% クリーン&セーフ
Time Machine を使用して macOS で Seagate Drive をバックアップする
Mac コンピュータを使用している場合は、内蔵の Time Machine を使用して Seagate ストレージ ドライブをバックアップできます。これを行う方法については、この投稿を読んでください。 Time Machine が外部ドライブを確実にバックアップする方法 。
結論
Seagate Rescue Data Recovery Services は、さまざまな理由によるデータ損失に直面している個人に価値のあるソリューションを提供します。ただし、このサービスではドライブを Seagate のラボに送る必要があるため、機密データに懸念がある人には適さない可能性があることに注意してください。
Seagate ファイル回復の代替手段を求めるユーザーには、MiniTool Power Data Recovery for Windows や Stellar Data Recovery for Mac などのデスクトップ ファイル回復ツールが効率的なオプションを提供します。これらのツールを使用すると、Seagate ドライブ上の失われたデータまたはアクセス不能なデータを個別に復元できます。もちろん、この記事で説明した他のデータ回復ツールを試すこともできます。
MiniToolのデータ復元ソフトウェアおよびバックアップソフトウェアの使用中に問題が発生した場合は、次の方法でお知らせください。 [メール 保護されています] 。

![SSDの実行がWindows10で遅くなる方法[MiniToolのヒント]](https://gov-civil-setubal.pt/img/data-recovery-tips/27/your-ssd-runs-slow-windows-10.jpg)
![PS4またはPS4Proに外付けドライブを追加するためのヒント|ガイド[MiniToolニュース]](https://gov-civil-setubal.pt/img/minitool-news-center/82/tips-adding-an-external-drive-your-ps4.png)

![[解決済み] Windows10はインストール+ガイドを完了できませんでした[MiniToolのヒント]](https://gov-civil-setubal.pt/img/backup-tips/35/windows-10-could-not-complete-installation-guide.png)
![Windows10アップグレードエラー0xc190020eを解決するためのトップ6の方法[MiniToolニュース]](https://gov-civil-setubal.pt/img/minitool-news-center/69/top-6-ways-solve-windows-10-upgrade-error-0xc190020e.png)

![ハードドライブのスペースを占有しているものとスペースを解放する方法[MiniToolのヒント]](https://gov-civil-setubal.pt/img/disk-partition-tips/50/whats-taking-up-space-your-hard-drive-how-free-up-space.jpg)

![[回答] Google ドライブをバックアップする方法を教えてください。なぜそれが必要なのですか?](https://gov-civil-setubal.pt/img/news/2E/answers-how-to-backup-google-drive-why-do-you-need-that-1.png)



![Windows10アップデートエラー0x800703f1を修正する6つの方法[MiniToolのヒント]](https://gov-civil-setubal.pt/img/backup-tips/99/6-methods-fix-windows-10-update-error-0x800703f1.jpg)

![最高のゴーストイメージソフトウェアを使用してWindows10 / 8/7をゴーストします。ガイド! [MiniToolのヒント]](https://gov-civil-setubal.pt/img/backup-tips/22/use-best-ghost-image-software-ghost-windows-10-8-7.jpg)
![ステップバイステップガイド:Originゲームを別のドライブに移動する方法[MiniToolのヒント]](https://gov-civil-setubal.pt/img/disk-partition-tips/40/step-step-guide-how-move-origin-games-another-drive.png)
![RealtekHDオーディオユニバーサルサービスドライバー[ダウンロード/更新/修正][MiniToolのヒント]](https://gov-civil-setubal.pt/img/news/FC/realtek-hd-audio-universal-service-driver-download/update/fix-minitool-tips-1.png)

![AMD High Definition AudioDeviceの問題を修正する方法[MiniToolNews]](https://gov-civil-setubal.pt/img/minitool-news-center/13/how-fix-amd-high-definition-audio-device-issues.jpg)