GoogleChromeで削除された履歴を復元する方法-究極のガイド[MiniToolのヒント]
How Recover Deleted History Google Chrome Ultimate Guide
まとめ:

Google Chromeの履歴が突然失われたり削除されたりしたときに、無力で動揺していると感じますが、それらを復元して取得する方法がわかりませんか?慌てる必要はありません。この投稿では、削除されたChromeの履歴をすばやく正確に復元する8つの方法について説明します。実際に履歴を削除する場合は、記事の最後にスキップして、GoogleChromeの履歴を直接削除することができます。
クイックナビゲーション:
GoogleChromeで削除された履歴を復元できますか
GoogleInc。によって開発されたGoogleChromeは、世界中で広く使用されているWebブラウザです。デザインはシンプルでスピードも速いです。他のウェブブラウザと同様に、Google Chromeは、ユーザーが最近アクセスしたウェブページと、ページタイトルやアクセス時間などの関連データを一覧表示するウェブ閲覧履歴を生成します。履歴ファイルは、ユーザーがWeb上のどこにいたかを思い出させ、誤って閉じたページに戻るのに役立ちます。
厄介なのは、不明な理由(最も一般的には削除)が原因でGoogleChromeの履歴が失われる可能性があることです。この状況であなたは何をすることになっていますか?この投稿では、あなたに見せます GoogleChromeで削除された履歴を復元する方法 8つの簡単な方法で。
Google Chromeの履歴を表示する方法:
- GoogleChromeを開きます。
- クリック もっと オプション-ウィンドウの右上隅にある3つの垂直に配置されたドット。
- 案内する 歴史 左側のポップアップリストに最近閉じたページが表示されます。
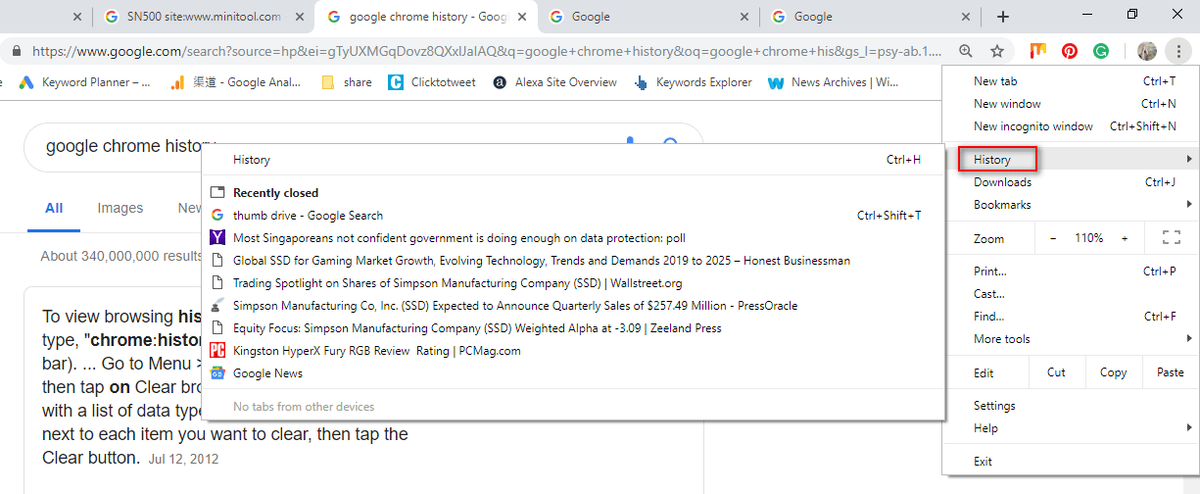
Chromeの履歴を確認する簡単な方法は、を押すことです Ctrl そして H 同時にオープニンググーグルクロームで。
Google Chromeで削除された履歴を復元する方法:8つの方法
履歴ファイルが誤って削除された場合、人々はGoogleChromeの履歴ファイルを復元する方法を疑問に思うでしょう。このパートでは、削除された履歴Chromeをすばやく復元できるように支援します。 (すべての方法はWindows 10コンピューターでテストされています。)
方法1:ごみ箱に移動する
削除されたGoogleの履歴を復元する:ごみ箱を開いて、削除された履歴ファイルが一時的にそこに保存されているかどうかを確認します。
- はいの場合、それらを選択して選択します 戻す コンテキストメニューから。
- そうでない場合は、閲覧履歴を完全に削除している可能性があります。この場合、方法2に進みます。
ごみ箱の回復の詳細については、次のページをお読みください。
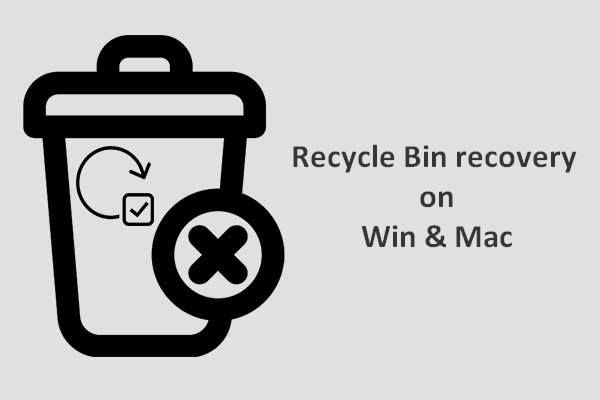 ごみ箱の回復を完了するには、これはあなたが知っておくべきことです
ごみ箱の回復を完了するには、これはあなたが知っておくべきことです ごみ箱が空になったり、ファイルがさらに削除されたりすると、ごみ箱の回復は非常に難しいように思われます。しかし、そうではありません。
続きを読む方法2:データ復旧プログラムを使用する
失われたファイルを回復する簡単な方法は、ツール– MiniTool Power DataRecoveryを使用することです。それは便利で、 完全に削除されたファイルを回復する すべての一般的なWindowsシステムで。
コンピューターで削除された履歴を復元するにはどうすればよいですか?
ステップ1 :MiniTool Power Data Recoveryを実行して、次のインターフェイスを確認します。 Google Chromeの履歴回復については、 このPC スキャンするCドライブを選択します。
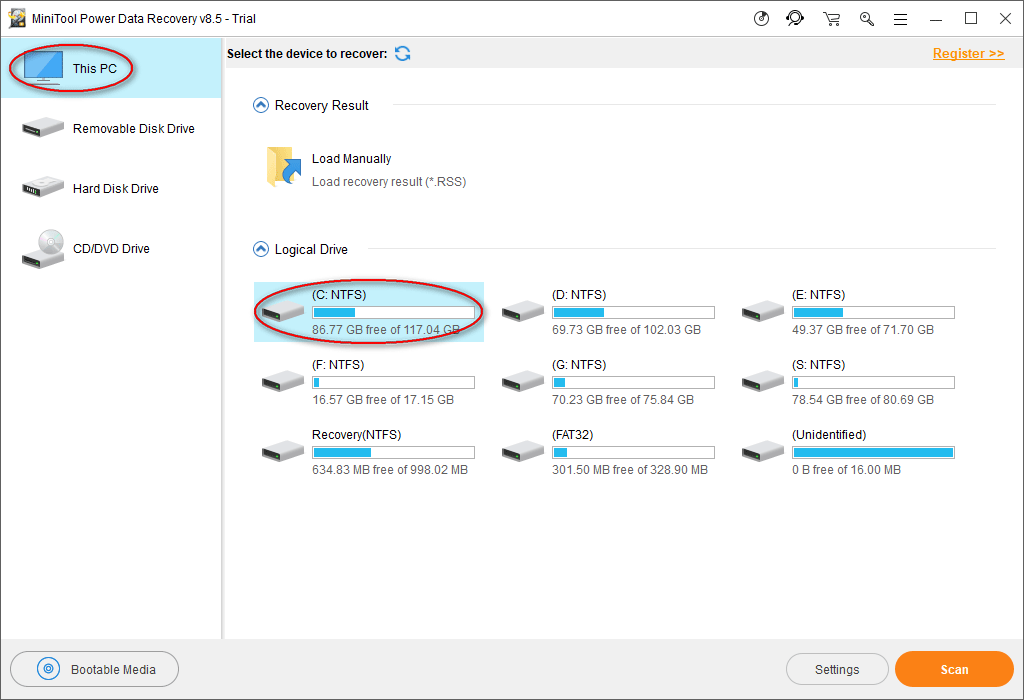
Google Chromeの履歴ファイルは通常、デフォルトでこのパスに保持されます。 C: Users Username AppData Local Google Chrome User Data Default。
したがって、このステップでは、ターゲットドライブとしてC:を選択します。
ただし、この例からわかるように、パスは異なる場合があります。履歴が保存されているパスを見つけるには、次のように入力します chrome:// version / Chromeのアドレスバーで詳細情報を確認してください。
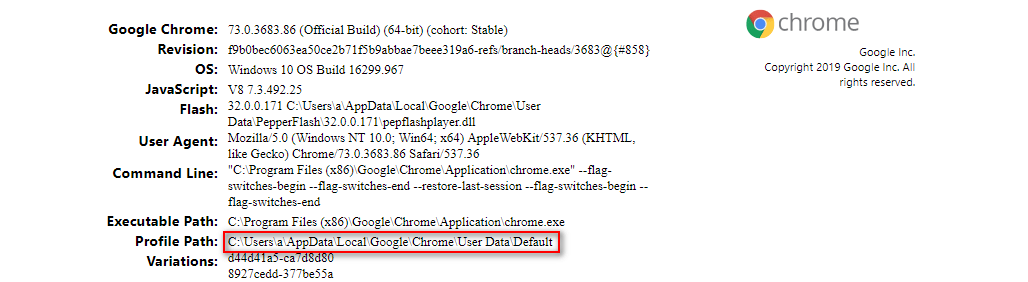
さらに、Google Chromeブックマークが失われる前にローカルドライブにエクスポートした場合は、特定のドライブをスキャンしてGoogleChromeブックマークを復元する必要があります。
ステップ2 :スキャンが終了するまで待ちます。または、スキャン中に、現在検索されているパーティションを開いて、そのGoogleフォルダを探すこともできます。そのフォルダが見つかったら、スキャンプロセスを一時停止し、そのフォルダを確認して、 保存する 。
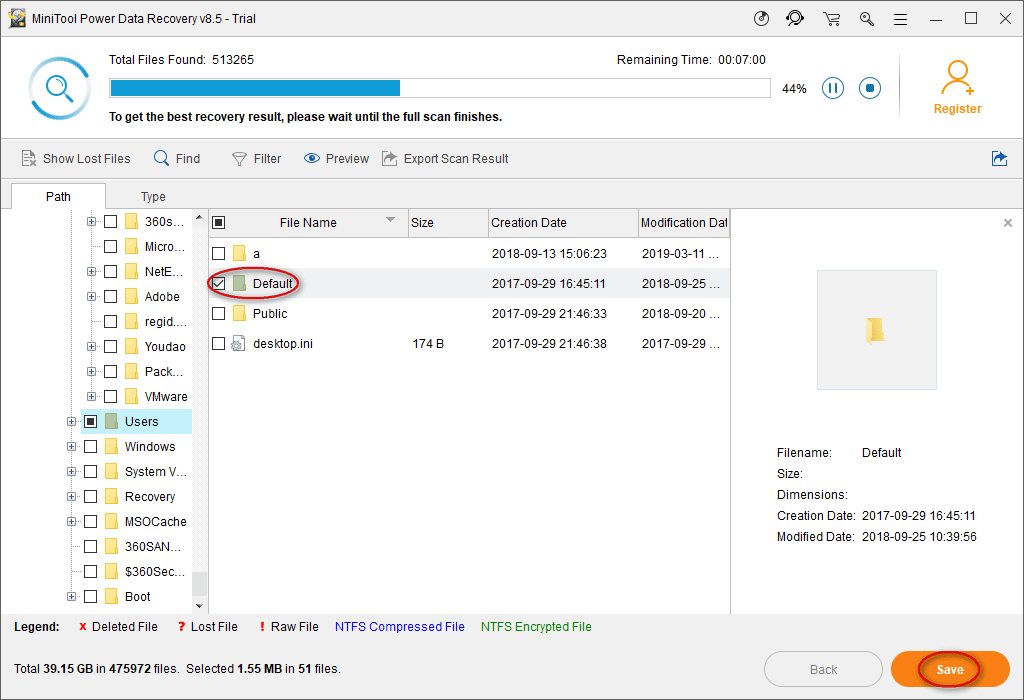
ステップ3 :プロンプトウィンドウで、ファイルを保存するディレクトリを設定し、を押します OK 確認するために。削除されたインターネット履歴を復元するために、ターゲットストレージディレクトリに残っている空き容量が十分であることを確認してください。
注意: 試用版を使用してChrome履歴ファイルの回復のステップ1〜ステップ3を完了する場合は、ファイルの保存制限について次のダイアログが表示されます。したがって、あなたはしなければなりません アップグレード MiniTool Power Data Recoveryのコピーをコピーして、リカバリを完了するために制限を破ります。 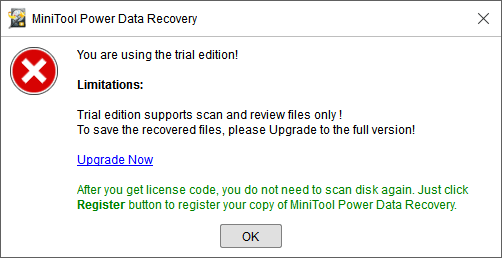










![Hkcmd.exeとは何ですか、Hkcmdモジュールを無効にしてエラーを修正する方法は? [MiniToolのヒント]](https://gov-civil-setubal.pt/img/backup-tips/70/what-is-hkcmd-exe-how-disable-hkcmd-module.jpg)

![DPCブルースクリーンオブデスからの切り替えの試行をどのように修正できますか? [MiniToolのヒント]](https://gov-civil-setubal.pt/img/backup-tips/08/how-can-you-fix-attempted-switch-from-dpc-blue-screen-death.jpg)




![論理パーティションの簡単な紹介[MiniToolWiki]](https://gov-civil-setubal.pt/img/minitool-wiki-library/24/simple-introduction-logical-partition.jpg)
![ChromeでPDFが開かない問題を修正| ChromePDFビューアが機能しない[MiniToolニュース]](https://gov-civil-setubal.pt/img/minitool-news-center/76/fix-pdf-not-opening-chrome-chrome-pdf-viewer-not-working.png)
![Windows Freeを再インストールする方法は? HPクラウドリカバリツールを使用する[MiniToolのヒント]](https://gov-civil-setubal.pt/img/disk-partition-tips/50/how-reinstall-windows-free.png)