Windows 11 スタートアップ プログラム | Windows 11のスタートアップフォルダー
Windows 11 Startup Programs Windows 11 Startup Folder
この投稿では主に、Windows 11 でスタートアップ プログラムを変更する方法を説明します。Windows 11 で起動時にプログラムの実行を停止する方法、起動時に常に実行する必要があるプログラム、および不要なプログラムについて説明します。また、Windows 11のスタートアップフォルダーとは何か、アクセスする方法についても紹介します。コンピュータに関するヒントやテクニックの詳細については、MiniTool Software の公式 Web サイトをご覧ください。このページについて:- Windows 11 スタートアップ プログラムとは何ですか?
- Windows 11でスタートアッププログラムを変更する方法
- Windows 11のスタートアップフォルダーとは何ですか、そしてそれにアクセスする方法
- Windows 11/10用の無料で便利なソフトウェア プログラム
- 結論
Windows 11 スタートアップ プログラムとは何ですか?
Windows 11 スタートアップ プログラムとは、コンピューターの電源を入れると自動的に起動するアプリケーションを意味します。これらのプログラムは、Windows 11 のスタートアップ フォルダーから起動されます。
インストールされているプログラムの中には、Windows コンピューターを起動するたびに自動的に起動するように設定されているものがあります。ただし、起動時に実行する必要はありません。
もし バックグラウンドで実行されているプログラムが多すぎます 起動時にコンピュータの速度が低下し、起動障害、システムクラッシュ、ブラックスクリーンなどのコンピュータの問題が発生する可能性があります。
幸いなことに、Windows 11 ではスタートアップ プログラムを変更し、PC 起動時に起動したくないアプリを無効にすることができます。
ヒント: MiniTool Power Data Recovery – Windows 11/10/8/7用のクリーンで無料のデータ回復プログラム。このプログラムを使用すると、Windows コンピュータ、SD/メモリ カード、USB フラッシュ ドライブ、外付けハード ドライブなどから削除または紛失したファイルを数回クリックするだけで復元できます。MiniTool Power Data Recovery無料クリックしてダウンロード100%クリーン&セーフ
こちらもお読みください: この包括的なガイドを読んで、ハードドライブのデータを回復する方法を学びましょう。
Windows 11でスタートアッププログラムを変更する方法
起動時に実行されているプログラムを確認する方法
方法 1. Windows 検索を使用する
- クリック 検索 ボックスまたはプレス ウィンドウズ Windows 検索を呼び出すキー。
- タイプ スタートアップアプリ 検索ボックスに入力して、 スタートアップアプリ 「システム設定」をクリックして開きます。すると、Windows 11 スタートアップ アプリのリストが表示されます。

方法 2. Windows の設定から
- クリック スタート -> 設定 または を押してください Windows + 私 Windows の設定を開くためのキーボード ショートカット。
- クリック アプリ 左側のパネルにあります。
- 右側のウィンドウを下にスクロールしてクリックします 起動する オプション。
- の中に スタートアップアプリ セクションで、ログイン時にどのプログラムが起動するように設定されているかを確認できます。
 Microsoft Phone Link アプリをダウンロード/使用して Android と PC をリンクする
Microsoft Phone Link アプリをダウンロード/使用して Android と PC をリンクするWindows 10/11 用の Microsoft Phone Link (Your Phone) アプリをダウンロードして使用し、Android スマートフォンと PC をリンクして、PC からすべての Android コンテンツに直接アクセスします。
続きを読むWindows 11でスタートアッププログラムを無効にする方法
方法1.設定から
Windows 11 の起動時に一部のプログラムの実行を停止したい場合は、上記の 2 つの方法に従って Windows 11 スタートアップ プログラムのリストにアクセスし、それらのプログラムのスイッチをオンにします。 オフ 状態。対象プログラムのスイッチを一つずつOFFにする必要があります。
[スタートアップ アプリ] リストでは、プログラムが Windows 11 の起動プロセスにどのような影響を与えるかの推定も確認できます。これには、「高影響」、「中影響」、「低影響」、「影響なし」、「未測定」のいくつかのレベルが含まれます。
「低影響」とマークされたアプリは、0.3 秒未満の CPU 時間と 300KB のディスク (I/O) を使用しますが、「高影響」と表示されたアプリは、1 秒を超える CPU 時間と 3MB のディスク (I/O) を使用します。
ただし、見積もりを重視しすぎないでください。ほとんどの PC は、コンピュータのパフォーマンスを低下させることなく、High Impact スタートアップ プログラムのバッチを処理できます。
方法 2. タスク マネージャーから Windows 11 スタートアップ プログラムを削除する
- プレス Ctrl + Shift + Esc Windows 11 でタスク マネージャーを開きます。
- クリック 起動する タスクマネージャーのタブ。すべてのスタートアップ アプリがここにリストされます。
- を確認できます。 スタートアップへの影響 プログラムの影響を確認するための列。
- 起動時に 1 つのプログラムの実行を無効にするには、そのプログラムを選択して、 無効にする または、プログラムを右クリックして、「無効にする」をクリックすることもできます。

方法 3. アプリの詳細オプションを使用して起動時にプログラムの実行を停止する
- クリック スタート -> 設定 -> アプリ 。
- クリック アプリと機能 そして目的のプログラムを見つけます。
- プログラムの横にある三点アイコンをクリックして、 高度なオプション 。
- 下 ログイン時に実行 , スイッチをオフに切り替えて、Windows 11 のスタートアップからプログラムを削除できます。

Windows 11の起動時にプログラムを追加する方法
- プレス Windows + R 、 タイプ シェル:起動 を押して、 入力 Windows 11 のスタートアップ フォルダーを開きます。
- アプリケーションにすでにショートカットがある場合は、そのショートカットをスタートアップ フォルダーに直接ドラッグしてスタートアップに追加できます。
- アプリにまだショートカットがない場合は、 始める メニューをクリックして すべてのアプリ 対象のアプリを見つけてデスクトップにドラッグすると、そのアプリのデスクトップ ショートカットが作成されます。または、[スタート] メニューでアプリを右クリックし、[その他] -> [ファイルの場所を開く] をクリックして、アプリのショートカットを見つけることもできます。次に、アプリのショートカットをデスクトップから Windows 11 のスタートアップ フォルダーにコピーできます。または、Alt キーを押したままプログラムの実行可能ファイルをスタートアップ フォルダーにドラッグすることもできます。これにより、その実行可能ファイルのショートカットも作成されます。
- 次回コンピュータを起動すると、プログラムが自動的に起動します。
Windows 11 でスタートアップにプログラムを追加することの欠点は明らかです。これらのプログラムの読み込みに時間がかかり、Windows の起動時間も以前より長くなります。
将来気が変わって起動時にプログラムを無効にしたい場合は、Windows 11 スタートアップ フォルダーに移動してプログラムのショートカットを削除するだけです。そうなると、コンピューターの電源を入れたときに自動的に起動しなくなります。
チップ: MiniTool システムブースターで PC を活性化: 超高速起動の最適化を解き放ちましょう!MiniTool システムブースタートライアルクリックしてダウンロード100%クリーン&セーフ
起動時に常に実行すべきプログラム
一部のプログラムは起動時に起動する必要があるため、無効にしないでください。これらのプログラムには、ウイルス対策プログラムとサービス、マウスとキーボード ソフトウェア、コンピュータ オーディオ サービス、および次のようなマネージャーが含まれます。 Realtek HD オーディオマネージャー など。コンピュータを正常に動作させるためのコア プログラムとサービスは起動時に有効にする必要があり、無効にしないでください。
プログラムを無効にできるかどうかわからない場合は、プログラムを無効にして、次回起動時にコンピューターに問題がないかどうかを確認してください。コンピュータが正常に動作する場合は、コンピュータを無効にしても問題ありません。ただし、コンピュータでエラーが発生した場合は、起動時にプログラムを再度有効にすることができます。
 Grammarly 無料ダウンロード/インストール (PC/Mac/Android/iPhone/Word 用)
Grammarly 無料ダウンロード/インストール (PC/Mac/Android/iPhone/Word 用)Windows 10/11 PC、Mac、Android、iPhone/iPad、Word、または Chrome 用の Grammarly アプリをダウンロードし、ワード プロセッサやその他のアプリでの文章の書き方を改善するために使用します。
続きを読むWindows 11のスタートアップフォルダーとは何ですか、そしてそれにアクセスする方法
Windows 11 スタートアップ フォルダーは、Windows OS が Windows で起動する必要があるプログラムのショートカットを保存するフォルダーです。これを開くと、コンピューターの起動時に自動的に起動するプログラムのショートカットのリストが表示されます。
方法 1. Windows の実行経由
Windows + R を押し、「shell:startup」と入力して Enter を押し、Windows 11 コンピューターのスタートアップ フォルダーを開きます。
方法 2. ファイル エクスプローラーを使用する
ファイル エクスプローラーを開き、パス C:UsersUSERNAMEAppDataRoamingMicrosoftWindowsStart MenuProgramsStartup をアドレス バーにコピーして貼り付け、Enter キーを押して、スタートアップ フォルダーの場所に移動します。 Windows 11。
Windows 11/10用の無料で便利なソフトウェア プログラム
MiniTool Software はトップのソフトウェア会社です。過去 10 年間にわたり、Windows ユーザー向けにいくつかの無料で便利なソフトウェア プログラムを開発、リリースしてきました。それらの多くはユーザーから好評です。以下は、興味があるかもしれないMiniTool Softwareのいくつかのフラグ製品です。
1. MiniTool パワーデータリカバリ
ユーザーが削除/紛失したファイルを回復できるようにするために、MiniTool Software はこのプログラムを開発しました。 MiniTool Power Data Recoveryを使用すると、誤って削除したファイルや予期せず紛失したファイル(ドキュメント、写真、ビデオ、その他の種類のファイル)を簡単な手順で復元できます。 Windows PCまたはラップトップ、USBフラッシュ/ペン/親指ドライブ、電話/カメラのメモリカード/SDカード/マイクロSDカード、外付けハードドライブ、SSDなどからのデータの回復をサポートします。
MiniTool Power Data Recovery は、さまざまなデータ損失状況からのデータの回復をサポートします。たとえば、誤ってフォーマットされたドライブや破損したハードドライブからデータを回復したり、システムクラッシュ/黒い画面/ブルースクリーン/マルウェアやウイルス感染/ハードドライブの故障などのコンピュータの問題が発生した後にデータを救出します。データを回復することもできます。 PC が内蔵で起動しない場合 ブータブルメディアビルダー 。
過去数年にわたり、多くのユーザーのデータ救出に貢献してきました。
MiniTool Power Data Recovery を Windows 11/10 PC にダウンロードしてインストールし、以下の簡単なユーザーガイドを確認してください。
MiniTool パワーデータリカバリトライアルクリックしてダウンロード100%クリーン&セーフ
- PCまたはラップトップでMiniTool Power Data Recoveryを起動します。
- メイン UI で、データを回復するターゲット ドライブを選択し、[スキャン] をクリックします。または、 をクリックすることもできます。 デバイス タブをクリックしてディスク全体またはデバイスを選択し、「スキャン」をクリックします。
- スキャン後、スキャン結果を確認して必要なファイルを見つけ、クリックします。 保存 回復されたファイルを保存する新しい保存先を選択します。

2. MiniToolパーティションウィザード
Windows 11/10 ユーザーの場合は、このプログラムも必要になる場合があります。これは、ハードドライブを完全に管理できる Windows 用のプロフェッショナルな無料ディスク パーティション マネージャーです。 MiniTool Partition Wizardを使用して、作成、削除、サイズ変更、フォーマット、 パーティションを消去する 、パーティション形式を変換します NTFSおよびFAT32 、ディスクのクローン作成、OS の移行、ディスク エラーのチェックと修正など。
MiniTool Partition Wizard無料版クリックしてダウンロード100%クリーン&セーフ
3. MiniTool ShadowMaker
Windows 11/10/8/7 ユーザーの場合は、この専門的な PC バックアップ ソフトウェアを使用してデータと OS をバックアップできます。ファイル、フォルダー、パーティション、またはディスクの内容全体を選択して、外付けハード ドライブ、USB ドライブ、ネットワーク ドライブなどに簡単にバックアップできます。スケジュール自動バックアップ、増分バックアップ、ファイル同期、ディスクのクローン作成、その他多くの機能をサポートしています。このプログラムを使用すると、簡単に Windows のバックアップと復元 あなた。
MiniTool ShadowMaker トライアル版クリックしてダウンロード100%クリーン&セーフ
4. MiniToolビデオコンバーター
この Windows 用の最高の無料ビデオ コンバーターを使用して、あらゆるビデオ/オーディオ形式の変換、YouTube ビデオのダウンロード、オーディオ付きのコンピューター画面の録画を行うことができます。 100% クリーンで無料のプログラム。
MiniToolビデオコンバーター無料版クリックしてダウンロード100%クリーン&セーフ
5. MiniTool ムービーメーカー
MiniTool Software は、Windows ユーザー向けにプロフェッショナルなビデオ編集および作成プログラムも設計しています。このソフトウェアを使用してビデオ クリップを編集し、MP4 またはその他の任意の形式でビデオをエクスポートできます。トリム、分割、字幕、エフェクト、トランジション、モーション、BGM などのビデオ編集機能を提供します。また、100% クリーンで無料のプログラムです。
MiniTool ムービーメーカー 無料クリックしてダウンロード100%クリーン&セーフ
結論
この記事では、Windows 11 スタートアップ プログラムと Windows 11 スタートアップ フォルダーを紹介します。これで、起動時に不要なプログラムを無効にしたり、スタートアップにプログラムを追加したりするなど、Windows 11 でスタートアッププログラムを変更する方法を理解できるはずです。 MiniTool の便利な Windows コンピューター ソフトウェア プログラムも参考のために紹介します。試してみることもできます。
MiniTool ソフトウェア プログラムの使用に関して問題がある場合は、お問い合わせください。 私たち 。



![CDAをMP3に変換する方法:4つの方法と手順(写真付き)[ビデオコンバーター]](https://gov-civil-setubal.pt/img/video-converter/75/how-convert-cda-mp3.png)


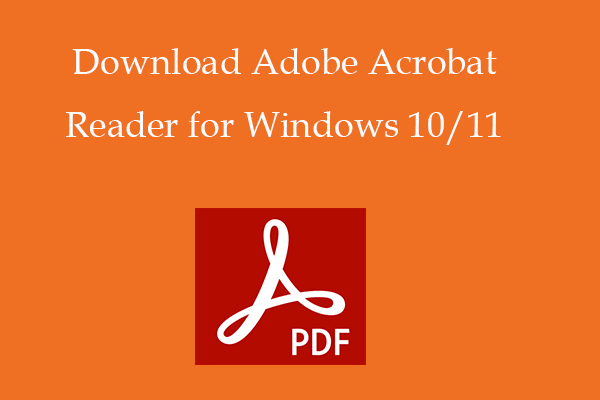
![Radeon設定は現在利用できません-修正方法は次のとおりです[MiniToolニュース]](https://gov-civil-setubal.pt/img/minitool-news-center/71/radeon-settings-are-currently-not-available-here-is-how-fix.png)



![タスクホストウィンドウを修正してWindows10でシャットダウンできない[MiniToolNews]](https://gov-civil-setubal.pt/img/minitool-news-center/55/how-fix-task-host-window-prevents-shut-down-windows-10.jpg)




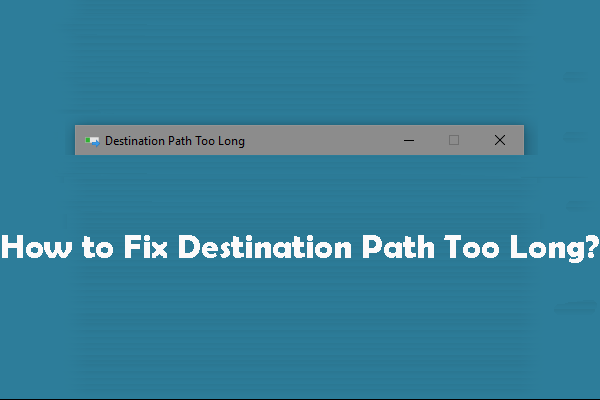


![[修正済み] Windowsが指定されたデバイス、パス、またはファイルにアクセスできない[MiniToolのヒント]](https://gov-civil-setubal.pt/img/backup-tips/70/windows-cannot-access-specified-device.jpg)