キーボードの数字キーがWin10で機能しない場合はどうすればよいですか? 【ミニツールニュース】
What Do If Keyboard Number Keys Are Not Working Win10
まとめ:

Windows 10のキーボードのテンキーを使用しようとしましたが、何らかの理由で数字キーが機能しないことがわかりましたか?心配しないでください。この問題の解決策は、によって書かれた投稿から見つけることができます。 MiniToolソリューション 簡単にトラブルを取り除くことができます。
キーボードの右側にある数字キーが機能しないWindows10
コンピュータでキーボードを使用すると、たとえば、次のような多くの問題が発生する可能性があります。 ノートパソコンのキーボードが機能しない 、 ALTコードはWindows10では機能しません 、FNキーが機能しないなど。さらに、テンキーが機能しないという問題が発生する場合もあります。これは、今日の投稿で説明するトピックです。
キーボードの数字キーは、さまざまな理由で機能しなくなることがあります。最も一般的な理由は、ハードウェアの問題、キーボード設定の異常、キーボードドライバーの問題などです。
次のパートでは、キーボードのテンキーが機能しない問題に対するいくつかの効果的な修正を提供します。
Windows10で機能しない数字キーを修正する方法
修正1:マウスキーをオフにする
修正は非常に簡単で、以下の手順に従うことができます。
ステップ1:入力してWindows10でコントロールパネルを開く コントロールパネル 検索ボックスに移動し、正確な結果をクリックします。または、次の方法でこの投稿でこのアプリを開くこともできます- コントロールパネルのWindowsを開く10の方法10/8/7 。
ステップ2:のすべてのアイテムを表示する カテゴリー をクリックします アクセスのしやすさ リンク。
ステップ3:クリック マウスの動作を変更する 確認してください マウスキーをオンにする チェックされていません。
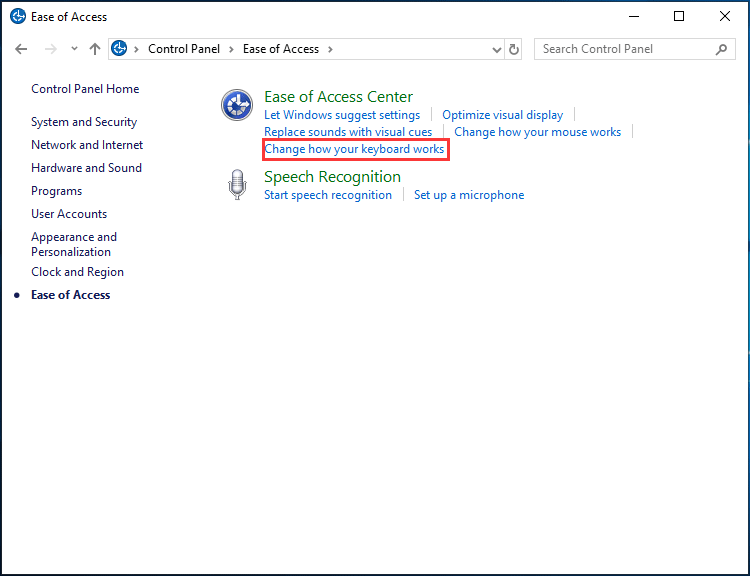
ステップ4:クリック OK 。次に、キーボード番号が機能しない問題が解決されているかどうかを確認します。
NumLockキーを有効にする
キーボードの右側にある数字キーが機能しない場合は、NumLockキーが無効になっているかどうかを確認する必要があります。有効にしても数字キーが機能しない場合は、次の解決策に進んでください。
キーボードドライバを更新または再インストールする
キーボードドライバがないか古い場合、数字キーが機能しない可能性があります。この問題を解決するには、最新のドライバーに更新するか、キーボードドライバーを再インストールするかを選択できます。
ドライバーの更新:
手順1:検索ボックスまたはコンテキストメニューからデバイスマネージャーを起動します。
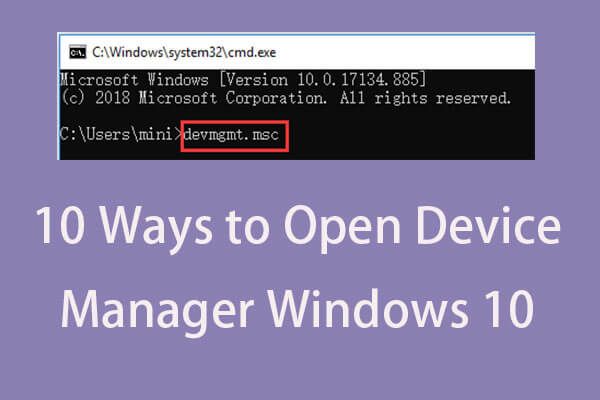 デバイスマネージャーWindows10を開く10の方法
デバイスマネージャーWindows10を開く10の方法 このチュートリアルでは、Device Manager Windows10を開く方法を10通り紹介します。 cmd / command、ショートカットなどでWindows10デバイスマネージャーを開きます。
続きを読むステップ2:キーボードドライバーを右クリックして、 ドライバーの更新 。
ステップ3:Windowsが最新のドライバーを自動的に検索してインストールするように選択します。
ドライバーの再インストール:
ステップ1:デバイスマネージャーで、ドライバーを右クリックして、 デバイスをアンインストールします 。
ステップ2:クリック アンインストール キーボードドライバをアンインストールする操作を確認します。
ステップ3:製造元のWebサイトにアクセスし、最新のドライバーを検索して、コンピューターにダウンロードします。
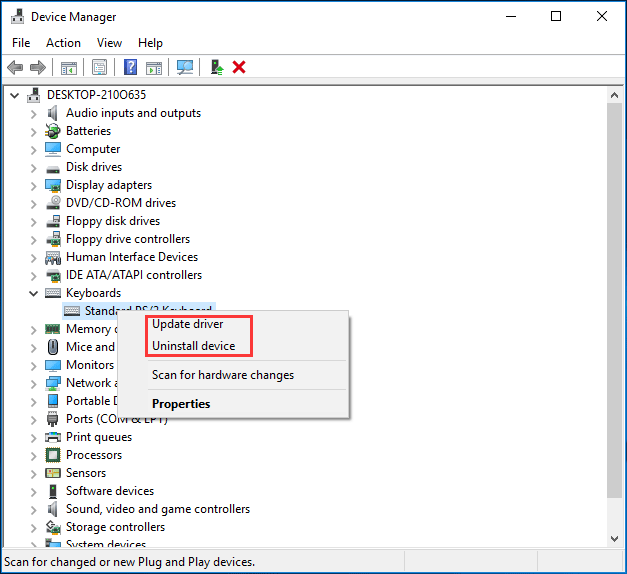
ハードウェアの問題を確認する
これらの試行の後、キーボードのテンキーが機能しない問題を修正した可能性があります。それでも問題が解決しない場合は、キーボード自体に問題がある可能性があります。
キーボードを別のコンピューターに接続して、キーボードが機能しているかどうかを確認できます。または、キーボードをコンピューターから取り外し、ほこりを取り除き、別のUSBポートに挿入して、ハードウェアの問題を確認することもできます。
それでも数字キーが機能しない場合は、キーボードが破損しているため、古いキーボードを新しいキーボードと交換する必要があります。
終わり
Windows 10のキーボードで数字キーが機能していませんか?さて、この投稿で言及されているこれらの解決策を試してみてください。そうすれば、問題を簡単に取り除くことができます。


![Windows10で最高のWindowsMedia Center –チェックしてください[MiniTool News]](https://gov-civil-setubal.pt/img/minitool-news-center/30/best-windows-media-center-windows-10-check-it-out.png)



![[解決済み] SteamトレードのURLを見つける方法とそれを有効にする方法?](https://gov-civil-setubal.pt/img/news/09/how-find-steam-trade-url-how-enable-it.png)


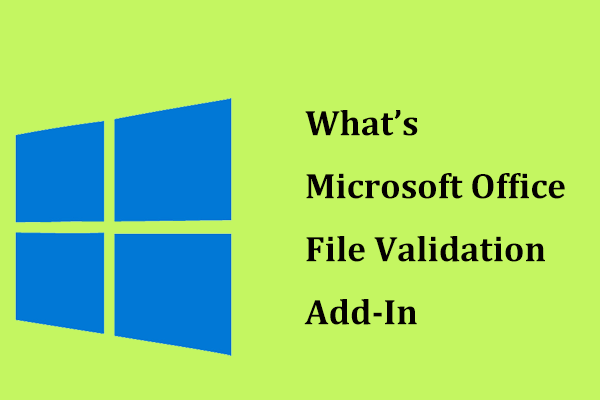

![「MalwarebytesWebProtectionがオンにならない」エラーを修正する方法[MiniToolのヒント]](https://gov-civil-setubal.pt/img/backup-tips/85/how-fix-malwarebytes-web-protection-won-t-turn-error.jpg)


![Windows 10/11 で Outlook (365) を修復する方法 - 8 つの解決策 [MiniTool Tips]](https://gov-civil-setubal.pt/img/data-recovery/86/how-to-repair-outlook-365-in-windows-10/11-8-solutions-minitool-tips-1.png)


![MacまたはMacBookを右クリックする方法は?ガイドはここにあります[MiniToolニュース]](https://gov-civil-setubal.pt/img/minitool-news-center/52/how-right-click-mac.jpg)
![「Warframeネットワークが応答しない」問題を修正する方法[MiniToolNews]](https://gov-civil-setubal.pt/img/minitool-news-center/88/how-fix-warframe-network-not-responding-issue.jpg)
