ブータブルメディアビルダーを使用してブータブルCD DVD USBドライブを作成する
Create Bootable Cd Dvd Usb Drive With Bootable Media Builder
この記事では、MiniTool ブータブルメディアビルダーを使用してブートCD/DVDディスクとブートフラッシュドライブを作成する方法を説明します。 チップ:ヒント: MiniTool ブータブルメディアビルダーは、MiniTool ソフトウェアの登録されているすべてのエディションで利用できます。無料版、体験版をご利用の方はこちら アップグレード アクセスする前に、有料版にアクセスしてください。

| サポートされているメディアの宛先 | MiniToolパーティションウィザード | MiniTool パワーデータリカバリ | MiniTool シャドウメーカー |
| ISOファイル | √ | √ | √ |
| USBフラッシュディスク | √ | √ | √ |
| USBハードディスク | × | × | √ |
| CD / DVDライター | √ | √ | √ |
パート 1 – 起動可能な MiniTool USB フラッシュ ドライブを構築する
警告:警告: MiniTool ブータブルメディアビルダーは、MiniTool ブートフラッシュドライブの構築中に USB フラッシュドライブをフォーマットします。 USB フラッシュ ドライブがフォーマットできることを確認してください。
ステップ1。 USB フラッシュ ドライブを準備し、コンピューターに接続します。 推奨される USB ドライブのサイズ: 4 GB ~ 64 GB。
ステップ2。 発売 ' ブータブルメディアビルダー 」をMiniToolソフトウェアからメインインターフェイスに移動します。
ステップ3。 選択する ' MiniTool プラグインを備えた WinPE ベースのメディア ' 続ける。

ステップ4。 ブートフラッシュドライブを構築するには、「」をチェックしてください。 USB フラッシュドライブ 」オプションを選択し、USB フラッシュ ドライブがたくさんある場合は、正しい USB フラッシュ ドライブを選択します。次に、「」をクリックします。 はい 」をクリックして、ブートフラッシュドライブに書き込むことを確認します。

ステップ5。 MiniTool ブータブルメディアビルダーがフラッシュドライブ上にブートファイルを生成している間、しばらくお待ちください。最後に「」をクリックします 終了 」 書き込み成功後。

ヒント: 起動可能なMiniTool外付けハードディスクを作成する手順は、起動可能なMiniTool USBフラッシュドライブを構築する手順と同じです。
パート 2 – MiniTool ブート可能 CD/DVD を作成する
警告:警告: MiniTool ブータブルメディアビルダーは、MiniTool ブート CD/DVD ディスクの構築中に CD/DVD ディスクをフォーマットします。ディスクがフォーマットできることを確認してください。
ステップ1。 書き込み可能な CD/DVD ディスクを準備し、CD/DVD バーナーに挿入します。
ステップ2。 発売 ' ブータブルメディアビルダー 」をMiniToolソフトウェアからメインインターフェイスに移動します。
ステップ3。 選択する ' MiniTool プラグインを備えた WinPE ベースのメディア ' 続ける
ステップ4。 ブート CD/DVD ディスクを作成するには、「」をチェックしてください。 CD / DVDライター 」オプションを選択し、CD/DVD がたくさんある場合は正しい CD/DVD を選択します。次に、「」をクリックします。 はい 」をクリックして、CD/DVD を書き込むことを確認します。

ステップ5。 MiniTool ブータブルメディアビルダーがCD/DVDディスク上にブートファイルを生成している間、しばらくお待ちください。最後に「」をクリックします 終了 」 書き込み成功後。

パート 3 – サードパーティツールを使用して ISO ファイルを USB に書き込む
MiniTool Partition Wizard ブータブルメディアは、ユーザーが ISO ファイルを抽出するのにも役立ちます。これは、ユーザーがメディア ビルダーから直接ブート可能な USB フラッシュ ドライブや CD/DVD ディスクに書き込むことが難しい場合に非常に便利です。ただし、このブート可能プログラムを使用するには、ユーザーは最初に次の 2 つのことを行う必要があります。
- ISOファイルをダウンロードします。
- ISO ファイルを USB ドライブに書き込みます ( またはCD/DVDディスク )。
MiniTool ISOをUSBフラッシュドライブに書き込む方法
ISO を USB ドライブに書き込むには、まず優れた ISO 書き込みソフトウェアをダウンロードする必要があります。現在、多くの無料の ISO 書き込みソフトウェアが利用可能ですが、ここでは Rufus を例に挙げます。
ステップ1 : 公式サイトから Rufus をダウンロードします。ポータブルなプログラムなので、インストールする必要はありません。
ステップ2 : USB ドライブをコンピュータに挿入し、Rufus を実行します。
ノート:ノート:
- ISO イメージを書き込むとドライブ上のすべてのデータが消去されるため、USB ドライブ上のすべてのデータをコピーすることをお勧めします。
- ユーザーは、パーティション スキームとターゲット システム タイプ、ファイル システム、クラスター サイズ、新しいボリューム ラベルを変更する必要はありません。
ステップ3 : Rufus は、コンピュータに接続されている USB デバイスを自動的に識別します。目的の USB ドライブが見つからない場合は、別の USB デバイスまたは別の USB ポートを使用してみてください。複数の USB ドライブが接続されている場合は、お好みの USB ドライブを選択してください。次に、MiniTool ISO ファイルを選択してブート可能ディスクを作成します。最後に「」をクリックします 始める ”。

Ready バーが 100% に達したら、すべて完了です。
MiniTool ISOをCD/DVDに書き込む方法
Rufus は ISO ファイルを USB ハード ドライブに簡単に書き込むことができますが、CD/DVD への書き込みはサポートしていません。ユーザーが ISO ファイルを CD/DVD ディスクに書き込みたい場合は、他の書き込みプログラムをダウンロードする必要があります。ここでは UltraISO を例にします。
ステップ1 : CD または DVD ディスクをコンピュータに挿入し、ULtraISO を実行します。元のデータが上書きされる可能性があるため、ユーザーは空の CD/DVD ディスクを挿入することをお勧めします。
ステップ2 :メニューバーから「 CD/DVD イメージの書き込み」 。新しいウィンドウで、CD/DVD ディスクと MiniTool ISO ファイルを選択します。最後に「」をクリックします 燃えた ”。


このようにして、すべての作業が完了しました。そして、ユーザーは MiniTool ISO ファイルを USB ドライブに書き込む作業を完了しました。その後、次のことが可能になります。 焼き付けたMiniToolブータブルフラッシュドライブからコンピュータを起動します 。



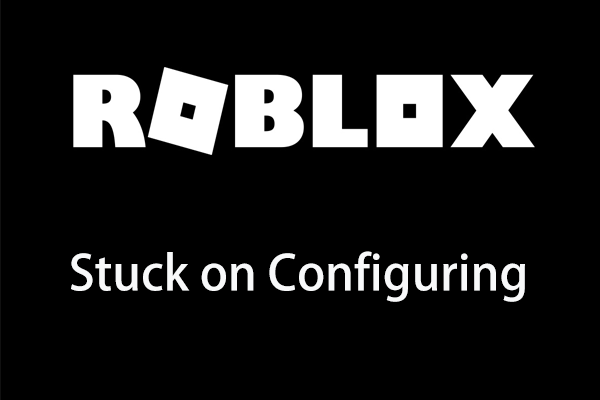







![「BSvcProcessorが動作を停止しました」エラーの3つの解決策[MiniToolNews]](https://gov-civil-setubal.pt/img/minitool-news-center/00/3-solutions-bsvcprocessor-has-stopped-working-error.jpg)

![ソニーPSNアカウントリカバリPS5 / PS4…(メールなしのリカバリ)[MiniTool News]](https://gov-civil-setubal.pt/img/minitool-news-center/00/sony-psn-account-recovery-ps5-ps4.png)
![Windows10またはMacでフォルダを圧縮してサイズを縮小する方法[MiniToolNews]](https://gov-civil-setubal.pt/img/minitool-news-center/84/how-compress-folder-windows-10.png)



