Windows BootManagerがWindows10で起動に失敗しました[MiniToolNews]
Windows Boot Manager Failed Start Windows 10
まとめ:
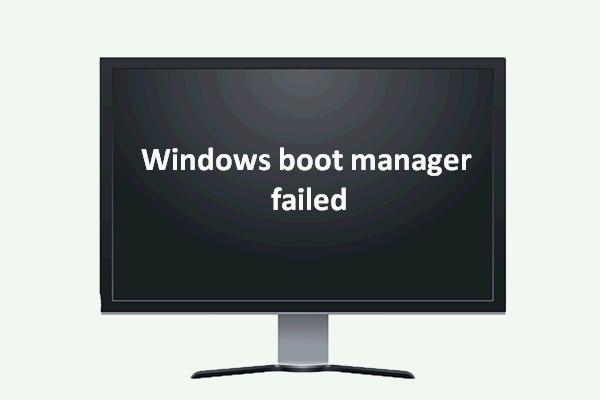
Windowsブートマネージャは、実際にはシステムのロードを支援する小さなソフトウェアです。これは、ブートプロセスを担当するボリュームブートレコードの一部です。 Windowsブートマネージャで問題が見つかった場合、システムまたはディスクデータにアクセスできなくなります。この場合、エラーを修正するための解決策を見つける必要があります。
BOOTMGRとも呼ばれるWindowsブートマネージャーはルートディレクトリにあり、システムの起動とユーザーとの対話を担当します。 BOOTMGR構成データは、レジストリに似たデータベースであるブート構成データ(BCD)ストアにあります。これは、新しいWindowsシステムで、WindowsXPなどの古いWindowsで使用されていたboot.iniファイルを置き換えるために使用されます。
Windows BootManagerが失敗しても落ち着いて
あなたが見つけたとき ウィンドウズブートマネージャー 失敗しました 、慌てないでください。次のパートで紹介する方法を試して、Windowsブートマネージャーのエラーを修正する必要があります。起動の失敗によって発生する可能性のあるデータ損失を防ぐには、次の場所に移動する必要があります。 ホームページ 信頼できるデータ復旧ソフトウェアとバックアッププログラムを取得します。
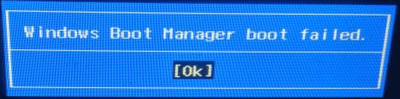
エラー:アクセスできないブートデバイス、自分で修正する方法は?
Windows BootManagerの起動に失敗しました
間違いなく、Windows Boot Managerに障害が発生すると、システムに入ることができなくなります。コンピュータの画面に次のエラーが表示される可能性があります。
- 0xc00000f
- 0xc00000e
- 0xc00000d
- 0xc00000e9
- ..。
Windowsブートマネージャーが失敗する原因として考えられるものは何ですか?
- ファイルの整合性が損なわれています。
- HDDデータケーブルが機能していません。
- ディスク書き込みエラー、停電、またはブートセクタウイルスが原因で、BCDファイルが失われるか破損しています。 (( ウイルス攻撃によって失われたファイルを回復する方法は? )
実際、根本的な理由は、マスターブートレコード(MBR)の破損です。さらに重要なのは、Windowsブートマネージャーが機能していない場合の修正方法です。
Windowsブートマネージャーを修正する方法
このパートでは、Windows10でWindowsブートマネージャーを修正する方法を説明します。
解決策1:Bootrec.exeツールを利用します。
- システムを再起動し、F8キーを押してWindowsリカバリメニューを表示します。
- 選択する トラブルシューティング 。
- 選択する 高度なオプション 。
- 選択する コマンド・プロンプト 。 (( CMDを使用してファイルを回復する方法は? )
- タイプ bootrec / RebuildBcd コマンドを押して押します 入る 。
- タイプ bootrec / fixMbr を押して 入る 。
- タイプ bootrec / fixboot を押して 入る 。
- タイプ bootsect / nt60 SYS (または bootsect / nt60 ALL )を押して 入る 。
- コマンドが完了するのを待ちます。
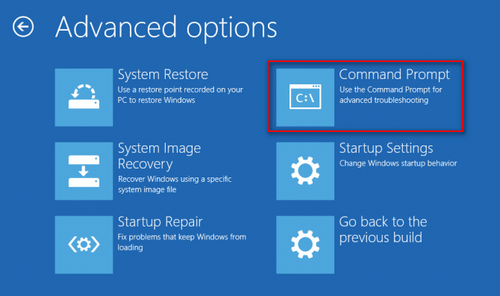
また、使用することができます MBRを再構築する MiniTool Partition Wizardの起動可能なバージョンで機能して、破損したMBRによって引き起こされたWindowsブートマネージャーエラーの修正を試みます。
解決策2:システムの復元を実行します。
- コンピュータを再起動し、Windowsインストールディスクから起動します。
- Windowsセットアップで言語とその他の設定を変更するかどうかを選択します。次に、をクリックします 次 。
- クリック あなたのコンピューターを修理する 。
- 選択する トラブルシューティング >> 高度なオプション >> システムの復元 。
- ターゲットオペレーティングシステムを選択します。
- クリック 次 システムの復元ウィザードで。
- 適切な復元ポイントを選択して、 次 。
- 選択を確認してクリックします 終了 。
- クリック はい プロンプトウィンドウで、システムの復元を確認します。
- 復元が完了するのを待ちます。
- PCを再起動します。
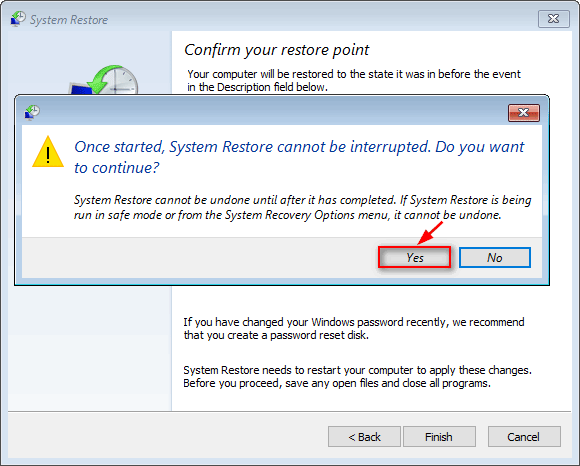
さらに、新しくインストールされたハードウェアと外部デバイスを削除して再起動することにより、Windowsブートマネージャーの起動に失敗した問題を修正することもできます。
評決
WindowsブートマネージャーファイルはPCの起動に非常に重要であるため、システムによって保護されます(非表示および読み取り専用)。実際には、アクティブパーティションのルートディレクトリにあります。ほとんどのPCでは、システム予約済みのラベルが付いています。破損していると、システムを起動できなくなります。 Windowsブートマネージャーの失敗の問題のトラブルシューティングを試みるには、上記の解決策に従う必要があります。








![サポートを継続するための再起動と更新とは何ですか、それを修正する方法[MiniTool News]](https://gov-civil-setubal.pt/img/minitool-news-center/70/what-is-restart-update-stay-support.png)
![[修正済み] Minecraft で Microsoft サービスを認証する必要がありますか?](https://gov-civil-setubal.pt/img/news/92/you-need-authenticate-microsoft-services-minecraft.png)

![システムレジストリファイルの欠落または破損エラーを修正する方法[MiniToolのヒント]](https://gov-civil-setubal.pt/img/data-recovery-tips/41/how-fix-system-registry-file-is-missing.png)







