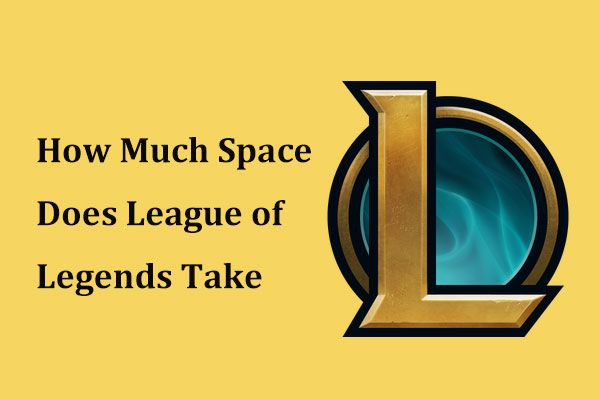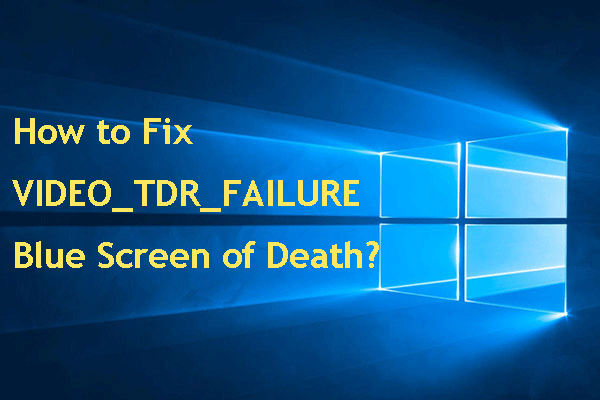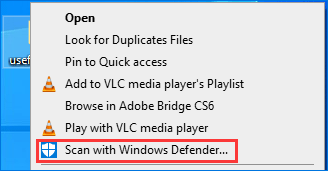Windows 10にアップグレードする前に何をしますか?答えはここにあります[MiniToolのヒント]
What Do Before Upgrade Windows 10
まとめ:

Windows 10にアップグレードする前に何をすべきか知っていますか? Windows 10に正常にアップグレードするには、Windows 10にアップグレードする前に行う必要のあることがいくつかあります。この記事では、実行する必要のあることの詳細な概要を説明します。
クイックナビゲーション:
なぜWindows10にアップグレードする必要があるのですか?
Windows 7ユーザーの場合、Microsoftは次のようになっているため、できるだけ早くWindows10にアップグレードする必要があります。 Windows7のセキュリティ更新プログラムのサポートを停止しました 来年1月14日にWindows7の問題を修正します。
オペレーティングシステムがMicrosoftセキュリティ更新プログラムをサポートしていない場合、コンピューターはウイルスやマルウェアに対して脆弱であるため、コンピューター上のデータが失われたり、コンピューターを起動できなくなったりする可能性があります。したがって、データを安全に保つために、できるだけ早くWindows10にアップグレードする必要があります。
ヒント: 使用できます MiniToolソフトウェア オペレーティングシステムをバックアップし、コンピュータに復元します。他のオペレーティングシステムを使用している場合は、ユーザーエクスペリエンスを向上させるためにWindows10へのアップグレードも必要です。改善されたデザインと優れた機能に加えて、Windows10は コルタナ音声アシスタント 、新しいEdge Webブラウザー、Xboxゲームストリームなど。さらに、ユーザーデータのセキュリティを強化するために、Windows10は年に2回アップグレードされます。
Windows 10にアップグレードする前に何をしますか?
コンピューターの構成が異なるため、Windows 10にアップグレードする前に、アップグレードプロセスをスムーズに進めるための準備作業を行う必要があります。さらに、アップグレードの失敗によって引き起こされるデータ損失を回避するために、いくつかの簡単な保護対策を講じる必要があります。
次に、回復ドライブを作成する方法、データをバックアップする方法、およびWindows10へのアップグレードを成功させるためのその他の方法を示します。
リカバリドライブを作成する
オペレーティングシステムがドライバーと互換性がない、またはアップグレードが失敗した後にコンピューターが起動に失敗することによるコンピューターの誤動作を回避するために、Windows10にアップグレードする前に最初に行う必要があるのは回復ドライブを作成することです。
リカバリドライブは、コンピュータを起動し、コンピュータに問題が発生したときにいくつかの問題を修正するのに役立ちます。では、どのようにしてリカバリドライブを作成しますか?次の段落を見てください。
ステップ1:続行するには、十分なスペースのあるUSBフラッシュドライブをコンピューターに挿入します。
ステップ2:入力 リカバリドライブを作成する 検索ボックスでクリックします リカバリドライブを作成する 続ける。
ステップ3:確認することを忘れないでください システムファイルをリカバリドライブにバックアップします をクリックします 次 続ける。

ステップ4:メッセージを注意深く読み、USBフラッシュドライブを選択します。次に、をクリックします 次 続ける。
注意: ドライブ上のすべてのデータが削除されるので、データをバックアップしたことを確認してください。データのバックアップを忘れた場合は、次を使用できます。 MiniToolパワーデータ復旧 削除されたデータを回復します。 ![[フラッシュドライブを使用]を選択し、[次へ]をクリックします](http://gov-civil-setubal.pt/img/backup-tips/18/what-do-before-upgrade-windows-10-3.png)
ステップ5:「ドライブ上のすべてのものが削除されます」という警告ノートを注意深く読んでください。このドライブに個人用ファイルがある場合は、ファイルをバックアップしたことを確認してください。」次に、をクリックします 作成する 続ける。

手順6:リカバリドライブを正常に作成すると、「リカバリドライブの準備ができました」という最終メッセージが表示され、[クリック]をクリックします。 終了 。
![リカバリドライブを正常に作成したら、[完了]をクリックします](http://gov-civil-setubal.pt/img/backup-tips/18/what-do-before-upgrade-windows-10-5.png)
これは、Windows10の更新前の最初の準備です。これらの手順に従ってリカバリドライブを簡単に作成できます。リカバリドライブを作成した後は、以前のオペレーティングシステムに戻れないことや、Windows10の更新後にコンピューターを起動できないことを心配する必要はありません。
データを外付けドライブにバックアップする
多くの人は、オペレーティングシステムの再インストール中にデータの損失に遭遇する可能性があります。同様に、オペレーティングシステムをWindows 10にアップグレードすると、ファイルの損失やファイルの損傷が発生する可能性があります。したがって、アップグレードプロセスでの事故を回避するには、すべての重要なデータを外付けハードディスクにバックアップすることが、データのセキュリティを確保するための最良の方法です。
では、ファイルを安全かつ迅速に外付けハードディスクにバックアップする方法は? MiniToolShadowMakerを使用することを強くお勧めします。 プロフェッショナルで安全なバックアップおよび復元ソフトウェア 。これを使用して、オペレーティングシステム、ディスク、パーティション、ファイル、フォルダをバックアップできます。さらに、それはまたサポートします ファイルの同期 可能な限りデータを失うことを避けるため。
そして、このソフトウェアの最も良い点は、30日間の試用期間があることです。ダウンロードして、試してみませんか。
次に、MiniToolShadowMakerを使用してデータを段階的にバックアップする方法を説明します。
ステップ1:最初にMiniTool ShadowMakerを起動してから、 地元 または リモート クリックしてメインインターフェイスを取得するには 接続する 。
注意: リモートコンピュータを管理する場合、コンピュータは同じ上にある必要があります LAN 。また、IPアドレスも必要です。 ![管理するコンピューターを選択し、[接続]をクリックします](http://gov-civil-setubal.pt/img/backup-tips/18/what-do-before-upgrade-windows-10-6.png)
ステップ2:クリック バックアップを設定します の中に ホーム ページまたはに移動します バックアップ 直接。 MiniTool ShadowMakerは、デフォルトでWindowsオペレーティングシステムをバックアップします。ただし、変更したい場合は、 ソース バックアップソースを変更するモジュール。
![[バックアップ]ページの[ソース]をクリックします](http://gov-civil-setubal.pt/img/backup-tips/18/what-do-before-upgrade-windows-10-7.png)
ステップ3:クリックできます 先 宛先パスを選択するモジュール。ご覧のとおり、MiniTool ShadowMakerは、データを5つの異なる宛先にバックアップすることをサポートしています。ただし、クリックできるように、データを外付けドライブにバックアップすることを強くお勧めします。 コンピューター 外付けドライブを選択し、をクリックします OK 続ける
![宛先として外付けドライブを選択し、[OK]をクリックします](http://gov-civil-setubal.pt/img/backup-tips/18/what-do-before-upgrade-windows-10-8.png)
下に3つのボタンがあります バックアップ 注意が必要なページ。
スケジュール: コンピュータの使用中にバックアップを忘れてデータが失われることが心配な場合は、ここで自動バックアップを設定できます。
スキーム: 指定したバックアップイメージファイルのバージョンを削除して、バックアップファイルが占める領域を管理する場合は、[ スキーム それを機能させることができます。
オプション: クリックすると、いくつかの詳細パラメータを設定できます オプション 暗号化モードの設定、バックアップが成功した後のシャットダウン、バックアップデータへのコメントの追加など。
ステップ4:正しいバックアップソースと宛先を選択したことを確認した後、次のことを選択できます。 今すぐバックアップ または 後でバックアップする 。
ヒント: クリックすると 後でバックアップする 、クリックする必要があります 今すぐバックアップ でバックアップタスクを再開するには 管理する ページ。 ![[今すぐバックアップ]または[後でバックアップ]を選択します](http://gov-civil-setubal.pt/img/backup-tips/18/what-do-before-upgrade-windows-10-9.png)
次に、MiniToolShadowMakerがデータを正常にバックアップするのを待つ必要があります。
これは、Windows 10にアップグレードする前に行う必要がある2番目に重要なことです。ご覧のとおり、MiniTool ShadowMakerは、ファイルをバックアップするための強力で効率的なソフトウェアです。その上、あなたはそれを使うことができます オペレーティングシステムを別のコンピューターに復元する ほんの数ステップで。

![[解決済み] Windows 10でCTFローダーの問題が発生しましたか?今すぐ修正[MiniToolニュース]](https://gov-civil-setubal.pt/img/minitool-news-center/16/come-across-ctf-loader-issue-windows-10.png)

![ハードディスク1クイック303およびフル305エラーを取得しますか?これが解決策です! [MiniToolのヒント]](https://gov-civil-setubal.pt/img/backup-tips/87/get-hard-disk-1-quick-303.jpg)


![Windows7 / 8/10で東芝サテライトを出荷時設定にリセットする方法は? [MiniToolのヒント]](https://gov-civil-setubal.pt/img/disk-partition-tips/49/how-factory-reset-toshiba-satellite-windows7-8-10.png)





![Call of Duty Warzone/Warfareでメモリエラー13-71を修正する方法は? [MiniTool Tips]](https://gov-civil-setubal.pt/img/news/0B/how-to-fix-memory-error-13-71-in-call-of-duty-warzone/warfare-minitool-tips-1.png)