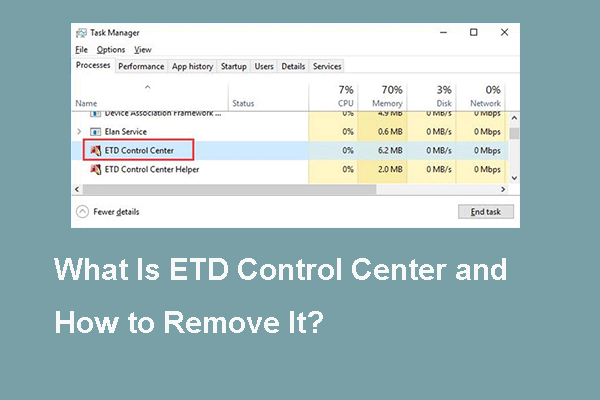[修正済み] Windowsが指定されたデバイス、パス、またはファイルにアクセスできない[MiniToolのヒント]
Windows Cannot Access Specified Device
まとめ:

ファイルを開こうとしたり、プログラムを起動したりしようとすると、Windowsが指定されたデバイスパスまたはファイルにアクセスできないというエラーメッセージが表示される場合があります。この投稿では、この問題を解決するための5つの解決策を紹介します。さらに、この投稿では、MiniTool ShadowMakerを使用してバックアップイメージを作成する、データを安全に保つための効果的で信頼性の高い方法を紹介します。
クイックナビゲーション:
Windowsが指定されたデバイスパスまたはファイルにアクセスできない
「エラーメッセージが表示される場合があります Windowsは、指定されたデバイス、パス、またはファイルにアクセスできません。アイテムにアクセスするための適切な権限がない可能性があります。 ’プログラムを開始しようとしているとき、またはファイルを開こうとしているとき。また、エラーメッセージは次のように表示されます。

エラーメッセージが表示されると、ファイルまたはプログラムにアクセスできなくなります。背後にある理由とこれを修正する方法を知っていますか?
一般に、Windowsが指定されたデバイスにアクセスできないという問題を引き起こすさまざまな理由があります。例えば:
- ウイルス対策ソフトウェアがファイルをブロックする場合があります。
- Windowsがファイルをブロックしました。
- ファイルがウイルス対策によって破損、非表示、または削除されています。
- プログラムのショートカットが壊れています。
- または、管理者ではないため、アイテムにアクセスする権限がありません。
もちろん、他のいくつかの理由により、Windowsが指定されたデバイスパスまたはファイルにアクセスできないという問題が発生する場合もあります。一方、最も重要な部分は、この問題をどのように解決するかです。したがって、読み続けてください。
 PC上でFortniteをより良く実行する方法は? 14の秘訣
PC上でFortniteをより良く実行する方法は? 14の秘訣 FortniteをPCでより良く実行する方法は? Fortniteをよりスムーズに実行するにはどうすればよいですか?この投稿はあなたにいくつかの信頼できるトリックを示しています
続きを読むWindowsが指定されたデバイスパスまたはファイルにアクセスできないように修正する方法は?
- ウイルス対策ソフトウェアを一時的に無効にします。
- ファイルまたはフォルダの権限を確認してください。
- ファイルのブロックを解除します。
- ファイルの場所を確認してください。
- 削除されたファイルまたは削除されたファイルを回復します。
5Windowsのソリューションが指定されたデバイスパスまたはファイルにアクセスできない
このセクションでは、Windowsが指定されたパスにアクセスできない場合の問題を解決するための5つの解決策をリストします。アイテムにアクセスするための適切な権限がない場合は、それらを1つずつ試して、この問題を修正できます。次のビデオを見て、Windowsが指定されたファイルにアクセスできない問題を修正することもできます。
解決策1.ウイルス対策ソフトウェアを一時的に無効にする
Windowsが指定されたファイルにアクセスできない問題は、ウイルス対策プログラムが原因である可能性があります。したがって、問題を解決するために、一時的に無効にすることができます。以下の手順に従って、ウイルス対策プログラムを無効にすることができます。
ステップ1:を押します ウィンドウズ キーと R 一緒にキーを開いて開く 実行 ダイアログとタイプ msconfig ボックスで、をクリックします OK またはヒット 入る 続ける。

ステップ2: システム構成 ウィンドウ、に移動します 起動 タブをクリックしてクリックします タスクマネージャーを開く 続ける。
![[タスクマネージャーを開く]をクリックして続行します](http://gov-civil-setubal.pt/img/backup-tips/70/windows-cannot-access-specified-device-4.png)
ステップ3:ポップアップウィンドウで、ウイルス対策プログラムを見つけて選択します。次に、をクリックします 無効にする 続行するには、右下のボタンをクリックしてください。
これで、プログラムまたはファイルを再度開いて、Windowsが指定されたパスにアクセスできないという問題がWindows10で解決されているかどうかを確認できます。
注意: 問題を解決したら、ウイルス対策プログラムをできるだけ早く再度有効にする必要があります。ウイルス対策が無効になっていると、コンピュータが攻撃に対して脆弱になるためです。解決策2.ファイルまたはフォルダーのアクセス許可を確認します
ここで、このセクションでは、アイテムにアクセスするための適切な権限がない場合に問題を解決するための2番目の方法を紹介します。この問題を解決するには、ファイルまたはフォルダーのアクセス許可を確認してみてください。
以下の詳細な手順を参照できます。
ステップ1:開きたいファイルを選択して右クリックします。次に、 プロパティ コンテキストメニューから。
ステップ2:に移動します セキュリティ タブをクリックして、下の名前を選択します グループ名またはユーザー名 をクリックします 編集 続ける。

ステップ3:次に SYSTEMの権限 ポップアップウィンドウで、必要な権限を確認できます 許可する カラム。その後、Windowsが指定されたパスにアクセスできない問題が解決されているかどうかを確認してください。
注意: すべてのボックスがチェックマーク付きでグレー表示されている場合は、権限が有効になっていることを意味します。この状況では、このソリューションは機能しないため、次の方法に進む必要があります。 
解決策3.ファイルのブロックを解除する
指定されたデバイスパスにWindowsがアクセスできないか、ファイルがWindowsによってブロックされている場合にファイルが発生する可能性があります。この問題を解決するには、ファイルのブロックを解除してみてください。以下の操作の具体的な手順をご覧ください。
ステップ1:Windowsが指定されたパスにアクセスできないという問題があるファイルを右クリックして、 プロパティ 続ける。
ステップ2:ポップアップウィンドウで、 一般 タブ。次に、メッセージが表示されます ファイルは別のコンピューターからのものであり、コンピューターを保護するためにブロックされている可能性があります ファイルがWindowsによってブロックされている場合。したがって、あなたはチェックすることができます ブロックを解除する をクリックします OK 続ける。
![[ブロックを解除]をオンにして続行します](http://gov-civil-setubal.pt/img/backup-tips/70/windows-cannot-access-specified-device-7.png)
これで、Windowsが指定されたパスにアクセスできないという問題が解決されたかどうかを確認できます。
解決策4.ファイルの場所を確認します
外付けハードドライブ上にあるショートカットまたはコンピュータに接続されていないネットワーク上の場所を介してファイルにアクセスしようとすると、Windowsが指定されたデバイスパスまたはファイルにアクセスできない場合があります。したがって、次の手順に基づいて、ターゲットファイルの場所を確認し、ファイルがアクセスできない場所にあるかどうかを確認できます。
ステップ1:コンピューター上のファイルのショートカットを右クリックして、 プロパティ コンテキストメニューから。
ステップ2: ショートカット ポップアップウィンドウのタブで、パスを確認します 目標 利用可能かどうか。

解決策5.削除または削除されたファイルを回復する
ファイルがアンチウイルスによって削除、削除、または非表示にされた場合、Windowsは指定されたデバイスパスまたはファイルにアクセスできなくなります。このような状況では、この問題を解決するためにデータを回復することができます。
失われたデータを回復するために、あなたは利用することができます 最高のデータ復旧ソフトウェア – MiniToolPowerデータ復旧。これは、Windowsユーザーにとって使いやすいプログラムであり、誤った削除、ウイルス攻撃、誤ったフォーマットなど、さまざまな理由で失われたデータを回復するために使用できます。
読み取り専用ソフトウェアであるため、元のデータに損傷を与えることはありません。したがって、データを紛失した場合は、Trailエディションをダウンロードして、紛失したファイルをスキャンできます。
アクセスできないフォルダまたはパーティションから失われたデータを回復するための具体的な手順は次のとおりです。
ステップ1:最高のデータ復旧ソフトウェアをダウンロードしてインストールし、起動してメインインターフェイスに入ります。
ステップ2:次に、4つのオプションが表示され、 このPC 続行するモジュール。次に、ファイルを失ったパーティションを選択し、をクリックします スキャン 続ける。
![パーティションを選択し、[スキャン]をクリックして続行します](http://gov-civil-setubal.pt/img/backup-tips/70/windows-cannot-access-specified-device-9.png)
ステップ3:スキャンが終了すると、すべてのファイルがここに順番に一覧表示され、各パスを開いて必要なファイルを見つけることができます。

ステップ4:失われたファイルを確認したら、をクリックしてファイルの保存先を選択できます 保存する ボタン。ここでは、試用版を使用しているため、プログラムをアクティブ化するためにライセンスキーが必要であることを通知する警告メッセージが表示されます。したがって、あなたはすることができます ここをクリック ライセンスを購入するためにここに着きます。次に、プログラムをアクティブにして、リカバリを完了します。
![[保存]をクリックして続行します](http://gov-civil-setubal.pt/img/backup-tips/70/windows-cannot-access-specified-device-11.png)
失われたファイルを復元したら、Windowsが指定されたデバイスパスにアクセスできない問題やファイルが解決されているかどうかを確認できます。
![[完全ガイド] Excel AutoRecover が機能しない問題を修正する方法](https://gov-civil-setubal.pt/img/news/E6/full-guide-how-to-fix-excel-autorecover-not-working-1.png)
![最高の無料オンラインビデオエディタ透かしなし[トップ6]](https://gov-civil-setubal.pt/img/movie-maker-tips/41/best-free-online-video-editor-no-watermark.png)

![[ガイド] Googleアプリ/ Googleフォト上のiPhone用Googleレンズ[MiniToolニュース]](https://gov-civil-setubal.pt/img/minitool-news-center/28/google-lens.png)







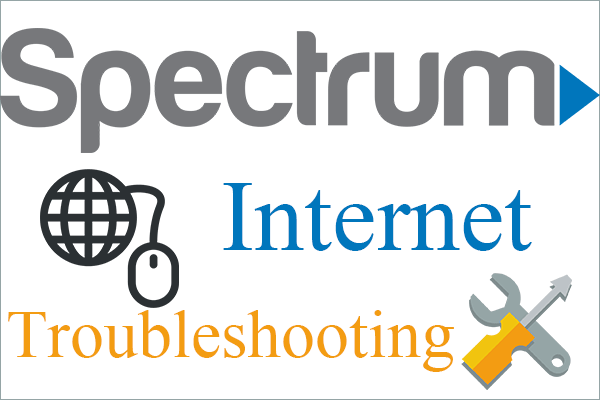
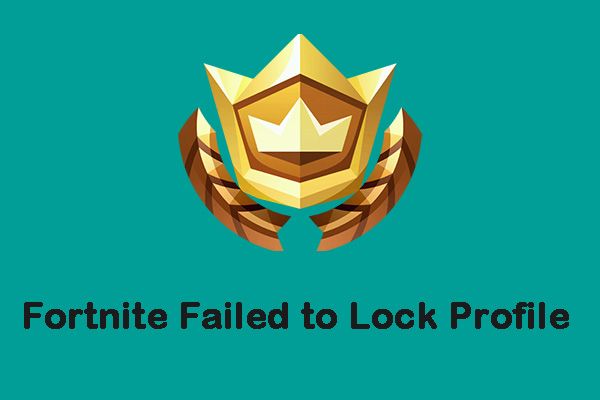
![障害のあるハードウェア破損ページエラーを解決する6つの方法[MiniToolのヒント]](https://gov-civil-setubal.pt/img/backup-tips/06/six-ways-solve-faulty-hardware-corrupted-page-error.png)

![修正済み:コンピューターが予期せず再起動し、Windows10エラーがループする[MiniToolのヒント]](https://gov-civil-setubal.pt/img/backup-tips/64/fixed-computer-restarted-unexpectedly-loop-windows-10-error.png)
![修正済み–Safe_OSフェーズでインストールに失敗しました[MiniToolNews]](https://gov-civil-setubal.pt/img/minitool-news-center/19/fixed-installation-failed-safe_os-phase.png)