PC上でFortniteをより良く実行する方法は? 14の秘訣[MiniToolのヒント]
How Make Fortnite Run Better Pc
まとめ:
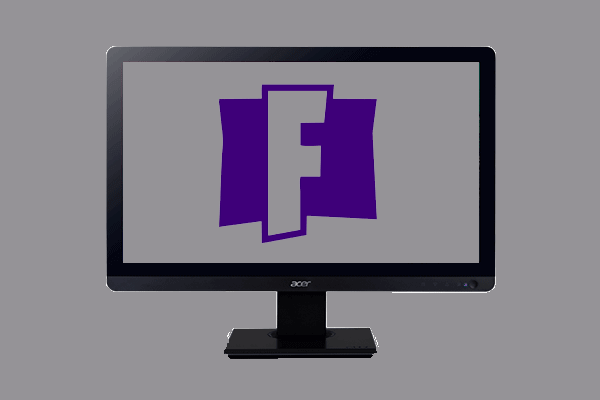
多くのユーザーは自分のPCでFortniteを実行することを好み、PCでFortniteをよりスムーズに実行して、より良いゲーム体験を楽しむことも望んでいます。では、FortniteをPCでより良く実行する方法は?からのこの投稿 MiniTool いくつかの信頼できるトリックを示しています。
クイックナビゲーション:
Fortniteの最小システム要件は何ですか?
Fortniteは、Epic Gamesによって開発され、2017年にリリースされた最も人気のあるゲームの1つです。多くのユーザーがPCでプレイしたいと考えています。しかし、一部のユーザーは、Fortniteの実行速度が遅いため、ゲームのパフォーマンスを最適化したいと報告しています。それでは、FortniteをPCでより良く実行する方法は?
したがって、この投稿では、Fortniteをより高速にする方法を紹介します。ただし、先に進む前に、コンピュータが最小システム要件を満たしていることを確認する必要があります。
したがって、Fortniteの最小システム要件をリストします。
THE: Windows 10/8/764ビットまたはMacOSX Sierra
プロセッサコア: i3 2.4 Ghz
記憶: 4 GB RAM
ビデオカード: Intel HD 4000
HDDスペース: 16ギガバイト
DirectX: DirectX 11.0
お使いのコンピュータが最小システム要件を満たしている場合でも、優れたゲーム体験を楽しむことはできません。次の信頼できるトリックを試して、PCでFortniteをより適切に実行することができます。
PCでFortniteをより良く実行する方法
このパートでは、PC上でFortniteをよりスムーズに実行する方法を示します。
方法1.ゲーム設定を調整する
Fortniteをよりスムーズに実行する方法については、最初にゲーム設定を調整してみてください。これで、ゲームで次の設定を調整できます。
1. Fortniteを起動し、画面の右上隅にあるメインメニューアイコンをクリックします。
2.次に、をクリックします 設定 続行するにはアイコン。歯車のアイコンのように見えます。
3. [ビデオ設定]ウィンドウで、次の設定を微調整します。
Windowsモード: 全画面表示
ディスプレー解像度: パソコンの画面と同じように設定してください
フレームレート制限: 無制限
品質: 低または中(オプション)
表示距離: ファーまたはエピック(オプション) 影: オフ
アンチエイリアシング: オフ
テクスチャ: 低
効果: 低
後処理: 低
Vsync: オフ
ぼかしの監視: オフ
FPSを表示: オン
4.すべての変更を保存します。

方法2.リプレイを表示する
Fortniteのプレイ時にリプレイモードが有効になっていると、FPSが大幅に低下します。したがって、Fortniteのパフォーマンスを向上させるために、リプレイを無効にすることもできます。
さて、これがチュートリアルです。
- Fortniteを開き、画面の右上隅にあるメインメニューアイコンをクリックします。
- 次に、をクリックします 設定 ボタン。
- 下にスクロールして、再生オプションを見つけます。
- 次に、それらをオフにしてクリックします 適用する 変更を実行します。
その後、Fortniteゲームを再起動し、パフォーマンスが向上したかどうかを確認します。
方法3.バックグラウンドプログラムを無効にする
PCでFortniteをより高速に実行する方法については、CPUリソースを消費するため、不要なプログラムを終了する必要もあります。したがって、この状況では、バックグラウンドプログラムを無効にする必要があります。
さて、これがチュートリアルです。
- タスクマネージャを開きます。
- タスクマネージャウィンドウで、すべての処理能力またはメモリを占有しているものを確認し、不要なプログラムを選択して右クリックし、選択します タスクを終了する 。
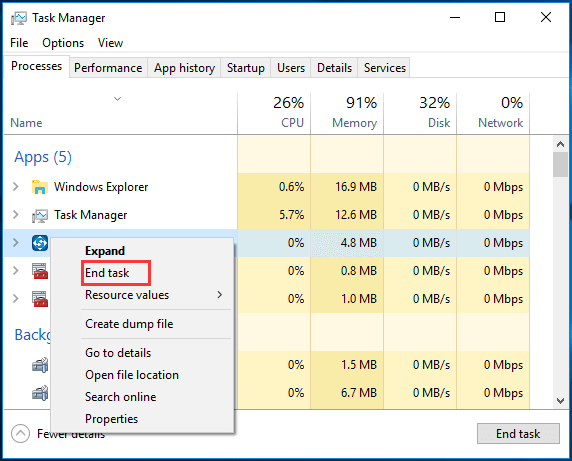
その後、Fortniteゲームを再起動し、パフォーマンスが向上したかどうかを確認します。
方法4.Fortniteを高優先度に設定する
不要なプログラムを無効にするだけでなく、次の方法でパフォーマンスを向上させることもできます。 プログラムを高優先度に設定する 。
さて、これがチュートリアルです。
- タスクマネージャを開きます。
- タスクマネージャウィンドウで、に移動します。 詳細 タブ。
- Fortniteプロセスを選択し、右クリックします。
- 次に、 優先順位を設定する >> 高い 続ける。
- ポップアップウィンドウで、をクリックします 優先順位を変更する 続ける。
その後、Fortniteを再起動し、パフォーマンスが向上するかどうかを確認します。
方法5.仮想メモリのサイズを増やす
Fortniteの実行をスムーズにするために、仮想メモリのサイズを増やすこともできます。
さて、これがチュートリアルです。
- タイプ システムの詳細設定を表示する Windowsの検索ボックスで、最も一致するものを選択します。
- ポップアップウィンドウで、に移動します。 高度な タブ。
- 次に、をクリックします 設定 下のボタン パフォーマンス セクション。
- ポップアップウィンドウで、 高度な タブ。
- 次に、をクリックします 変化する 下 仮想メモリ セクション。
- オプションのチェックを外します すべてのドライブのページングファイルを自動的に管理します 。
- システムドライブを選択し、 カスタムサイズ 。
- をセットする 初期 そして 最大 仮想メモリのサイズ。
- 次に、をクリックします セットする そして OK 変更を保存します。
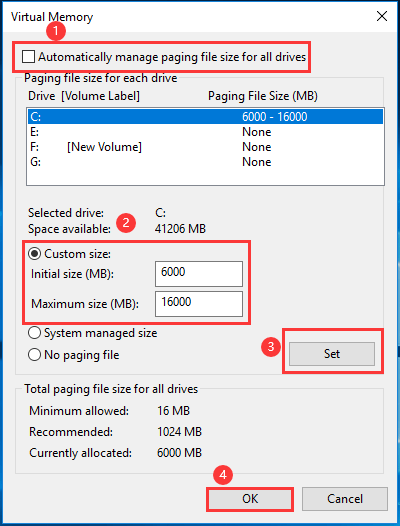
すべての手順が完了したら、コンピューターを再起動してFortniteを再起動し、パフォーマンスが最適化されているかどうかを確認します。
方法6.一時ファイルを削除する
Fortniteをよりスムーズに実行するには、少なくとも8GBのRAMが必要です。ただし、十分なメモリがない場合は、保存のためにPCの容量が不足する可能性があります 一時ファイル あなたがゲームにいる間。
したがって、PCでFortniteをより適切に実行する方法については、一時ファイルを削除することを選択できます。さて、これがチュートリアルです。
- 押す ウィンドウズ キーと R 一緒にキーを開いて開く 実行 ダイアリグ。
- タイプ %temp% ボックス内でクリックします OK 続ける。
- すべてのファイルを選択して削除します。
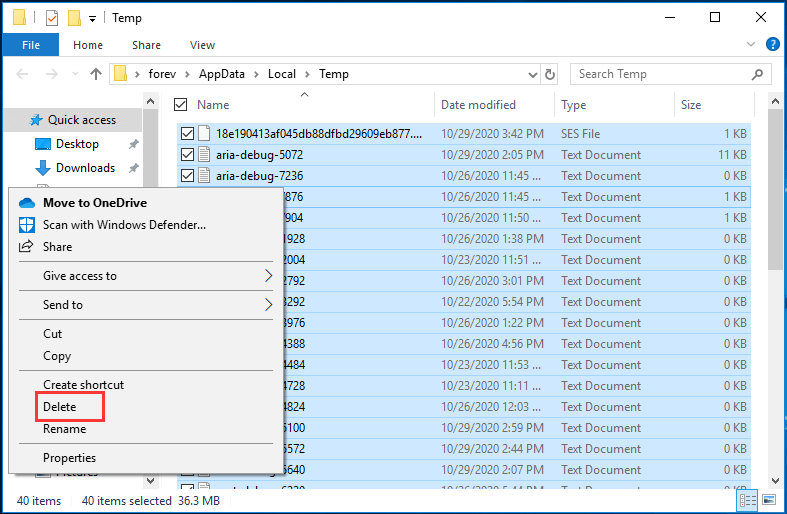
終了したら、Fortniteを再起動し、パフォーマンスが向上したかどうかを確認します。
方法7.PCを高性能モードに設定する
FortniteをPCでより良く動作させる方法については、PCをバランスモードまたは省電力モードに設定できます。
さて、これがチュートリアルです。
- コントロールパネルを開きます。
- クリック ハードウェアとサウンド 。
- 次に、 電源オプション 。
- ポップアップウィンドウで、オプションをオンにします ハイパフォーマンス 続ける。
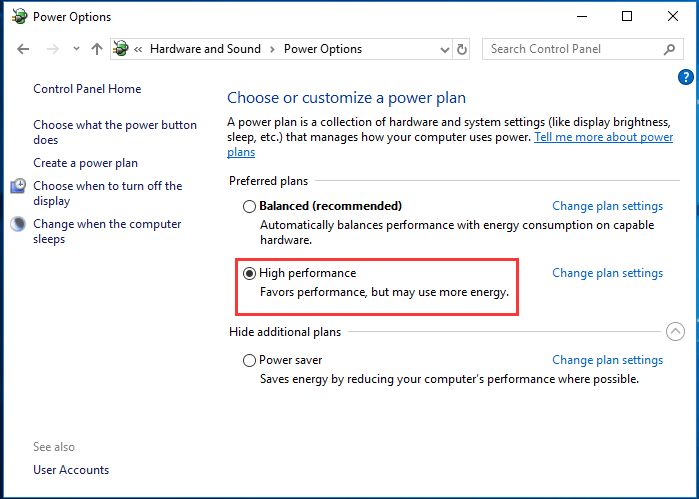
すべての手順が完了したら、コンピューターとFortniteを再起動して、より良いゲーム体験を楽しめるかどうかを確認します。
方法8.ドライバーを更新する
時々、Fortniteの新しいバージョンには、パフォーマンスを大きく妨げる多くのバグが含まれている可能性があります。さらに、古いGPUドライバーを実行している場合、ゲームのパフォーマンスを最大化することはできません。したがって、この状況では、ドライバーを更新する必要があります。
さて、これがチュートリアルです。
- 押す ウィンドウズ キーと R 一緒にキーを開いて開く 実行 ダイアログ。
- タイプ devmgmt.msc ボックス内でクリックします OK 続ける。
- [デバイスマネージャ]ウィンドウで、[ ディスプレイアダプター グラフィックカードドライバを選択します。
- 次に、それを右クリックして選択します ドライバーの更新 続ける。
- その後、画面上のウィザードに従って続行します。
ドライバーの更新プロセスが終了したら、コンピューターを再起動してFortniteゲームを再起動し、パフォーマンスが向上したかどうかを確認します。
この方法に加えて グラフィックドライバを更新する 、公式サイトから最新のドライバーをダウンロードして、コンピューターにインストールすることもできます。
方法9.ゲームファイルの設定を変更する
Fortniteを高速化するために、ゲームファイルの設定を変更してみることもできます。
さて、これがチュートリアルです。
- 押す ウィンドウズ キーと R 一緒にキーを開いて開く 実行 ダイアログ。
- タイプ %アプリデータ% ボックス内でクリックします OK 続ける。
- 次に、パスに従います。 AppData Local FortniteGame Saved Config WindowsClient
- 次に、 GameUserSettings.ini ファイル。
- 変更 解像度サイズX 値を800に設定し、 解像度サイズY 600までの値。
- 変更 最後のユーザーが確認した解像度サイズX 800までの値と 最後のユーザーが確認した解像度サイズY 600までの値。
その後、変更を保存してコンピューターを再起動し、Fortniteを再起動してパフォーマンスが向上するかどうかを確認します。
方法10.最高のパフォーマンスを得るためにWindowsを調整する
ローエンドのコンピューターをお持ちの場合は、この方法を試してFortniteのパフォーマンスを向上させることができます。ただし、適切なプロセッサ、優れたグラフィックカード、または十分な量のRAMがある場合は、このソリューションをスキップできます。
さて、これがチュートリアルです。
- このPCを右クリックして、 プロパティ 。
- クリック 高度なシステム設定 左側のペイン。
- ポップアップウィンドウで、に移動します。 高度な タブ。
- クリック 設定 下 パフォーマンスセクション 。
- 次に、オプションをチェックします 最高のパフォーマンスになるように調整する 。
- 最後に、をクリックします 適用する そして OK 変更を保存します。
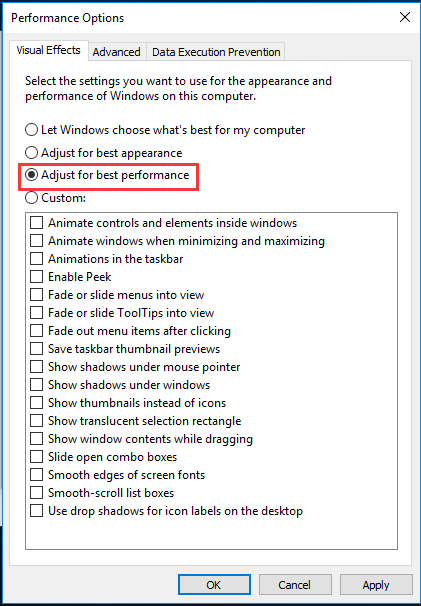
その後、コンピューターを再起動して、Fortniteのパフォーマンスが向上するかどうかを確認します。
方法11.ジャンクファイルをクリーンアップする
お使いのコンピュータは、長期間使用した後、大量のジャンクファイルを収集します。したがって、空き領域はますます小さくなり、 コンピューターが横たわっていた または他の問題。したがって、コンピューターとFortniteの実行速度を上げるために、ジャンクファイルをクリーンアップできます。
さて、これがチュートリアルです。
- タイプ ディスククリーンアップ Windowsの検索ボックスで、最も一致するものを選択します。
- ポップアップウィンドウで、クリーンアップするドライブを選択します。
- 次に、をクリックします OK 。
- 次に、削除するファイルを確認します。さらにシステムファイルを削除する場合は、 システムファイルをクリーンアップする ウィンドウの下部にあるをクリックし、 OK 続ける。
- 次に、ハードドライブ上のファイルの削除を開始します。
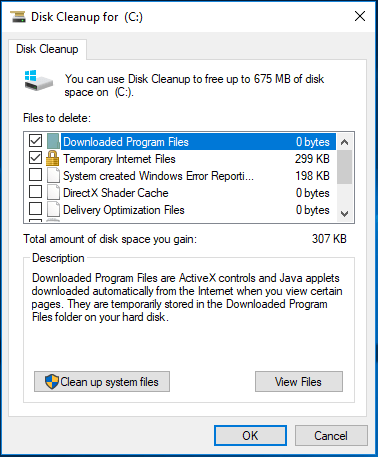
すべての手順が完了したら、コンピューターを再起動して、Fortniteのパフォーマンスが向上するかどうかを確認します。
ハードドライブ上のジャンクファイルをクリーンアップするには、投稿を読むこともできます コンピュータをクリーンアップする方法は?トップ8の方法 あなたがより多くの方法を学ぶために。
方法12.ハードドライブのデフラグ
コンピュータとゲームのパフォーマンスを向上させるために、あなたはまた試すことができます ハードドライブのデフラグ 。デフラグは、電気機械式ディスクドライブ上のファイルシステムに大きく関係しており、パーティション全体に広がるすべてのデータを取得して、それらをまとめるプロセスです。ハードドライブの最適化により、コンピューターのパフォーマンスを向上させることができます。
さて、これがチュートリアルです。
- タイプ ドライブのデフラグと最適化 検索ボックスで、最も一致するものをクリックします。
- 最適化するドライブを選択します。通常はCドライブです。そしてクリック 最適化 。
- 次に、ハードドライブを最適化するのに少し時間がかかります。
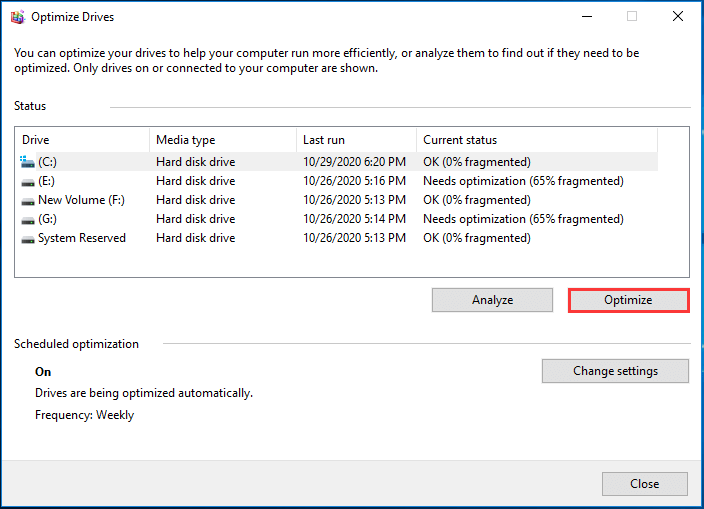
すべての手順が完了したら、コンピューターを再起動して、Fortniteの動作が向上するかどうかを確認します。
![Windows10アクティベーションエラーへのトップ3の方法0x803fa067 [MiniToolニュース]](https://gov-civil-setubal.pt/img/minitool-news-center/21/top-3-ways-windows-10-activation-error-0x803fa067.png)








![Discord Stream No Sound? 10のソリューションで修正[MiniToolNews]](https://gov-civil-setubal.pt/img/minitool-news-center/04/discord-stream-no-sound.png)

![[完全ガイド] Windows Updateのトラブルシューティングツールが機能しない問題を修正する方法](https://gov-civil-setubal.pt/img/backup-tips/37/full-guide-how-to-fix-windows-update-troubleshooter-not-working-1.png)



![[新規] Discord テキストの書式設定: カラー/太字/斜体/取り消し線](https://gov-civil-setubal.pt/img/news/16/discord-text-formatting.png)

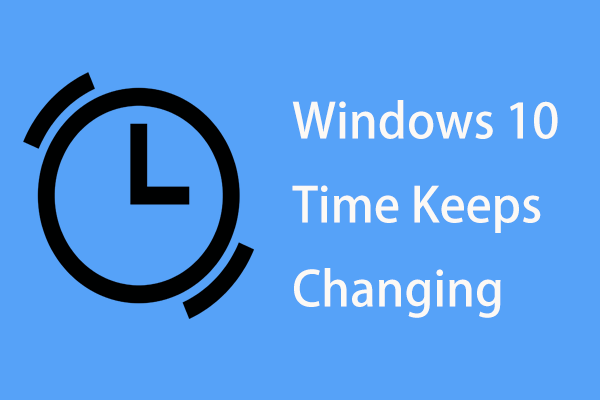
![常にトップWindows10でChromeを作成または無効にする方法[MiniToolNews]](https://gov-civil-setubal.pt/img/minitool-news-center/64/how-make-disable-chrome-always-top-windows-10.png)
