ドラッグアンドドロップが機能しないWindows10の4つのソリューション[MiniToolNews]
4 Solutions Drag
まとめ:
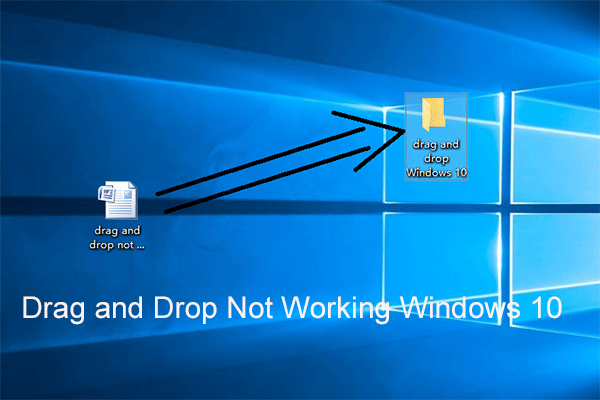
ドラッグアンドドロップ機能は非常に便利です。しかし、ドラッグアンドドロップが機能しない場合は、何ができますか?この問題を解決する方法を知っていますか?この投稿は、ドラッグアンドドロップが機能しないWindows10の問題を修正する方法を示しています。また、この問題を解決した後、あなたは使用することができます MiniToolソフトウェア サーバーの問題がさらに発生しないように、コンピューターをバックアップします。
ドラッグアンドドロップが機能しないWindows10の4つのソリューション
Windows 10のドラッグアンドドロップ機能は、ファイルやフォルダーを移動またはコピーするために使用され、ユーザーに非常に便利です。ただし、一部のユーザーは、ドラッグアンドドロップ機能が機能せず、ファイルやフォルダを直接ドラッグアンドドロップできないと不満を漏らしています。
したがって、彼らはドラッグアンドドロップが機能しないWindows10の問題を解決する方法を尋ねました。ここで、同じ問題が発生した場合は、適切な場所に来ます。この投稿では、この問題の解決策を紹介します。
解決策1.Escキーを実行します
まず、Windows10のドラッグアンドドロップが機能しない最初の解決策を示します。ほとんどの場合、ドラッグアンドドロップが機能しないという問題は、別のプログラムまたはサービスからのインターフェイスが原因で、以前のドラッグアンドドロップ操作がWindowsメモリでスタックしたことが原因である可能性があります。
したがって、Windows 10のドラッグアンドドロップが機能しない問題を修正するために、インターフェイスをキャンセルしてみてください。したがって、ドラッグするファイルまたはフォルダを左クリックして、 ESC キーボードのキー。
その後、ドラッグアンドドロップが機能しないWindows7 / 8/10の問題が解決されたかどうかを確認できます。
解決策2.クリーンブートを実行します
ここでは、この問題の2番目の解決策がWindows 10をドラッグアンドドロップできないことを示します。クリーンブートを実行して、この問題を修正することができます。
次に、この問題を解決するためにクリーンブートを実行する方法を示します。
ステップ1:を押します ウィンドウズ キーと R 一緒にキーを開いて開く 実行 ダイアログ。
ステップ2:ポップアップウィンドウで、 msconfig ボックス内でクリックします OK 続ける。
ステップ3: システム構成 ウィンドウ、に移動してください サービス タブ。
ステップ4:次にオプションをチェックします すべてのMicrosoftサービスを非表示にする をクリックします すべて無効にする 。
![[すべてのMicrosoftサービスを非表示にする]をオンにします](http://gov-civil-setubal.pt/img/minitool-news-center/12/4-solutions-drag-2.png)
ステップ5:次に 起動 タブをクリックしてクリックします タスクマネージャーを開く 続ける。
ステップ6: 起動 のタブ タスクマネージャー ウィンドウで、アイテムを選択してクリックします 無効にする 。
手順7:次にタスクマネージャウィンドウを閉じます。
手順8:[システム構成]ウィンドウに戻り、[ 適用する そして OK 続ける。
次に、コンピューターを再起動し、ドラッグアンドドロップが機能しないWindows10の問題が解決されているかどうかを確認します。
解決策3.UACを無効にする
ここで、Windows10のドラッグアンドドロップが機能しない問題の3番目の方法を示します。このようにして、UACを無効にしてみることができます。
ステップ1:を押します ウィンドウズ キーと R 一緒にキーを開いて開く 実行 ダイアログ。
ステップ2:を入力します regedit ボックス内でクリックします OK 続ける。
手順3:[レジストリエディタ]ウィンドウで、次のフォルダに移動します。
HKEY_LOCAL_MACHINE SOFTWARE Microsoft Windows CurrentVersion Policies System
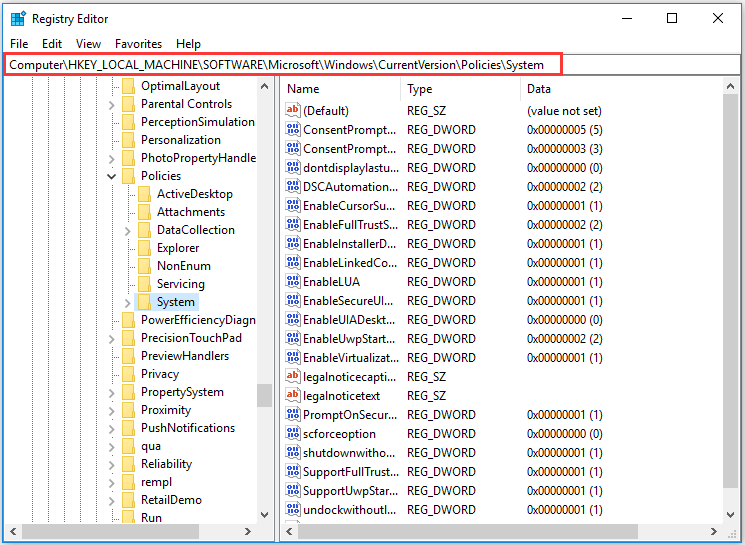
ステップ4:次に、 EnableLUA それをダブルクリックします。次に、その値データを0に変更します。
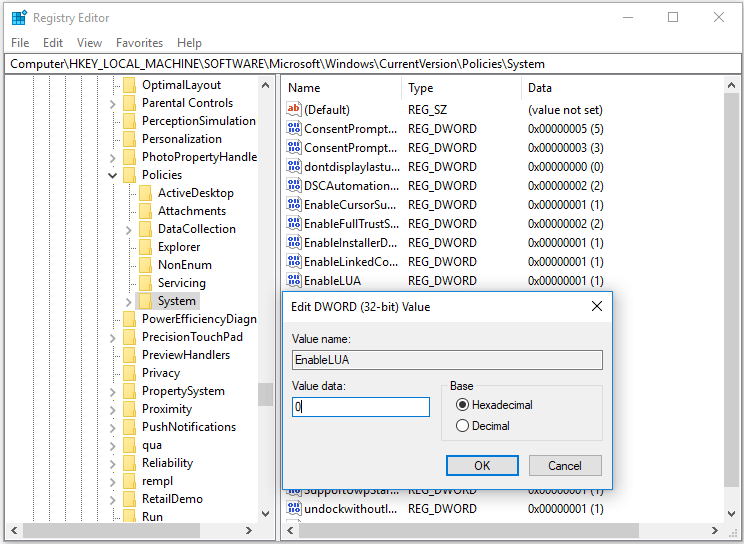
すべての手順が完了したら、レジストリエディタウィンドウを閉じ、コンピュータを再起動して有効にします。次に、ドラッグアンドドロップが機能しないWindows10の問題が解決されているかどうかを確認します。
解決策4.ドラッグの高さと幅を変更する
最後に、Windows 7が機能しないドラッグアンドドロップの最後の解決策を示します。このようにして、ドラッグの高さと幅を変更してみることができます。次に、指示に従って続行します。
ステップ1:このように、あなたはまた開く必要があります レジストリエディタ 再びウィンドウ。したがって、詳細な手順については、上記の手順を参照してください。
ステップ2:次に、レジストリウィンドウで、次のフォルダに移動してください。
HKEY_CURRENT_USER コントロールパネルデスクトップ
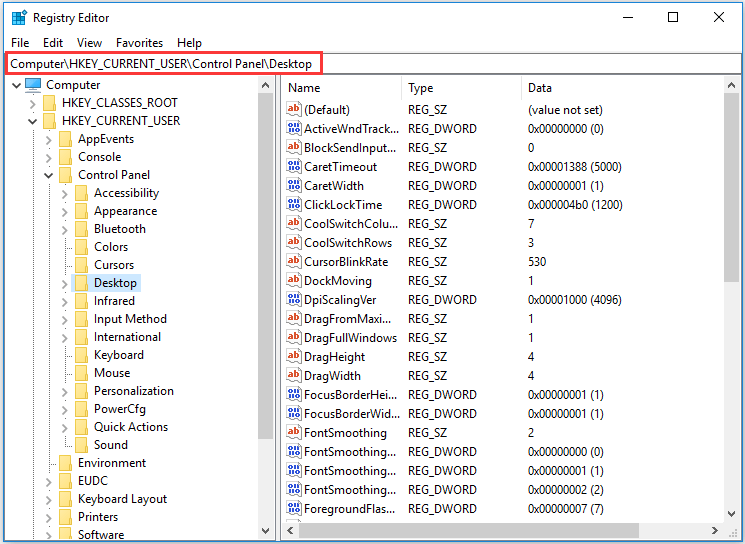
ステップ3:右側のペインで、 DragHeight そして DragWidth 、次にそれらをダブルクリックして、値データを非常に高い数値に変更します。次に、をクリックします OK 続ける。
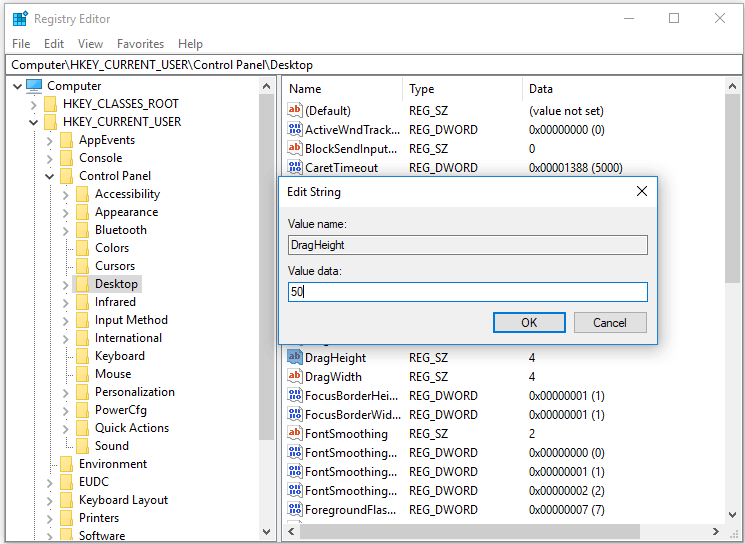
すべての手順が完了したら、コンピューターを再起動して、ドラッグアンドドロップが機能しないWindows10の問題が解決されているかどうかを確認できます。
全体として、この投稿では、Windows 7が機能しないドラッグアンドドロップの4つの方法を紹介しました。同じ問題が発生した場合は、これらの方法を試してください。もちろん、システムファイルチェッカーまたはDISMツールを実行してこの問題を修正することもできます。
迅速な修正– SFC Scannowが機能しない(2つのケースに焦点を当てる)
コピーまたは移動するファイルがたくさんある場合は、もっと簡単な方法があります。ハードドライブまたはパーティション全体のクローンを作成することを選択できます。また、 OSを別のハードドライブに複製する 。
最後の言葉
要約すると、この投稿は、4つの異なるソリューションでWindows7 / 8/10のドラッグアンドドロップの問題を修正する方法を示しています。同じ問題が発生した場合は、次の方法を試してください。


![macOSのインストールを修正する方法(5つの方法)[MiniTool News]](https://gov-civil-setubal.pt/img/minitool-news-center/78/how-fix-macos-installation-couldn-t-be-completed.jpg)

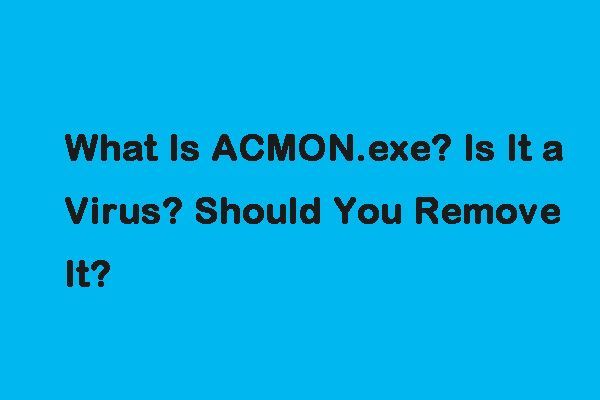
![画面外のWindowsをWindows10でデスクトップに移動する方法[MiniToolNews]](https://gov-civil-setubal.pt/img/minitool-news-center/58/how-move-windows-that-is-off-screen-desktop-windows-10.jpg)
![Lenovoブートメニューの入力方法とLenovoコンピューターのブート方法[MiniToolのヒント]](https://gov-civil-setubal.pt/img/disk-partition-tips/33/how-enter-lenovo-boot-menu-how-boot-lenovo-computer.jpg)



![Windows 10でWinセットアップファイルを削除する方法:利用可能な3つの方法[MiniToolニュース]](https://gov-civil-setubal.pt/img/minitool-news-center/11/how-delete-win-setup-files-windows-10.png)
![SDカードの速度クラス、サイズ、容量-知っておくべきこと[MiniTool News]](https://gov-civil-setubal.pt/img/minitool-news-center/01/sd-card-speed-classes.jpg)



![解決済み:Windows 10フォトビューアーが開くのが遅い、または機能しない[MiniTool News]](https://gov-civil-setubal.pt/img/minitool-news-center/12/solved-windows-10-photo-viewer-is-slow-open.png)


![[解決済み] Minecraftでレイトレーシング/ RTXをオンにする方法は? 【ミニツールニュース】](https://gov-civil-setubal.pt/img/minitool-news-center/46/how-turn-ray-tracing-rtx-minecraft.png)
![[クイックフィックス!] Windows 10 11 でクラッシュする War Thunder を修正するには?](https://gov-civil-setubal.pt/img/news/BF/quick-fixes-how-to-fix-war-thunder-crashing-on-windows-10-11-1.png)