[解決済み] iPhoneのデータ復旧の試行に失敗しましたか?回復する方法は? [MiniToolのヒント]
Iphone Attempting Data Recovery Failed
まとめ:
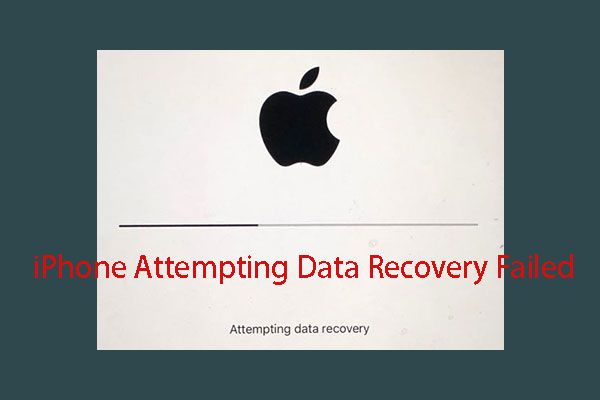
時々、あなたのiPhoneはデータ復旧プロセスを試みてiPhoneに入るかもしれません。このプロセスが正常に完了すると、すべて問題ありません。ただし、失敗してデータ損失の問題が発生した場合は、失われたデータを元に戻す方法を見つける必要があります。今、あなたはこの状況であなたのiPhoneデータを回復する方法を学ぶためにこの投稿を読むことができます。
クイックナビゲーション:
いつiPhoneのデータ復旧を試みるステータスに入りますか?
新しいiOSバージョンがリリースされると、最新の機能を楽しむために最新バージョンに更新することを選択する人もいます。
通常、iPhoneのiOSソフトウェアをアップグレードするには2つの方法があります。 ワイヤレスまたはiTunesを使用してアップグレードする 。
ここで、iOSの更新後にデータが失われた場合は、この投稿を参照して、失われたデータを取り戻すことができます。 iOSの更新後に失われたファイルを回復するための3つの便利な方法 。
iTunesを使用してiOSバージョンをアップグレードする場合は、次のように入力できます。 データ復旧を試みる インターフェース。このインターフェイスを見ると、パニックになります。iPhoneのデータはすべて失われますか?何が起こるか データ復旧を試みるiPhone プロセスは終了しましたか?
iPhoneがデータ復旧プロセスを正常に完了した場合、それで問題ありません。
しかし、iPhoneがデータ復旧ループを試みたり、iPhoneがデータ復旧の問題を試み続けたりすることに悩まされていると言う人もいます。さらに、データ復旧を試みているiPhoneが失敗すると、iPhoneデータの一部が失われることに気付きます。
次に、別の問題があります:この状況で失われたiPhoneデータを回復することは可能ですか?どうやって?これで、次の部分を読んで答えを得ることができます。
iPhoneがデータ復旧を試みても失敗した場合にデータを復旧する方法は?
iPhoneのデータ復旧について話すとき、あなたはする方法を覚えているかもしれません iCloudとiTunesのバックアップからiPhoneデータを復元する これはAppleが推奨しています。もちろん、iPhoneデータをiCloudまたはiTunesにバックアップしている場合は、この方法を選択してiPhoneデータを回復できます。
ただし、この方法ではデバイス上の既存のすべてのデータが置き換えられ、指定されたタイプのデータを回復することは許可されないなど、いくつかの制限があります。
この状況では、あなたは 無料のiPhoneデータ復旧ソフトウェア 特定のiPhoneデータのみを回復する必要がある場合に役立ちます。ここでは、iOS用のMiniTool MobileRecoveryを使用することをお勧めします。
このソフトウェアには3つのリカバリモジュールがあり、それらは iOSデバイスから回復する 、 iTunesバックアップファイルから回復する そして iCloudバックアップファイルから回復する 。
これらの3つのリカバリモジュールを使用すると、写真、メッセージ、連絡先、通話履歴、メモ、カレンダー、リマインダー、ブックマーク、ボイスメモなど、iPhone、iPad、iPodTouch上のさまざまな種類のiOSデータをリカバリできます。
さらに、このプログラムの無料版では、セントを支払うことなく、いくつかの指定されたデータ型を回復することができます(を参照してください 機能上の制限 より多くの情報を得るためにこのフリーソフトウェアの)。
このソフトウェアには、WindowsバージョンとMacバージョンの両方があります。適切なバージョンをダウンロードしてコンピュータにインストールし、最初に試してみることができます。
次に、このソフトウェアのこれら3つの回復モジュールを利用して、失われたiPhoneデータを回復する方法を教えてください。以下の紹介をお読みください。
注意: 以下の操作は、Windowsオペレーティングシステムに基づいています。このソフトウェアのMacバージョンを使用している場合、手順は同じです。あなたのiPhoneデータを回復する方法は?
- あなたのiPhoneから直接データを回復する
- iTunesバックアップからiPhoneデータを復元する
- iCloudバックアップからiPhoneデータを復元する
方法1:iPhoneから直接データを回復する方法
削除したファイルをiPhoneから直接復元したい場合は、 iOSデバイスから回復する このソフトウェアのモジュール。
ただし、iPhoneのデータ復旧ソフトウェアは、新しいデータで上書きされていない失われたデータのみを回復できることを知っておく必要があります。 iOS用のMiniToolMobileRecoveryも例外ではありません。したがって、iPhoneデータを失った後は、できるだけ早くiPhoneの使用を停止する必要があります。
また、注意すべき点がもう1つあります。このリカバリモジュールを正常に機能させるには、このリカバリモジュールを使用する前に、コンピュータに最新のiTunesアプリケーションをインストールする必要があります。
これらの準備の後、次のコンテンツから失われたiPhoneデータを回復するためにこの回復モジュールを操作する方法を学ぶことができます。
例としてiPhone6を取り上げます。
ステップ1: USBケーブルを介してiPhoneをコンピューターに接続し、iOS用のMiniTool MobileRecoveryを開きます。このソフトウェアはiOSデバイスを自動的に検出し、次のようにインターフェイスを表示します。次に、をクリックする必要があります スキャン ボタンをクリックして続行します。
![[スキャン]をクリックしてiPhoneをスキャンします](http://gov-civil-setubal.pt/img/ios-file-recovery-tips/48/iphone-attempting-data-recovery-failed-2.jpg)
使用するコンピュータにiPhoneを接続したことがない場合は、iPhoneにプロンプトが表示されます。ここでは、タップする必要があります 信頼 iPhoneがこのコンピュータを信頼できるようにするオプション。
ステップ2: その後、このソフトウェアはiPhoneのスキャンを開始します。このスキャンプロセスが終了すると、スキャン結果インターフェイスに入ります。
このインターフェイスの左側に、このソフトウェアが回復できるデータ型が表示されます。ここでは、このリストから1つのデータ型を選択し、その項目を1つずつプレビューできます。その間、青いボタンを切り替えることができます オフ に オン このソフトウェアを作成するには、削除されたアイテムのみを表示します。
たとえば、 iPhoneから失われた連絡先を回復する 、選択する必要があります 連絡先 左側のデータ型リストから。その後、このソフトウェアは、インターフェースに失われたものや存在するものを含め、検出できるすべての連絡先を表示します。
それらを1つずつプレビューして、復元するアイテムを確認できます。次に、をクリックしてください 回復します 続行するボタン。
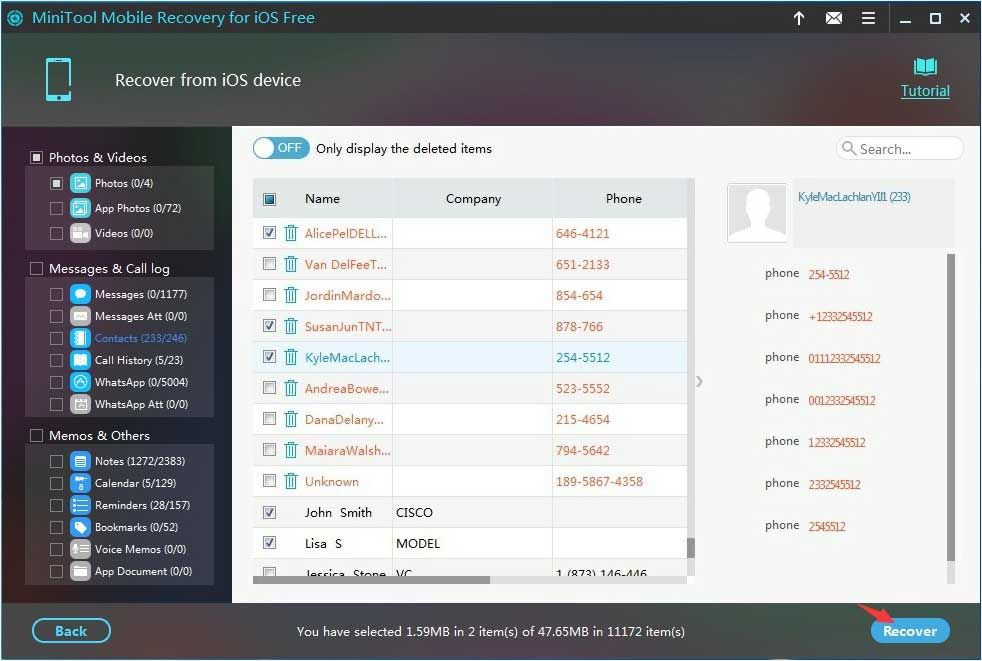
ステップ3: 次に、ソフトウェアはデフォルトのストレージパスを備えたポップアウトウィンドウを表示します。ここでは、をクリックすることができます 回復します このウィンドウのボタンをクリックして、これらの削除されたファイルをソフトウェアのデフォルトの保存場所に直接保存します。
同時に、コンピュータで別のパスを使用する場合は、をクリックしてください ブラウズ ボタンをクリックし、2番目のポップアウトウィンドウからターゲットの場所を選択して、これらのファイルを保存します。
これらの3つの簡単な手順の後、コンピューターで指定されたストレージパスを開き、これらの復元されたiPhoneデータを直接使用できます。








![IPアドレスの競合を修正する方法Windows10 / 8/7 –4ソリューション[MiniToolニュース]](https://gov-civil-setubal.pt/img/minitool-news-center/29/how-fix-ip-address-conflict-windows-10-8-7-4-solutions.png)
![[解決済み!] GooglePlay開発者サービスが停止し続ける[MiniToolニュース]](https://gov-civil-setubal.pt/img/minitool-news-center/17/google-play-services-keeps-stopping.png)

![WindowsUpdateエラー0x80073701を修正する3つのソリューション[MiniToolニュース]](https://gov-civil-setubal.pt/img/minitool-news-center/73/3-solutions-fix-windows-update-error-0x80073701.jpg)



![WD Easystore VS My Passport:どちらが良いですか?ガイドがここにあります! [MiniToolのヒント]](https://gov-civil-setubal.pt/img/backup-tips/55/wd-easystore-vs-my-passport.jpg)


