Windowsで削除されたフォルダを回復する方法?
Windowsde Xue Chusaretaforudawo Hui Fusuru Fang Fa
誤ってフォルダを削除してしまった場合、フォルダとその中のファイルを元に戻すことはできますか?もちろんはい。ごみ箱から削除または紛失したフォルダーを復元できます。サードパーティのデータ回復ソフトウェアを使用してそれらを取り戻すこともできます.この投稿では、 MiniTool ソフトウェア 効果が実証されている方法を紹介します。
Windows でフォルダーが失われたり削除されたりする
コンピューターのハード ドライブ/SSD またはリムーバブル ドライブ上のフォルダーは、まとめたいファイルを保存するためのディレクトリ、または同様のファイルを保存するためのディレクトリです。つまり、通常、フォルダーにはファイルがあります。ただし、何らかの理由で、一部のフォルダーが予期せず失われたり削除されたりする場合があります。フォルダー内のファイルが重要な場合は、フォルダーを元に戻す必要があります。
それでは、Windowsで削除されたフォルダを復元する方法は?
ここには複数の方法があります。
Windows コンピューターでフォルダーを削除すると、そのフォルダーはごみ箱に移動され、ごみ箱を空にするまでそこに残ります。その前に、ごみ箱からそのフォルダーを復元できます。
ごみ箱または空のごみ箱でそのフォルダーを削除すると、フォルダーは完全に削除されます。ごみ箱にない削除済みフォルダーを復元するには、使用する必要があります データ回復ソフトウェア フォルダーをレスキューするか、使用可能なバックアップ ファイルからフォルダーを復元します。
ここで、これらのデータ回復ソリューションを紹介して、削除されたフォルダーを元に戻すのに役立ちます.
Windows 11/10/8.1/7 で削除されたフォルダを復元する方法
方法 1: ごみ箱から復元する
必要なフォルダが見つからない場合や誤ってフォルダを削除した場合、最初にできることは、ごみ箱に移動して、これらのフォルダがまだそこにあるかどうかを確認することです。はいの場合は、それらを元の場所に直接復元できます。
ステップ 1: デスクトップの [ごみ箱] をダブルクリックして開きます。ごみ箱のアイコンがデスクトップにない場合は、この投稿の方法を使用して開くことができます。 ごみ箱の開き方 .
ステップ 2: 復元したいフォルダを見つけます。 Recycle に非常に多くのファイルとフォルダーがある場合は、検索機能を使用して必要なフォルダーを検索できます。 [ごみ箱を検索] ボックスをクリックし、フォルダーの名前を入力して Enter キーを押すと、検索したフォルダーのみがごみ箱に表示されます。

ステップ 3: 復元したいフォルダを右クリックして選択します 戻す .フォルダを複数選択して右クリックし、選択することもできます 戻す 同時にフォルダを復元します。復元されたフォルダは元の場所に戻ります。フォルダ内のファイルも元に戻ります。
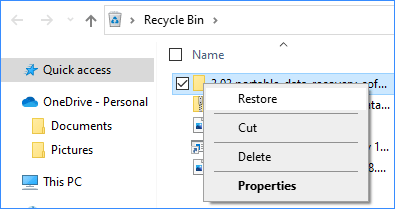
ただし、ごみ箱にフォルダーが見つからない場合は、通常、これらのフォルダーが完全に削除されていることを意味します。これらのフォルダーを以前にバックアップしたことがない場合は、無料のファイル回復ツールを使用して元に戻す必要があります。
方法 2: MiniTool Power Data Recovery を使用する
ごみ箱に必要なフォルダーが見つからない場合は、完全に削除されていることを意味します。その場合、MiniTool Power Data Recovery などの専門的なデータ復元ソフトウェアを使用して復元する必要があります。
MiniTool Power Data Recovery は、 無料のファイル回復ツール それはあなたを助けることができます ハード ドライブ、SSD から失われた、または不足しているファイルを回復する 、メモリ カード、SD カード、USB フラッシュ ドライブなど。無料版では、このソフトウェアが必要なファイルを見つけるかどうかを確認できます。 1 GB のデータを無制限に復元することもできます。ただし、より多くのファイルを復元する場合は、フル エディションを使用する必要があります。
ここでは、MiniTool Power Data Recovery 無料版を使用して、削除されたフォルダーを元に戻す方法を紹介します。
ステップ 1: このソフトウェアをデバイスにダウンロードしてインストールします。
ステップ 2: この MiniTool データ復元ソフトウェアを起動して、メイン インターフェイスに入ります。
ステップ 3: 以前に見つからないフォルダーを保存したドライブにカーソルを合わせ、 スキャン ボタンをクリックして、そのドライブのスキャンを開始します。
デスクトップから削除されたフォルダを復元する方法?幸いなことに、このソフトウェアを使用すると、スキャン デスクトップを指定できます。マウスを移動できます デスクトップ 下 特定の場所から復元 をクリックし、 スキャン ボタンをクリックしてデスクトップをスキャンし、紛失または削除されたフォルダーを見つけます。
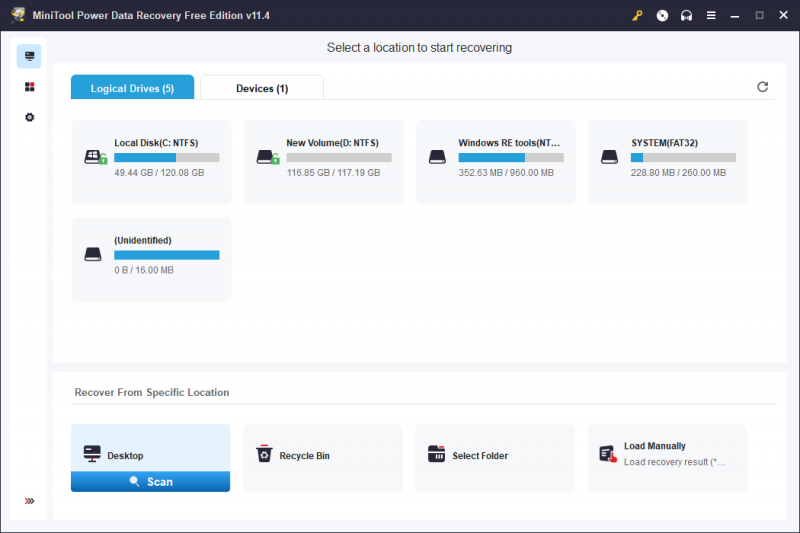
ステップ 4: スキャン プロセスが終了すると、パス別にリストされたスキャン結果が表示されます。各パスから必要なフォルダーを見つけることができます。次に、復元するフォルダーを選択して、 保存 ボタンをクリックし、適切な場所を選択してフォルダーを保存します。
フォルダーを保存するために選択する宛先の場所は、フォルダーの元の場所であってはなりません。そうしないと、紛失または削除されたフォルダーが上書きされ、回復不能になる可能性があります。
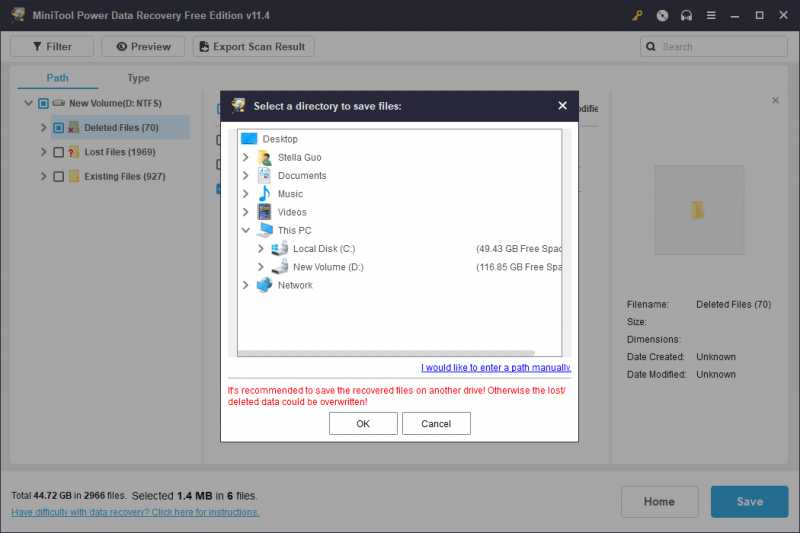
復元するフォルダーのサイズが 1 GB を超える場合は、高度なエディションを使用してすべてのフォルダーとその中のファイルを復元する必要があります。
MiniTool ソフトウェアは、個人ユーザーとビジネス ユーザー向けにさまざまなエディションを提供しています。 MiniTool Store にアクセスして、状況に応じて適切なエディションを選択できます。
起動しないコンピューターから削除されたフォルダーを復元したい場合は、MiniTool Power Data Recovery Personal Edition を使用して、 MiniToolブータブルドライブを作成する 、 それから 起動可能なドライブからコンピュータを起動します 、このツールを使用してフォルダーを復元します。
方法 3: 以前のバックアップから復元する
フォルダーを削除する前にコンピューターをバックアップした場合は、以前のバックアップからフォルダーを復元することもできます。フォルダの復元方法は、使用するバックアップ ツールによって異なります。
この部分では、 Windows バックアップ ソフトウェア データとシステムの保護のために。 MiniTool ShadowMaker です。このソフトウェアは、 バックアップファイル 、Windows 11/10/8/7 上のフォルダー、パーティション、ディスク、およびシステム。試用版では、30 日以内にその機能を無料で体験できます。
結論
誤ってフォルダを削除しましたか?フォルダが見つからないか、予期せず失われましたか? Windows コンピューターで削除済みフォルダーの復元を実行したいですか?この記事で紹介した方法を試してみてください。他に関連する問題や良い提案がある場合は、次の方法でご連絡ください。 [メール保護] .











![Destiny 2のエラーコードムカデを修正する方法は?このガイドに従ってください[MiniToolニュース]](https://gov-civil-setubal.pt/img/minitool-news-center/25/how-fix-destiny-2-error-code-centipede.jpg)
![ボリュームに認識されたファイルシステムが含まれていません-修正方法[MiniToolのヒント]](https://gov-civil-setubal.pt/img/data-recovery-tips/23/volume-does-not-contain-recognized-file-system-how-fix.png)
![[解決済み] Windowsフォトビューアーがこの画像エラーを開くことができない[MiniToolのヒント]](https://gov-civil-setubal.pt/img/data-recovery-tips/10/windows-photo-viewer-cant-open-this-picture-error.png)





