Hal.dllBSODエラーのトップ7の修正[ステップバイステップガイド] [MiniToolのヒント]
Top 7 Fixes Hal Dll Bsod Error
まとめ:

hal.dll BSOD Windows 10の問題について混乱していますか? hal.dllエラーを修正する方法を知っていますか?ここに、 MiniTool hal.dllエラーの考えられる原因を分析し、いくつかの効果的な方法を説明します。
クイックナビゲーション:
Hal.dllエラーの原因
Hal.dllエラーはWindows7 / 8/10と Windows Vista さまざまなエラーメッセージが表示されます。いくつかの一般的なhal.dllBSODエラーメッセージがあります。
- 次のファイルが見つからないか破損しているため、Windowsを起動できませんでした:C: Windows system32 hal.dll。上記のファイルのコピーを再インストールしてください。
- Windows System32 hal.dllが見つかりません
- C: Windows System32 Hal.dllが見つからないか破損しています:上記のファイルのコピーを再インストールしてください。
hal.dll Windows 10エラーの原因は何ですか?エラーを引き起こす可能性のある複数の要因があります。たとえば、hal.dllファイルが見つからないか、ウイルスや悪意のあるプログラムによって破損しています。コンピュータが誤ってシャットダウンした場合にも、この厄介な問題が発生する可能性があります。
さらに、損傷したハードドライブは、haldll欠落エラーの原因にもなります。ただし、この可能性はまれです。これまでWindows7 / 8/10およびWindowsVistaで発生したエラーは、主にマスターブートコードの問題が原因で発生します。
ヒント: ただし、エラーが発生した場合は、ハードドライブの損傷がエラーの原因であるかどうかを確認する必要があります。ここで、hal.dll BSODエラーを解決するには、次の修正を選択する必要があります。
修正1:BIOSで起動順序を確認する
頻繁に使用するWindowsコピーを保存するドライブが最初の起動として設定されていない場合、hal.dllエラーが発生する可能性があります。
ヒント: 内蔵ハードドライブをインストールし、外付けハードドライブを接続してBIOSを変更した場合は、それを確認することをお勧めします。ブルースクリーンが発生し、通常どおりコンピュータを起動できないため、の助けを借りてPCを起動する必要があります Windows10修復ディスクまたはUSBドライブ 。方法は次のとおりです。
ステップ1: Windowsの修復ディスクまたはUSBドライブをターゲットコンピューターに接続し、を押します。 削除 、 F2 またはBIOSに入るために必要なその他のキー。
ステップ2: その後、に移動します ブート の下部にある指定された指示に従ってタブ PhoenixBIOSセットアップユーティリティ ページ。

ステップ3: 起動順序が正しいかどうかを確認します。そうでない場合は、を押すことができます アップ または 下矢印 キーを押して正しいブートドライブを選択し、を押します。 + または - 選択したドライブを最初の順序にするためのキー。その後、を押します F10 キー(Windows 10で利用可能)を押して操作を確認し、を押します 入る 操作を有効にします。
修正2:表面テストを実行する
損傷したハードドライブがhal.dllBSODエラーを引き起こす状況はまれですが、それでも可能です。ハードドライブに不良セクタがあるかどうかを確認するには、MiniTool PartitionWizardなどの専門ツールを利用できます。
ザ・ 表面試験 このソフトウェアの機能により、ハードドライブの不良セクタを簡単にスキャンできます。それはあなたがすることを可能にする素晴らしいパーティションマネージャーです ファイルを完全に削除する 、ディスクパフォーマンスをテストし、ファイルシステムエラーをチェックして修正し、 フォーマットハードドライブ 、など。今すぐ入手したい場合は、下のボタンをクリックしてください。
ヒント:コンピューターは正常に起動できないため、MiniTool Partition Wizard ProEditionを介して起動可能なメディアを利用する必要があります。無料版はこの機能をサポートしていません。 エディションの比較 。
今買う
ステップ1: MiniTool Partition Pro Editionをダウンロードして、正常に実行できる別のコンピューターにインストールします。次に、ソフトウェアを使用して起動可能なメディアを作成します。ここでは、障害のあるコンピューターにメディアを使用する必要があるため、メディアの場所を決定するときにUSBドライブまたはISOファイルを選択する必要があります。
ヒント: ISOファイルを選択した場合は、ハードドライブ、USBフラッシュドライブ、CDなどの外部デバイスに書き込む必要があります。ステップ2: 次に、準備したブータブルメディアを障害のあるコンピューターに接続します。次に、メディアからPCを再起動し、BIOSの最初の起動として設定します。
ステップ3: 画面の指示に従って、 MiniToolPEローダー ページ。次に、MiniTool PartitionWizardの起動ページがポップアップ表示されます。このソフトウェアのメインインターフェイスに入るには、をクリックするだけです。 アプリケーションを起動する オプション。

ステップ4: ターゲットドライブ(通常はCドライブ)を選択したら、をクリックします。 表面試験 左側のアクションパネルのオプション。

ステップ5: ポップアップウィンドウで、をクリックします 今すぐ始める 操作を実行します。次に、ソフトウェアはドライブをスキャンして不良セクタを探します。プロセス全体の終了を辛抱強く待つ必要があります。スキャン結果に赤いブロックがある場合は、ハードドライブに不良セクタがあることを示しています。
![[今すぐ開始]をクリックしてプロセスを開始します](http://gov-civil-setubal.pt/img/disk-partition-tips/01/top-7-fixes-hal-dll-bsod-error-4.png)
これらの不良セクタにどのように対処するのですか?あなたはこの投稿で答えを見つけるでしょう: Windows10 / 8/7のハードドライブに不良セクタを見つけた場合はどうすればよいですか
修正3:ボリュームブートコードを更新する
ボリュームブートコードが破損または破損している場合、hal.dllエラーが表示されることがあります。この場合、BOOTMGRを使用してエラーを修正するようにボリュームブートコード(VBC)を更新する必要があります。
経由でボリュームブートコードを更新するには コマンド・プロンプト 、Windows 10インストールディスクを使用してコンピューターを再起動し、BIOSで最上位の起動順序として設定する必要があります。
ステップ1: に移動 Windows修復環境 画面の指示に従ってください。
ステップ2: 選択する トラブルシューティング >> コマンド・プロンプト 。
ステップ3: プロンプトウィンドウで、次のように入力します bootsect / nt60 sys をクリックします 入る 。

その後、プログラムは、Windows10をBOOTMGRに自動的に起動するために使用されるパーティションのボリュームブートコードを更新します。次に、次の情報が表示されます。

修正4:ファイルシステムを確認する
ハードドライブのファイルシステムは、ディスク書き込みエラー、停電、ウイルス攻撃などの問題により損傷または破損する可能性があります。この状況では、オペレーティングシステムはWindowsPCを正常に起動およびロードするためのhal.dllを見つけることができません。
したがって、ファイルシステムの整合性に問題があるかどうかを確認する必要があります。 MiniTool Partition Wizardを使用すると、そのタスクを簡単に実行できます。同様に、プロ版も入手する必要があります。
今買う
ステップ1: 事前に作成したブータブルメディアからコンピューターを再起動し、MiniTool Partition Wizard ProEditionを起動します。ターゲットドライブを右クリックして、 ファイルシステムを確認する ポップアップメニューで。

ステップ2: の中に ファイルシステムを確認する ウィンドウで、 検出されたエラーを確認して修正する オプションをクリックして 開始 。次に、プロセスが終了するのを待ちます。
![ファイルシステムのチェックオプションを選択し、[開始]をクリックします](http://gov-civil-setubal.pt/img/disk-partition-tips/01/top-7-fixes-hal-dll-bsod-error-8.png)
プロセス全体が終了した後、ターゲットハードドライブで検出されたファイルシステムエラーを修正できます。次に、hal.dllエラーがまだ続くかどうかを確認できます。
あなたもこれに興味があるかもしれません: ファイルシステムエラーの7つの修正– 2147219196 [修正3はうまく機能します]
修正5:Boot.iniを修復する
boot.iniファイルは、オペレーティングシステムオプションを構成および表示するためにWindowsによって使用されます。 hal.dll BSODなどのboot.ini関連のエラーが発生し、hal.dllファイルが破損または破損していない場合は、boot.iniファイルが原因です。 boot.iniを修復する手順は次のとおりです。
ステップ1: Windowsインストールディスクを挿入し、障害のあるPCを再起動します。
ステップ2: Del / F2を押して、Windowsがディスクから起動するように設定されていることを確認します。
ステップ3: エディタを終了し、Windowsインストールディスクから起動します。 Windowsがロードされたら、を押します R 入るには 回復コンソール 。
ステップ4: タイプ attrib -h -r -s c: boot.ini 高架ウィンドウでヒット 入る 。 「パラメータが間違っています」というエラーが表示された場合は、無視して続行してください。
ステップ5: 次のコマンドを1つずつ入力します。 1つのコマンドを入力した後、を押します 入る 続ける。
- デルc: boot.ini
- bootcfg / rebuild
- そして
- ウィンドウズ
- / fastdetect
- Fixboot
- そして
- 出口
ステップ6: コンピュータを再起動し、hal.dllBSODの問題が修正されているかどうかを確認します。
修正6:SFCを介してシステムファイルを修復する
SFC(システムファイルチェッカー)ユーティリティを使用して、Windows7 / 8/10およびWindowsVistaで破損したシステムファイルをスキャンして修正できます。次の手順を開始する前に、WindowsインストールディスクからPCを起動する必要があります。
ステップ1: 適切な言語、時間、キーボード入力を選択したら、をクリックします あなたのコンピューターを修理する の中に 次 ページ。
ステップ2: に移動 トラブルシューティング>コマンドプロンプト 。 (これはWindows 10で利用可能です)
ヒント: Windowsのバージョンが異なれば、コマンドプロンプトページを開く手順も異なる場合があります。ステップ3: プロンプトページで、コマンドを入力します sfc / scannow ヒット 入る 。

修正7:WindowsOSのクリーンインストールを実行する
上記のすべての解決策でhal.dllエラーを修正できない場合は、WindowsOSのクリーンインストールプロセスを実行してみてください。つまり、ハードドライブ上のすべてが消去され、Windowsの完全に新しいコピーがインストールされます。
この投稿を読んで、Windows 10のリセットとクリーンインストールとフレッシュスタートの詳細と、Windows10をクリーンインストールする方法を確認できます。
 Windows 10リセットVSクリーンインストールVSフレッシュスタート、詳細はこちら!
Windows 10リセットVSクリーンインストールVSフレッシュスタート、詳細はこちら! Windows 10リセットVSクリーンインストールVSフレッシュスタート、違いは何ですか?この投稿を読んでそれらを学び、OSの再インストールに適切なものを選択してください。
続きを読む




![[解決済み] Windowsで完全に削除されたファイルを回復する方法[MiniToolのヒント]](https://gov-civil-setubal.pt/img/data-recovery-tips/28/how-recover-permanently-deleted-files-windows.png)



![SDカードの修復:読み取り不能または破損したSanDiskSDカードのクイックフィックス[MiniToolのヒント]](https://gov-civil-setubal.pt/img/data-recovery-tips/31/sd-card-repair-quick-fix-unreadable.png)


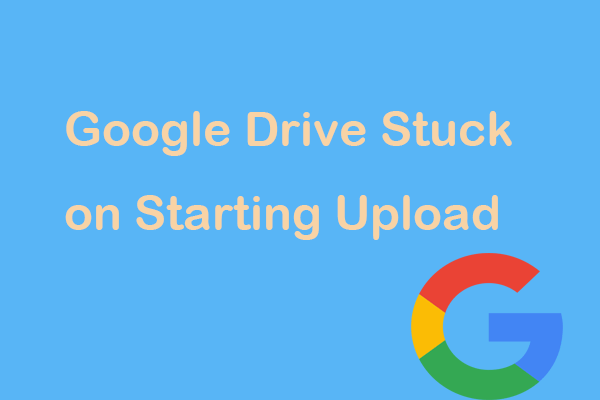

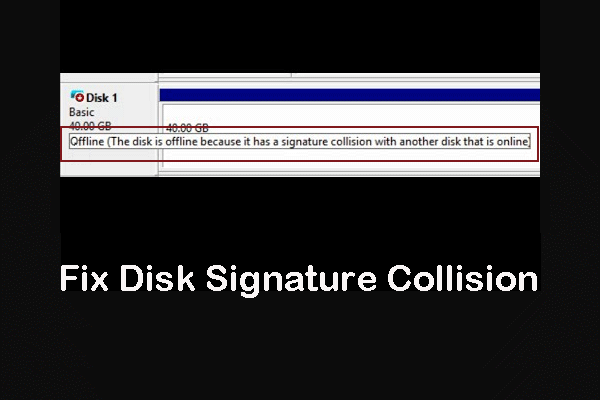





![AVIビデオ再生時のエラー0xc00d5212を修正する4つの方法[MiniToolNews]](https://gov-civil-setubal.pt/img/minitool-news-center/30/4-ways-fix-error-0xc00d5212-when-playing-avi-video.png)