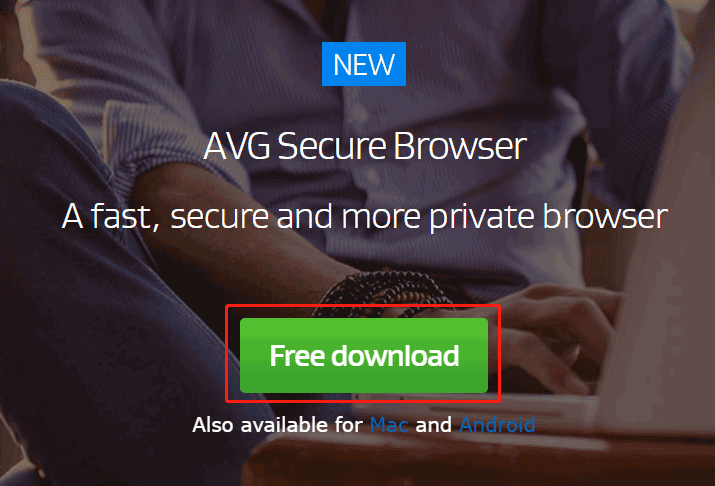Xbox アプリ エラー コンテンツの読み込みに失敗しましたか?いくつかの修正をご紹介します
Xbox App Error Content Failed To Load Here Re Some Fixes
Xbox アプリは、ゲームにアクセスできる強力なユーティリティです。ただし、使用中に問題が発生する場合があります。たとえば、Xbox アプリのゲームでは、コンテンツの読み込みに失敗したことが表示されます。この投稿を読む ミニツール この迷惑な問題を解決するための解決策を入手します。
Xbox アプリ エラー コンテンツを Windows に読み込めませんでした
上で述べたように、ゲームのインストール中に Xbox アプリ コンテンツの読み込みに失敗しました。これは通常、ゲーム ライブラリや Xbox の他の機能にアクセスするときに発生します。このエラーが発生すると、ゲーム リストが失われたり、オプションのカードが応答しなかったり、インストールされているゲームにアクセスできなくなったりする可能性があります。
次に、次のメソッドを読み続けて、具体的な手順を取得してください。
Xbox アプリのエラー「コンテンツの読み込みに失敗した」を修正する方法
方法 1: Windows ストア キャッシュをクリアする
キャッシュ データが古くなったり破損したりすると、Xbox アプリ エラー コンテンツの読み込みに失敗する原因となる可能性があります。エラーを修正するには、これらのキャッシュをクリアする必要があります。設定アプリを使用してそれらをクリアする手順は次のとおりです。
ステップ 1: を押します。 勝利+私 を開くためのキー 設定 アプリをクリックして アプリ > アプリと機能 。
ステップ 2: リストを下にスクロールして見つけます マイクロソフトストア をクリックして選択します。 詳細オプション 。
ステップ 3: が見つかるまで下にスクロールします。 リセット セクションで、 リセット ボタンをクリックして、 リセット もう一度確認します。
方法 2: トラブルシューティング ツールを実行する
Windows には、一般的な問題を見つけて修正するために設計されたいくつかの組み込みのトラブルシューティング ツールがあります。 Windows が独自に実行できるようにして、Xbox コンテンツの読み込みに失敗したエラーを修正したり、将来的にコンピューターの使用に支障をきたすコンピューターの不具合を軽減したりすることができます。次の手順で作業します。
ステップ 1: を右クリックします。 始める ボタンを押して選択します 設定 それを開くために。
ステップ 2: をクリックします アップデートとセキュリティ > トラブルシューティング 。
ステップ 3: 以下 推奨されるトラブルシューティング 、 選ぶ トラブルシューティングを自動的に実行し、からの通知は行わない ドロップダウン メニュー。

方法 3: 関連するアプリ サービスを開始する
Xbox に関連するサービスが無効になっている場合、「コンテンツの読み込みに失敗しました」エラーが発生します。この場合、エラーを修正するには、これらの関連サービスを開始する必要があります。操作は以下の通りです。
ステップ 1: 検索 タスクバーのアイコンに次のように入力します サービス を押して、 入力 。
ステップ 2: 下にスクロールして関連する Xbox サービスを見つけ、それらを 1 つずつ右クリックして、 始める 。
ステップ 3: Xbox サービスを開始した後、次の 2 つのサービスでこのプロセスを繰り返す必要があります。 Windowsアップデート そして Microsoft ストア インストール サービス 。
方法 4: システム ファイルを修復する
コンピューター上のシステム ファイルが破損すると、Xbox の通常の動作に影響します。 Xbox の問題を解決し、PC のパフォーマンスを向上させるには、それらをチェックして修復する必要があります。 SFC と DISM を使用してこれを行う方法は次のとおりです。
ステップ 1: コマンドプロンプトを開く 。プロンプトが表示されたとき UAC 、 クリック はい 続けます。
ステップ 2: 入力する sfc /スキャンナウ 窓に向かって殴る 入力 。プロセスが完了するまで待ちます。
ステップ 3: 次のコマンドを入力してヒットします。 入力 毎回:
- Dism /Online /Cleanup-Image /CheckHealth
- Dism /Online /Cleanup-Image /ScanHealth
- Dism /Online /Cleanup-Image /RestoreHealth
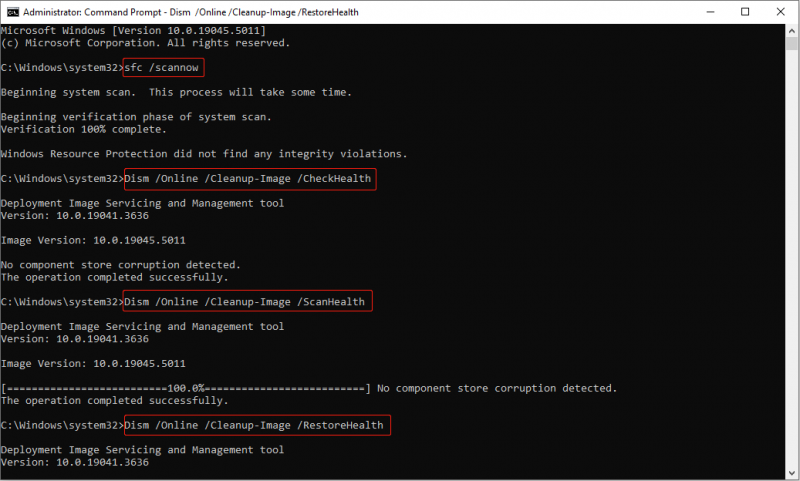
方法 5: ゲーム サービスを再インストールする
Xbox が正常に動作しない場合は、Microsoft Gaming Services ファイルの破損が関係している可能性があります。 Microsoft Gaming Services を削除して再インストールすると、問題を解決できる場合があります。その方法は次のとおりです。
ステップ 1: を開きます Windows PowerShell (管理者) 。をクリックしてください はい で UAC ウィンドウ。
ステップ 2: 次のコマンドを入力して、 を押します。 入力 ゲーム サービス アプリをアンインストールするには:
get-appxpackage削除-AppxPackage -allusers
ステップ 3: プロセスが終了したら、次のコマンドを入力して を押します。 入力 ダウンロードしてインストールするには:
ms-windows-store://pdp/?productid=9MWPM2CQNLHN を開始します
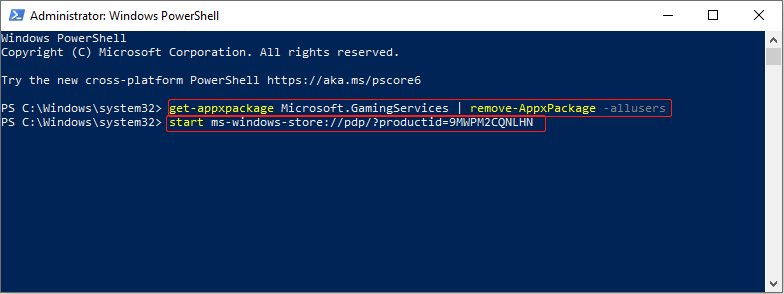
ステップ 4: マイクロソフトストア をクリックして、 得る アプリをダウンロードするボタン。
方法 6: Windows アプリを再登録する
登録の問題またはアプリ構成の破損により、Xbox エラーが発生する可能性があります。 Xboxを含むこれらのアプリを以下の操作で登録すると、このエラーが解消される場合があります。
ステップ 1: を右クリックします。 始める ボタンを押して選択します Windows PowerShell (管理者) 。
ステップ2: 以下のコマンドを入力してヒットします。 入力 Windows アプリを再登録するには:
Get-AppXPackage *WindowsStore* -AllUsers | Foreach {Add-AppxPackage -DisableDevelopmentMode -Register “$($_.InstallLocation)\AppXManifest.xml”}
ヒント: コンピューターを使用していると、データの損失がよく起こることがあります。修復プロセス中にこの状況に直面した場合は、MiniTool Power Data Recovery Freeを使用してそれらを取り戻すことができます。プロフェッショナルで堅牢な 無料のファイル復元ソフトウェア 、ほとんどの種類のファイルを復元できます。ダウンロードしてインストールすると、1 GB のファイルを無料で回復できます。MiniTool Power Data Recovery無料 クリックしてダウンロード 100% クリーン&セーフ
結論
この記事では、Xbox アプリでコンテンツの読み込みに失敗したというエラーを修正するいくつかの方法について説明します。これらの方法を使用すれば、問題に対処できると思います。


![修正済み:iPhoneから写真が突然消えた? (最良の解決策)[MiniToolのヒント]](https://gov-civil-setubal.pt/img/ios-file-recovery-tips/28/fixed-photos-disappeared-from-iphone-suddenly.jpg)

![「ビデオメモリ管理内部」の問題を修正する方法[MiniToolニュース]](https://gov-civil-setubal.pt/img/minitool-news-center/03/how-fix-video-memory-management-internal-issue.jpg)
![システムを復元する4つの方法Status_Wait_2 [MiniTool News]](https://gov-civil-setubal.pt/img/minitool-news-center/90/4-ways-system-restore-error-status_wait_2.png)





![エイサーの回復をしたいですか?これらのヒントを知る[MiniToolのヒント]](https://gov-civil-setubal.pt/img/data-recovery-tips/31/want-do-acer-recovery.jpg)





![[長所と短所] バックアップとレプリケーション: 違いは何ですか?](https://gov-civil-setubal.pt/img/backup-tips/C4/pros-cons-backup-vs-replication-what-s-the-difference-1.png)