ワイヤレス キーボードを Windows/Mac コンピュータに接続する方法【MiniToolのヒント】
Waiyaresu Kibodowo Windows/mac Konpyutani Jie Xusuru Fang Fa Minitoolnohinto
この投稿では、 MiniTool ソフトウェア Windows または Mac コンピュータにワイヤレス キーボードを接続する方法を紹介します。お使いのコンピューターに Bluetooth が搭載されているかどうかに関係なく、ここで適切なチュートリアルを見つけることができます。
キーボードは、コンピュータの周辺入力デバイスです。これは、Windows と Mac のどちらを実行しているかに関係なく、コンピューターにとって重要な要素です。単語、数字、記号などを入力するには、キーボード ショートカットを使用する必要があります。キーボード ショートカットを使用して、通常はマウスで行う操作を実行することもできます。
ワイヤレスキーボードはケーブルがないので歓迎された製品です。デスクトップが散らかることはなく、より便利で柔軟に使用できます。ワイヤレス キーボードを Windows または Mac コンピュータに接続する方法を知っていますか?次の部分でいくつかのガイドを見つけることができます。
ワイヤレス キーボードを Windows に接続する方法
ほとんどのラップトップには Bluetooth が搭載されています。ラップトップで Bluetooth をオンにして、ワイヤレス キーボードをデバイスとペアリングするだけです。ただし、Bluetooth を備えていないデスクトップ コンピューターを使用している場合は、Unifying レシーバーを使用してワイヤレス キーボード接続を作成する必要がある場合があります。 >>こちら PC に Bluetooth が搭載されているかどうかを確認する方法 .
この2つの状況を分けて紹介します。
ワイヤレス キーボードをデスクトップ コンピューターに接続する方法
通常、ワイヤレス キーボードには統合レシーバーが付属しています。 Bluetooth非対応のパソコン用です。そのため、コンピューターに Bluetooth が搭載されていない場合は、次の手順に従って、
ステップ 1: 必要に応じてワイヤレス キーボードにバッテリーを挿入します。
ステップ 2: Unifying レシーバーをコンピューターの USB ポートに挿入します。
ステップ 3: ワイヤレス キーボードの背面または側面にあるスイッチ ボタンを押して、電源を入れます。
ステップ 4: ワイヤレス キーボードは自動的にコンピューターとペアリングされます。その後、プロンプト メッセージが表示されます。 Windows コンピュータとのワイヤレス キーボード接続が正常に作成されることを確認します。
ワイヤレス キーボードをラップトップに接続する方法
ラップトップに Bluetooth が搭載されている場合は、次の手順に従ってワイヤレス キーボードをラップトップに接続できます。
ステップ 1: 必要に応じてワイヤレス キーボードにバッテリーを挿入します。
ステップ 2: ワイヤレス キーボードの背面または側面にあるスイッチ ボタンを押して、電源を入れます。
ステップ 3: ワイヤレス キーボードのペアリングを開始します。
Windows 10 コンピューターでは、次の場所に移動する必要があります。 [スタート] > [設定] > [デバイス] > [Bluetooth とその他のデバイス] > [Bluetooth またはその他のデバイスを追加する] > [Bluetooth] .次に、ワイヤレス キーボードを選択し、画面上のガイドに従って続行します。
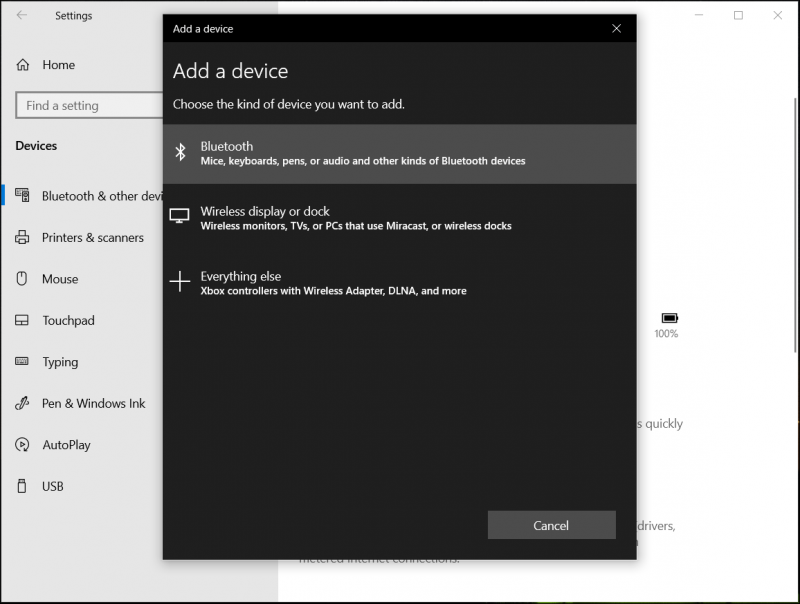
Windows 11 コンピューターでは、S に移動する必要があります。 タルト > 設定 > Bluetooth とデバイス > デバイスを追加 の隣に デバイス .次に、ワイヤレス キーボードを選択し、画面上のガイドに従って続行します。
![Windows 11 で [デバイスの追加] をクリックします。](https://gov-civil-setubal.pt/img/news/E4/how-to-connect-a-wireless-keyboard-to-a-windows/mac-computer-minitool-tips-2.png)
ステップ 4: クリック 終わり .
ワイヤレス キーボードを Mac に接続する方法
ワイヤレス キーボードを Mac コンピューターにペアリングする場合は、次のガイドに従ってください。
ステップ 1: 必要に応じてワイヤレス キーボードにバッテリーを挿入します。
ステップ 2: ワイヤレス キーボードの背面または側面にあるスイッチ ボタンを押して、電源を入れます。
ステップ 3: りんごのアイコン Mac 画面の左上隅にある システム環境設定 .
![Mac で [システム環境設定] をクリックします。](https://gov-civil-setubal.pt/img/news/E4/how-to-connect-a-wireless-keyboard-to-a-windows/mac-computer-minitool-tips-3.png)
ステップ 4: クリック ブルートゥース 続ける。
ステップ 5: ワイヤレス キーボードを見つけて選択し、 接続 .
ステップ 6: 一連のキーを押して、キーボードを識別します。
ワイヤレス キーボードの接続が成功すると、キーボードの名前の下に [接続済み] と表示されます。その後、通常どおりキーボードを使用できます。
キーボードをコンピュータに接続する方法
有線キーボードを使用している場合は、コンピューターに簡単に接続できます。キーボードのケーブルをラップトップの USB ポートまたはコンピュータ ホストの背面に接続するだけです。
結論
これらは、ワイヤレス キーボードを Windows/Mac デスクトップ コンピューターまたはラップトップに接続する方法です。これを行うのは簡単です。
さらに、Windows で失われたファイルや削除されたファイルを復元したい場合は、専門的な MiniTool Power Data Recovery を試すことができます。 Windows用のデータ復旧ソフトウェア .
Macでファイルをレスキューしたい場合は、試すことができます Mac 用ステラ データ リカバリ .
他に関連する問題がある場合は、コメントでお知らせください。








![Windows10のロック画面のタイムアウトを変更する2つの方法[MiniToolNews]](https://gov-civil-setubal.pt/img/minitool-news-center/20/2-ways-change-windows-10-lock-screen-timeout.png)





![Originオーバーレイが機能しない問題を修正する方法[MiniToolのヒント]](https://gov-civil-setubal.pt/img/disk-partition-tips/67/how-fix-origin-overlay-not-working.jpg)

![Windows 10でWinセットアップファイルを削除する方法:利用可能な3つの方法[MiniToolニュース]](https://gov-civil-setubal.pt/img/minitool-news-center/11/how-delete-win-setup-files-windows-10.png)
![修正されたエラー:Call of Duty Modern Warfare Dev Error 6068 [MiniToolのヒント]](https://gov-civil-setubal.pt/img/disk-partition-tips/25/fixed-error-call-duty-modern-warfare-dev-error-6068.jpg)

![修正不可能なセクター数の意味と修正方法[MiniToolWiki]](https://gov-civil-setubal.pt/img/minitool-wiki-library/91/what-does-uncorrectable-sector-count-mean-how-fix-it.jpg)