Microsoft、Windows 11 Insider Preview ビルド 26120.2705 をリリース
Microsoft Released Windows 11 Insider Preview Build 26120 2705
Windows 11 Insider Preview ビルド 26120.2705 が Windows Insider 向けの Dev Channel にリリースされました。この Insider Preview ビルドの新機能は何ですか?このアップデートを入手するにはどうすればよいですか?そして、インストールエラーを修正するにはどうすればよいでしょうか?この Inside Preview Build に興味がある場合は、このまま読み続けてください。 ミニツール ガイド。ダウンロード/インストールを何度もクリックしましたが、永遠に時間がかかります(時間がかかることはわかっていますが、通常、私のデバイスでははるかに高速です)が、最終的に100%に達すると、システムが再起動されるたびに更新プロセスの再起動が要求されます。 Windows Updateで「注意が必要です」と表示され、インストールに失敗しました。 Answers.microsoft.com
Microsoft は、Windows Insider プログラムの Dev チャネルを通じて Windows 11 の新しいバージョンをリリースしました。更新プログラム KB5050636 で入手できます。 Windows 11 Insider Preview ビルド 26120.2705 は、Windows 11 Insider Preview の累積的な更新プログラムであり、いくつかの新機能が導入されています。
Windows 11 Insider Preview ビルド 26120.2705 の新機能
ライブ字幕のリアルタイム翻訳を導入します。 副操縦士 + AMD および Intel プロセッサを搭載した PC。 Live Caption は、ライブ ビデオ通話、録画、ストリーミング コンテンツの発言者を含む 44 の言語を英語に翻訳する機能を開始します。ライブ翻訳は、英語が主言語である AMD およびインテル® 搭載 Copilot+ PC で利用できます。注意する必要がある状況がいくつかあります。
- ライブ キャプションの起動時にクラッシュが発生した場合は、再起動してください。 一部の Insider は、初めてライブ キャプションを起動するときにクラッシュを経験する可能性があります。この問題が発生した場合は、再起動すると、再び表示されなくなります。
- 言語を変更するときに音声を停止して、キャプションや翻訳を復元します。 音声が再生されている場合、または言語を切り替えるときにマイクが有効になっている場合、ライブ キャプションがクラッシュします。
Windows 11 Insider Preview ビルド 26120.2705 をインストールする方法
方法 1: Windows Update 経由
記事の冒頭で述べたように、Windows 11 Insider Preview ビルド 26120.2705 が開発チャネルにリリースされました。これは、インターネット経由で Microsoft Windows ソフトウェアの更新を自動的にダウンロードしてインストールできる Windows Update を通じて入手できます。その方法は次のとおりです。
ステップ 1: を押します。 勝利+私 を開くためのキー 設定 アプリ。
ステップ 2: [設定] で、をクリックします。 Windowsアップデート 左側のペインから。
ステップ 3: 右側のペインで、 アップデートを確認する ボタンをクリックして利用可能なアップデートを検出します。
検出されたら、をクリックする必要があります。 ダウンロードとインストール ボタンをクリックしてインストールします。
方法 2: ISO ファイルから
Microsoft Office や Windows オペレーティング システムなどの特に大規模なプログラムは、 ISOファイル 。 ISO ファイルを仮想ドライブとしてマウントし、そこからソフトウェアをインストールできます。このプレビュー ビルドは次からダウンロードしてインストールできます。 このリンク 。
Windows 11 Insider Preview 10.0.26120.2705のインストールエラーを修正する方法
Windows のインストールに失敗することがあります。 Windows 11 Insider Preview 10.0.26120.2705 でのインストール エラーは、さまざまな理由で発生する可能性があります。インストールエラーを修正するにはどうすればよいですか?この問題を解決するには、デバイスをインサイダー プログラムから除外することができます。ここに方法があります。
ステップ 1: Windows 11をダウンロードしてインストールします 。
ステップ 2: を右クリックします。 始める ボタンを押して選択します 走る をクリックして「実行」ダイアログを開きます。
ステップ 3: 入力する 登録編集 ボックス内でクリックします わかりました または を押してください 入力 。
ステップ 4: UAC ウィンドウでプロンプトが表示されたら、 はい 続けます。
ステップ 5: アドレスバーに次のアドレスを入力し、 を押します。 入力 を見つけるために Windowsセルフホスト フォルダ:
コンピューター\HKEY_LOCAL_MACHINE\SOFTWARE\Microsoft\WindowsSelfHost
ステップ 6: 右側のペインでファイルを右クリックし、 消去 削除するには。

ステップ 7: レジストリエディタ コンピュータを再起動して、この問題が解決されるかどうかを確認してください。
ステップ 8: ダウンロードした ISO ファイルをダブルクリックまたは右クリックして、 マウント 。
ステップ 9: 新しい仮想ドライブで setup.exe を実行してインプレース アップデートを開始し、インプレース修復を実行して、リリースされたバージョン 24H2 に移行します。
これで、Windows 11 24H2 のリリース バージョンを実行できる可能性があります。
ヒント: Windows 11 をバックアップしたはずです。アップデートの失敗により一部のデータが失われた場合は、バックアップから簡単に復元できます。バックアップがない場合でも、心配しないでください。MiniTool Power Data Recovery という堅牢で専門的なデータ回復ツールを使用できます。このツールは、さまざまな理由でさまざまなデバイスから失われたデータの回復をサポートします。さらに、ハードドライブのリカバリ、USB フラッシュのリカバリ、 SDカードの復元 、 等々。これをダウンロードしてインストールしてください 無料のファイル復元ソフトウェア コンピュータ上で 1 GB のファイルを無料でリカバリします。
MiniTool Power Data Recovery 無料 クリックしてダウンロード 100% クリーン&セーフ
最後の言葉
この投稿では、Windows 11 Insider Preview ビルド 26120.2705 の新しい改善点、ダウンロードしてインストールする方法、インストール エラーを修正する方法について詳しく説明します。このアップデートについてさらに詳しく知りたい場合、または関連する問題を解決したい場合は、この包括的なガイドが最適です。
![Mac / Windows 10 / iPhone / iPad / Androidでダウンロードを削除する方法[MiniToolNews]](https://gov-civil-setubal.pt/img/minitool-news-center/87/how-delete-downloads-mac-windows-10-iphone-ipad-android.jpg)




![Windows 11のスタートメニューを左側に移動するにはどうすればよいですか? (2つの方法)[MiniToolニュース]](https://gov-civil-setubal.pt/img/minitool-news-center/07/how-move-windows-11-start-menu-left-side.png)




![Macでゴミ箱を空にする方法とMacのゴミ箱が空にならないトラブルシューティング[MiniToolのヒント]](https://gov-civil-setubal.pt/img/data-recovery-tips/71/how-empty-trash-mac-troubleshoot-mac-trash-wont-empty.png)

![ボリュームコントロールWindows10 |ボリュームコントロールが機能しない問題を修正[MiniToolNews]](https://gov-civil-setubal.pt/img/minitool-news-center/89/volume-control-windows-10-fix-volume-control-not-working.jpg)

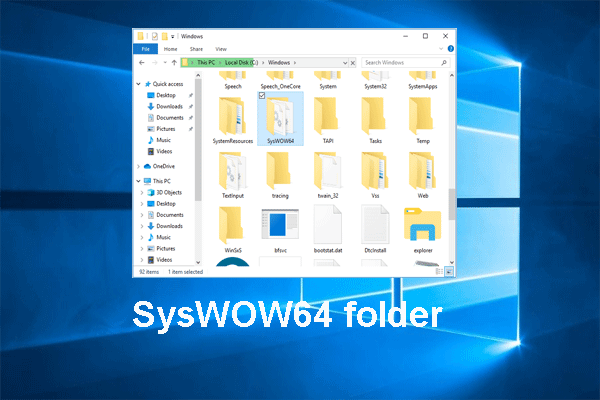

![ユーザーデータを自動的にバックアップするようにWindowsシステムを構成する[MiniToolのヒント]](https://gov-civil-setubal.pt/img/backup-tips/71/configure-windows-systems-automatically-backup-user-data.png)
![論理パーティションの簡単な紹介[MiniToolWiki]](https://gov-civil-setubal.pt/img/minitool-wiki-library/24/simple-introduction-logical-partition.jpg)

![Wnaspi32.dll欠落エラーを修正するための5つのソリューション[MiniToolニュース]](https://gov-civil-setubal.pt/img/minitool-news-center/59/5-solutions-fix-wnaspi32.png)