Xbox アプリは Windows 11 10 でドライブを選択できませんか? 10 の修正を試してください
Xbox Apuriha Windows 11 10 Dedoraibuwo Xuan Zedekimasenka 10 No Xiu Zhengwo Shishitekudasai
多くのユーザーが次のように不満を抱いています。 Xbox アプリがドライブを選択できない Windows 11/10の場合。 Xbox アプリでゲームをインストールするドライブを選択できないのはなぜですか?問題を解決するにはどうすればよいですか?あなたもそれらを理解しようとしている場合は、この投稿を参照してください ミニツール 読む価値があります。
Xbox アプリを使用すると、ユーザーは Windows 上で PC ゲーム コンテンツを再生および管理できます。このアプリを使用すると、ユーザーはゲームをインストールするデフォルトのドライブを選択できます。ただし、Windows 11/10 でゲームのインストール場所を変更しようとすると、多くの人が「Xbox アプリがドライブを選択できない」という問題に遭遇します。以下は、answers.microsoft.com フォーラムからの試行例です。
Xbox アプリでは、ゲームをインストールするドライブを選択することはできません。最近のある時点で、Windows 10 の Xbox アプリ経由でゲームをインストールするドライブを選択できなくなるのがいつなのか正確にわかりません。奇妙なことに、既存のインストール済みゲームをプレイできるだけでなく、「 「プログラムの追加」ウィンドウからゲームをゲームドライブに移動します。
https://answers.microsoft.com/en-us/windows/forum/all/xbox-app-no-longer-allowing-me-to-select-a-drive/6b500aef-f326-4c90-8259-9e8d60ed141a?page=3

Xbox アプリがドライブを選択できないのはなぜですか
Xbox アプリがドライブを選択できないのはなぜですか?調査によると、さまざまな理由により、Xbox アプリでゲームをインストールするドライブを選択できない場合があります。この問題の主な原因は、ストレージ設定の誤りに関連しています。さらに、次のような他の要因 破損したストレージドライブ 、Xbox サービスの無効化、不十分なアクセス許可、現在のバージョンの Windows のバグ、Xbox アプリ自体も問題の原因となります。
Windows 11/10でXboxアプリがドライブを選択できない問題を修正する方法
さまざまなフォーラムやコミュニティ (主に Microsoft と Reddit) からの広範なユーザー レポートを調査した後、「Xbox アプリのインストール場所を変更できない」問題を解決する実証済みの 10 の方法をまとめました。問題が解決するまで、順番に試してみてください。
次の方法を試す前に、コンピューターを再起動し、Windows 11/10 を最新バージョンに更新して、動作するかどうかを確認してください。そうでない場合は、他の解決策に進みます。
# 1. Xbox アプリを修復、リセット、または更新する
まず第一に、Xbox アプリ自体の問題を除外する必要があります。ソフトウェアの修復、リセット、または更新を試すことができます。ここにチュートリアルがあります。
ステップ1。 プレス 勝利+私 を開くためのキー 設定 ウィンドウ、選択 アプリ 左側のナビゲーション バーから をクリックし、 アプリと機能 右パネルから。
ステップ2。 右側のバーを下にスクロールして、 Xbox アプリをクリックして、 三点 アイコンを選択して 高度なオプション 。

ステップ3。 クリック 修理 また リセット そしてプロセスが完了するまで待ちます。

ステップ4。 Xbox アプリでゲームをインストールするドライブをまだ選択できない場合は、アプリを更新してみてください。これを行うには、 マイクロソフトストア をクリックして、 図書館 > アップデートを入手する Xbox を含む、インストールされているアプリの利用可能なアップデートを検索します。

# 2. Xbox アプリのデフォルトのゲーム インストールを変更する
ゲームのインストール中に Xbox アプリのインストール場所を変更できない場合は、Xbox 設定メニューでゲームのインストールを変更してみてください。この方法は一部の Reddit ユーザーによって役立つことが証明されています。試してみましょう。

ステップ1。 を開きます ファイルエクスプローラー 押すことによって 勝利+E キーを作成し、 Xboxゲーム 内のフォルダー C:ドライブ 。
作成してみることができます Xboxゲーム ゲームを保存するドライブ内のフォルダーを選択し、以下のようにそのドライブをデフォルトのインストール場所として設定します。ここでは、 C たとえばドライブ。
ステップ2。 Xbox アプリを起動し、 プロフィール 左上隅にある を選択し、 設定 > 一般 コンテキストメニューから。
ステップ3。 の下のドロップダウン メニューをクリックします。 このアプリがデフォルトでゲームをインストールする場所を変更する オプションを選択して、 C ドライブして、 フォルダーの変更 以下のオプションを「 C:\Xboxゲーム ”。
ステップ4。 「」の横のチェックボックスをオフにします インストールするたびにインストール オプションを尋ねる 」を実行し、PC を再起動して、Xbox アプリがインストールするドライブを選択できない問題が解決されるかどうかを確認します。

# 3. システムストレージ設定をリセットする
「Xbox アプリでゲームをインストールするドライブを選択できない」問題に対するもう 1 つの効果的な解決策は、システム ストレージ設定を変更することです。その方法は次のとおりです。
ステップ1。 を開きます 設定 再度ウィンドウを開き、選択します システム 左側のサイドバーから をクリックし、 保管所 右側から。
ステップ2。 下にスクロールして、 高度なストレージ設定 カテゴリを展開して選択します 新しいコンテンツが保存される場所 。

ステップ3。 クリック 新しいアプリは次の場所に保存されます ドロップダウン メニューから Xbox ゲームをインストールするドライブを選択し、 申し込み 。その後、システムを再起動し、「Xbox アプリがドライブを選択できない」問題が解消されるかどうかを確認します。

# 4. Xbox 関連サービスを再起動する
Windows 11/10 で特定の Xbox サービスが適切に実行されていない場合は、Xbox アプリのインストール場所を変更できません。この場合、これらのサービスを再起動して問題を解決できます。
ステップ1。 プレス 勝利+R を開くためのキー 走る ダイアログ ボックスに入力します サービス.msc を押して、 入力 。
ステップ2。 の中に サービス ウィンドウで、次のサービスを見つけて右クリックし、選択します 再起動/起動 コンテキストメニューから。
- Xbox アクセサリの管理
- Xbox Live ゲームの保存
- Xbox Live 認証マネージャー
- Xbox Live ネットワーク サービス

# 5. ゲーム サービス アプリを再インストールする
Gaming Services アプリは、Microsoft Store および Xbox アプリからアプリやゲームをダウンロードするために使用されます。破損すると、Xbox アプリはゲームをインストールするドライブを選択できなくなります。 Reddit フォーラムの多くのユーザーは、ゲーム サービスを再インストールすると、Xbox アプリがドライブを選択できない問題を解決できることを証明しています。やってみよう。

ステップ1。 Xbox アプリを閉じます。次に、 を押します 勝利+X キーを押してコンテキスト メニューを開き、選択します Windows PowerShell (管理者) )をクリックし、 はい それを確認するために。
ステップ2。 管理者特権の PowerShell ウィンドウで、次のコマンドを入力してヒットします。 入力 ゲーム サービスを一時的にアンインストールします。
Get-AppxPackage *gamingservices* -allusers |削除-appxpackage -allusers

ステップ3。 Xbox アプリを開くと、必要なサービスをインストールするように求められますが、目的のゲームをダウンロードしてインストールするまで、このメッセージは無視してください。現時点では、ゲームのインストール中にドライブを選択できる場合があります。
ステップ4。 インストールしたら、コンピューターを再起動して開きます マイクロソフトストア を検索してダウンロードします。 ゲームサービス アプリをストアから再度ダウンロードします。
# 6. ドライブを NTFS に再フォーマットする
さまざまなフォーラムの多くのユーザーが、ドライブを再フォーマットすると「Xbox アプリでゲームをインストールするドライブを選択できない」問題を解決できることを確認しています。これはストレージ ドライブの破損が原因である可能性があります。ここでは、Diskpart または専門のパーティション マネージャーを使用してドライブをフォーマットできます。

この操作により、ドライブ上のすべてのデータが消去されます。したがって、重要なデータはすべて事前にバックアップしてください。
ステップ1。 プレス 勝利+R を開くためのキー 走る ダイアログ ボックスに次のように入力します。 ディスクパート ボックス内でヒット 入力 。
ステップ2。 Diskpart ウィンドウで、次のコマンドを 1 つずつ入力し、キーを押します。 入力 各コマンドの後に。
- リストディスク
- ディスクを選択 * (* を目的のパーティションが含まれるディスク番号に置き換えます)
- リストパーティション
- パーティションを選択 * (* をフォーマットするドライブ文字に置き換えます)
- フォーマット fs=ntfs クイック

ただし、このユーティリティでは、フォーマット中にさまざまなエラーが発生することがよくあります。 Diskpart フォーマットが 0% でスタックする ”、” DiskPart はディスク属性をクリアできませんでした 」など。このような場合は、専門のパーティション フォーマッタを使用することを強くお勧めします。 MiniToolパーティションウィザード 。ドライブをNTFS/FAT/exFAT/EXTにフォーマットできるだけでなく、 データを損失せずにFATをNTFSに変換します (およびその逆)。
ステップ1。 MiniToolソフトウェアを起動してメインインターフェイスを表示し、必要なパーティションを選択して、 パーティションをフォーマットする 左側のアクションパネルから。
ステップ2。 ポップアップウィンドウで、選択します NTFS から ファイルシステム ドロップダウンメニュー。次に、をクリックします OK 変更を保存します。
ステップ3。 次に、をクリックします 申し込み フォーマット処理を実行します。

その後、ゲームを再ダウンロードして、Xbox アプリがインストール場所を変更できない問題が解決されるかどうかを確認できます。
# 7. ドライブにエラーがないか確認する
ドライブを再フォーマットした後も Xbox アプリのインストール場所を変更できない場合は、ハードディスクに障害が発生しているか破損している可能性があります。したがって、ドライブにエラーがないか確認することを強くお勧めします。以下のガイドに従ってください。
ステップ1。 タイプ cmd 検索バーで を右クリックし、 コマンド・プロンプト アプリを選択して 管理者として実行 コンテキストメニューから。
ステップ2。 管理者特権のコマンド プロンプト ウィンドウで、次のコマンドを入力してヒットします。 入力 。ここで交換する必要があります D: 確認したいドライブ文字を入力します。
chkdsk D: /f /r

それでも CHKDSK ハードドライブのエラーをチェックするために使用できますが、多くの場合、次のような多くの問題が発生します。 最近インストールされたソフトウェアが原因で CHKDSK を実行できません ”、” CHKDSK書き込み保護エラー 」など。そのため、代替手段であるMiniTool Partition Wizardを使用してハードドライブのエラーをチェックすることを強くお勧めします。この強力なパーティション ソフトウェアは、 ファイルシステムエラーを修復する と 不良セクタをチェックする ハードディスク上にあります。

# 8. GamePass を使用して Microsoft Store からゲームをインストールする
「Xbox アプリがインストールするドライブを選択できない」問題は、GamePass 経由で Microsoft Store からゲームを直接インストールすることで解決できると数人が報告しています。実際にゲームをプレイしたいだけであれば、この方法を試してみる価値はあります。

ステップ1。 Microsoft Store を開いて、ダウンロードするゲームを検索します。
ステップ2。 「」を使用してゲームをインストールします GamePass でインストールする 」オプションを選択すると、ゲームをインストールするドライブを選択できます。
# 9. Xbox ゲームを WindowsApps フォルダーから別のドライブに手動で移動する
の Windowsアプリ は Windows 上の隠しフォルダーで、インストールした Microsoft Store アプリとゲームが含まれています。 Xbox アプリにゲームをインストールするドライブを選択できない場合は、そのフォルダーから別のドライブにゲームを移動してみてください。その方法は次のとおりです。
フォルダーに変更を加える前に、次のことができます。 システムの復元ポイントを作成する 予期せぬ損失を避けるため。
ステップ1。 を開きます ファイルエクスプローラー ウィンドウを開き、 C:\プログラム ファイル ディレクトリ。次に、に移動します 意見 タブをクリックしてボックスにチェックを入れます 隠しアイテム 。
ステップ2。 右クリックして、 Windowsアプリ フォルダを選択して プロパティ 。

ステップ3。 に移動します。 安全 タブをクリックして 高度 一番下にあります。
ステップ4。 クリック 変化 の隣にあるリンク オーナー セクション。の中に ユーザーまたはグループを選択してください ウィンドウ、クリック 高度 。
ステップ5。 クリック 今すぐ探す 、あなたのを選択してください ユーザー名 リストから選択して、 OK 。次に、画面上のプロンプトに従って変更を保存します。

ステップ6。 WindowsApps フォルダーの所有権を取得したら、Xbox ゲームをフォルダーから目的のドライブに移動してみることができます。
# 10. Windows 11/10を再インストールする
それでも Xbox アプリのインストール場所を変更できない場合、問題の唯一の解決策は Windows 11/10 を再インストールすることを検討する必要がある可能性があります。ただし、この方法ではシステム ドライブ上のデータが削除されるため、事前にバックアップがあることを確認してください。その後、次のガイドを参照して OS を再インストールします。
Windows 11を再インストールするにはどうすればよいですか?今すぐここで 3 つの簡単な方法を試してください。
Windows 10 を再インストールするための詳細な手順と手順

今すぐ試してみましょう
Xbox アプリがドライブを選択できないのはなぜですか? Windows 11/10 で「Xbox アプリがドライブを選択できません」を修正するにはどうすればよいですか?この投稿では、これらの質問について詳しく説明しました。この問題に対する他の解決策がある場合は、次のコメント欄で共有してください。さらに、次の方法で電子メールを送信することもできます。 [メール 保護されています] MiniTool Partition Wizardの使用に問題がある場合は、

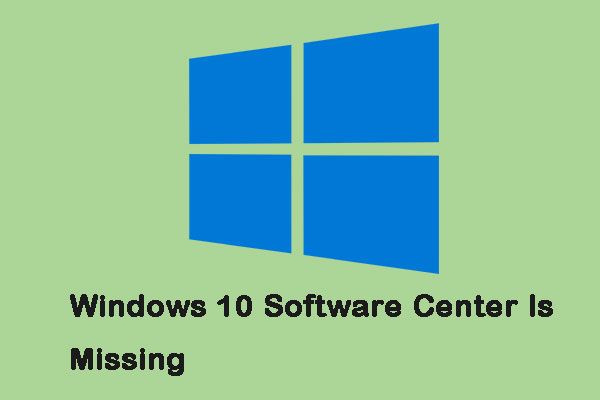



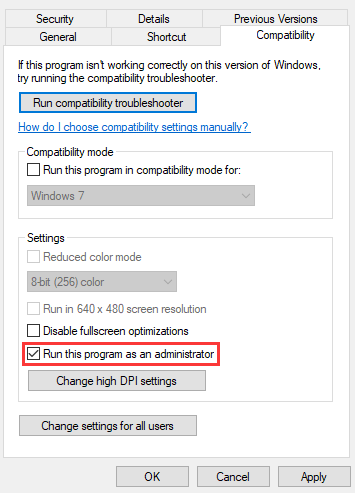

![ERR_CONNECTION_REFUSEDChromeエラーを修正するための7つのヒントWindows10 [MiniToolニュース]](https://gov-civil-setubal.pt/img/minitool-news-center/99/7-tips-fix-err_connection_refused-chrome-error-windows-10.jpg)

![CHKDSKはあなたのデータを削除しますか? 2つの方法でそれらを回復する[MiniToolのヒント]](https://gov-civil-setubal.pt/img/data-recovery-tips/75/chkdsk-deletes-your-data.png)

![[ベストフィックス] Windows 10/11 コンピューターのファイル使用中エラー](https://gov-civil-setubal.pt/img/data-recovery/84/file-use-error-your-windows-10-11-computer.png)
![Windows10でコンピューターのマウスDPIを確認する2つの方法[MiniToolNews]](https://gov-civil-setubal.pt/img/minitool-news-center/92/2-methods-check-your-computer-s-mouse-dpi-windows-10.jpg)




![Macでクリップボードの履歴を表示する方法| Macでクリップボードにアクセスする[MiniToolNews]](https://gov-civil-setubal.pt/img/minitool-news-center/39/how-view-clipboard-history-mac-access-clipboard-mac.png)
![Sims4の遅延修正に関する完全ガイド[2021アップデート] [MiniToolニュース]](https://gov-civil-setubal.pt/img/minitool-news-center/66/full-guide-sims-4-lagging-fix.png)
