Googleドライブが接続できない問題を解決するための8つの便利なソリューション[MiniToolのヒント]
8 Useful Solutions Fix Google Drive Unable Connect
まとめ:

Googleドライブが「接続できません」というエラーでグレー表示されているのに、どうすればよいかわからない場合は、この投稿を読む必要があります。この問題の考えられる原因がいくつか表示されます。その間、それを修正するための8つの実行可能なソリューションが表示されます。現在、これらのメソッドは次の場所から取得できます。 MiniTool 。
クイックナビゲーション:
Googleドライブは、Googleのバックアップおよび同期サービスです。これらのファイルをGoogleドライブのサーバーにアップロードすることで、ファイルを保存、同期、共有できます。
ヒント: 知りたいなら GoogleドライブまたはDropboxがファイルストレージに最適かどうか 、この投稿を読んでください。
これらのファイルは、個人的に削除するまでサーバーに残り、元々これらのファイルのアップロードに使用されたGoogleアカウントを使用してどこからでもアクセスできます。
ただし、Googleドライブが接続できないという最近の報告がいくつかあります。この問題のいくつかの形式は次のとおりです。
- GoogleドライブがWindows10を同期していません
- Googleのバックアップと同期が接続できない
- Googleドライブが常に接続できない
- スリープ後にGoogleドライブが接続できない、プロキシ
Googleドライブが接続できない問題を解決するソリューション
- WindowsDefenderファイアウォールをオフにします
- Googleドライブをブロックするウイルス対策ソフトウェアを処理する
- e-RewardsNotifyソフトウェアをアンインストールします
- Googleドライブ同期を再起動します
- 新しい管理者アカウントを作成する
- Windowsプログラム互換性トラブルシューターを実行する
- プロキシ設定の変更
- Googleドライブアプリを再インストールします
Googleドライブが接続できない問題を解決するにはどうすればよいですか?
解決策1:Windows DefenderFirewallをオフにします
知っておく必要があることの1つは、Windows DefenderFirewallがソフトウェア接続をブロックする可能性があることです。したがって、それをオフにして、Googleドライブが接続できるようにすることができます。 WindowsDefenderファイアウォールをオフにする手順は次のとおりです。
 WindowsDefenderファイアウォールの0x6d9エラーを修正する方法
WindowsDefenderファイアウォールの0x6d9エラーを修正する方法 Windows Defender Firewallをオフのままにしておきたい人もいますが、再度オンにすると、0x6d9エラーが発生する場合があります。これを修正するための解決策があります。
続きを読むステップ1:開く コントロールパネル と選択します 表示者:小さなアイコン 。
 コントロールパネルのWindowsを開く10の方法10/8/7
コントロールパネルのWindowsを開く10の方法10/8/7 コントロールパネルのWindows10 / 8/7を開く10の方法は次のとおりです。ショートカット、コマンド、実行、検索ボックス、スタート、Cortanaなどを使用してコントロールパネルのWindows10を開く方法を学びます。
続きを読むステップ2:選択 WindowsDefenderファイアウォール ファイアウォールのオプションと設定を開きます。
ステップ3:クリック WindowsDefenderファイアウォールをオンまたはオフにします 。
ステップ4:両方を確認する WindowsDefenderファイアウォールをオフにします 下 プライベートネットワーク設定 そして パブリックネットワーク設定 次にクリックします OK 。
![[WindowsDefenderファイアウォールをオフにする]をオンにします](http://gov-civil-setubal.pt/img/backup-tips/47/8-useful-solutions-fix-google-drive-unable-connect-2.png)
上記の手順を完了した後、Googleドライブが接続できない問題がまだ存在するかどうかを確認します。
 Windows10用のWindowsファイアウォールとその優れた代替手段
Windows10用のWindowsファイアウォールとその優れた代替手段 Windows 10用のWindowsファイアウォールをオンまたはオフにしたい場合は、この投稿ですべての手順を説明し、Windowsファイアウォールの優れた代替手段を紹介します。
続きを読む解決策2:Googleドライブをブロックするアンチウイルスソフトウェアを処理する
アンチウイルス ソフトウェアがGoogleドライブの接続をブロックしている可能性があります。したがって、ウイルス対策アプリケーションの設定を確認する必要があります。各ユーティリティは異なる設定になっているため、特定の指示を与えることはできません。ただし、プログラムのブロックを解除できるウイルス対策ソフトウェアでいくつかのファイアウォールオプションを検索できます。
または、次の方法でウイルス対策ユーティリティをアンインストールできます。 プログラムと機能 。次に、Googleドライブに接続できる場合は、ウイルス対策ソフトウェアが何らかの理由で接続をブロックしていることは明らかです。
McAfeeやAvastなどのウイルス対策ソフトウェアがこの問題を引き起こす可能性があるため、それらを削除する必要があります。
 PCおよびMac用のアバストを一時的/完全に無効にする複数の方法
PCおよびMac用のアバストを一時的/完全に無効にする複数の方法 WindowsおよびMacでアバストアンチウイルスを無効(停止または閉じる)、削除(またはアンインストール)する方法は?この投稿では、この作業の複数の方法を紹介します。
続きを読むウイルス対策ソフトウェアを削除してこの問題を正常に修正した場合は、コンピューターを保護するために別のウイルス対策ソフトウェアをインストールする必要があります。利用可能な多くの便利なウイルス対策ユーティリティがあります。
解決策3:e-RewardsNotifyソフトウェアをアンインストールする
コンピューターにe-RewardsNotifyソフトウェアをインストールしましたか?その場合、そのソフトウェアをWindowsから削除する必要があります。
このプログラムは、プロキシを使用してネットワークを自動的に構成できるため、Googleドライブを切断できます。ただし、Googleドライブは認証されたプロキシでは機能しません。
E-Rewardsは、3つの新しいWindowsサービスも作成します。幸い、それらを無効にすることができます。
ステップ1:タイプ サービス 検索ボックスでクリックします サービス 。
ステップ2:e-Rewardsサービスを検索します。これらのサービスを右クリックして、 プロパティ 次に、をクリックします やめる これらのサービスを無効にするボタン。
e-Rewards Notifyソフトウェアを削除した後、Googleドライブが接続できない問題が引き続き発生するかどうかを確認します。
ソフトウェアの一部がGoogleドライブに干渉する場合、この問題を解決する最善の方法はそれを削除することです。
解決策4:Googleドライブ同期を再起動します
多くのユーザーは、Googleドライブを再起動するだけではGoogleドライブが接続できない問題を修正しています。ただし、これは単なる回避策であり、永続的な方法が見つかるまで繰り返す必要があることを知っておく必要があります。
手順1:システムトレイのGoogleドライブアイコンを右クリックします。
ステップ2:をクリックします もっと 3つの縦のドットが付いたボタン。
ステップ3:を選択します Googleドライブを終了します オプション。
次に、Googleドライブアプリをもう一度開き、Googleドライブが接続できない問題が解決したかどうかを確認します。
解決策5:新しい管理者アカウントを作成する
この問題は、ユーザーアカウントが原因で発生する場合があります。ユーザーアカウントが破損しているか、正しく構成されていない場合、Googleドライブに接続できないことがわかります。したがって、新しいユーザーアカウントを作成して、この問題の解決を試みる必要があります。
この作業を行う手順は次のとおりです。
ステップ1:を押します ウィンドウズ キーと 私 開くキーの組み合わせ 設定 。
ステップ2:クリック アカウント 次にクリックします 家族や他の人 左側から。
ステップ3:をクリックします このPCに他の誰かを追加する オプション。

ステップ4:クリック この人のサインイン情報がありません 。
ステップ5:クリック Microsoftアカウントを持たないユーザーを追加する 。
ステップ6: このPCのアカウントを作成します ウィンドウで、ユーザー名とパスワードを入力し、をクリックします 次 。
新しいアカウントを作成したら、それを管理者アカウントに変更する必要があります。この作業を行うには、次の手順に従ってください。
ステップ1:開く 設定 >> アカウント >> 家族や他の人 。下 他の人 一部、新しいアカウントを見つけてクリックし、 アカウントタイプの変更 。
ステップ2:設定 口座の種類 に 管理者 をクリックします OK 変更を保存します。
新しいアカウントにGoogleドライブを再度インストールする必要がある場合があります。
上記の手順を完了したら、新しいアカウントに切り替えて、Googleドライブに接続できないかどうかを確認できます。
解決策6:Windowsプログラムの互換性のトラブルシューティングを実行する
プログラム互換性のトラブルシューティングは、Windowsのトラブルシューティングです。 Googleドライブが接続できないなど、機能しないソフトウェアを修正するのに便利です。したがって、このトラブルシューティングを使用して、このエラーを修正することができます。
このトラブルシューティングを実行する手順は次のとおりです。
ステップ1:開く コントロールパネル と選択します 表示者:小さなアイコン 。
ステップ2:選択 トラブルシューティング 。
ステップ3:下 プログラム 、クリック 以前のバージョンのWindows用に作成されたプログラムを実行する 。
ステップ4:クリック 高度な とチェック 自動的に修理を適用する の隣に 管理者として実行 。クリック 次 。

ステップ5:プログラムのリストからGoogleドライブを選択し、 次 スキャンを開始します。
トラブルシューティングでは、Googleドライブの問題のリストが表示され、問題が修正されます。次に、Googleドライブアプリをもう一度開き、Googleドライブに正常に接続できるかどうかを確認します。
解決策7:プロキシ設定を変更する
プロキシ設定により、Googleドライブに干渉し、到達不能なメッセージが発生するため、Googleドライブが接続できないという問題が発生する場合があります。
明らかに、Googleドライブのプロキシ設定にはいくつかの問題があります。 Googleドライブで問題が発生した場合は、必ずオフにしてください プロキシ設定を自動的に検出 次に有効にします 直接接続 。
すべての手順を完了すると、Googleドライブが接続できない問題を解決する必要があります。
解決策8:Googleドライブアプリを再インストールする
インストールが破損している場合があります。これにより、この問題やその他のGoogleドライブの問題が発生する可能性があります。 Googleドライブで問題が発生した場合は、再インストールしてみてください。
インストールが破損している場合は、PCからGoogleドライブを削除して、この問題を解決してください。 Googleドライブを完全に削除するには、強力なアンインストーラアプリケーションを使用する必要があります。次に、Googleドライブを再度インストールする必要があります。その後、Googleドライブが接続できない問題を解決する必要があります。
今後同様の問題を回避したい場合は、最新バージョンのGoogleドライブをインストールする必要があることに注意してください。
これらは、Googleドライブの接続エラーに対して実行可能な解決策であるため、すべて試すことができます。
MiniToolShadowMakerでバックアップを作成する方法
- 管理するコンピューターを選択する
- 同期するファイルまたはフォルダを選択します
- 同期ファイルの保存先を選択してください
- 同期操作を適用します
MiniToolShadowMakerでバックアップを作成する
Googleドライブが正常に接続できない問題を修正できない場合は、ローカルファイル同期を実行することを選択できます。片の ファイル同期ソフトウェア 、MiniTool ShadowMakerは、この作業を支援するために推奨されます。
MiniTool ShadowMakerを使用すると、重要なファイルやフォルダをWindows 10/8/7の外部ハードドライブ、USBドライブ、共有フォルダ、ネットワークなどに簡単に同期できます。
 フォルダーWindows10を外付けドライブに同期する方法は? 3つのツールがここにあります!
フォルダーWindows10を外付けドライブに同期する方法は? 3つのツールがここにあります! Windows 10でフォルダーを同期して、バックアップ用にフォルダーを別の場所に保持したいですか?この投稿では、2つのフォルダを簡単に同期する方法を紹介します。
続きを読むさらに、MiniToolShadowMakerを使用してバックアップまたはクローンディスクを作成することもできます。
必要な場合は、次のボタンをクリックして、MiniTool ShadowMaker TrialEditionを無料で入手できます。試用版の試用期間は30日です。 MiniTool ShadowMakerを引き続き使用する場合は、TrailEditionをアップグレードする必要があります。
次のパートでは、ローカルファイルの同期を実行する方法を示します。 バックアップ MiniTool ShadowMakerの機能については、読み続けて手順を確認してください。
ステップ1:管理するコンピューターを選択する
1.インストール後、MiniToolShadowMakerを起動します。
2.クリック トレイルを維持 試用版を使い続けるために。
3.クリック 接続する の中に 地元 そのメインインターフェイスを取得するセクション。
![[ローカル]セクションで[接続]をクリックします](http://gov-civil-setubal.pt/img/backup-tips/47/8-useful-solutions-fix-google-drive-unable-connect-7.png)
ステップ2:同期するファイルまたはフォルダーを選択する
1.をクリックします 同期 そのインターフェースを入力するオプション。
2.をクリックします ソース タブをクリックし、同期するソースファイルまたはフォルダを選択して、 OK ボタン。

ステップ3:同期ファイルを保存する宛先を選択する
1.同期ページに戻ったら、をクリックします。 先 タブ。
2. USBドライブ、外付けハードドライブ、共有フォルダー、またはネットワークが利用可能な宛先パスです。ニーズに基づいて1つを選択し、クリックする必要があります OK 。

ステップ3:同期操作を適用する
1.クリック 今すぐ同期 メインインターフェイスでデータの同期を開始します。そして、あなたは入ります 管理する 同期タスクを確認できるページ。
![[今すぐ同期]をクリックします](http://gov-civil-setubal.pt/img/backup-tips/47/8-useful-solutions-fix-google-drive-unable-connect-10.png)
2.選択することもできます 後で同期する オプション。次に、をクリックする必要があります 今すぐ同期 に 管理する 保留中の操作を実行するページ。
ヒント: 同期されたファイルを復元できます。あなたは行くことができます 戻す ページをクリックしてから、同期タスクを選択します。同期タスクがに表示されない場合 戻す ページ、あなたはクリックすることができます バックアップを追加 それを追加します。クリック 見つける 宛先フォルダに移動します。上記のすべての手順を完了すると、MiniToolShadowMakerを使用してファイルまたはフォルダーを他の場所に正常に同期できます。クラウドではなくローカルでデータを同期したい場合は、MiniToolShadowMakerを試してみてください。

![オーバーウォッチFPSドロップの問題を修正する方法[2021更新] [MiniToolニュース]](https://gov-civil-setubal.pt/img/minitool-news-center/74/how-fix-overwatch-fps-drops-issue.jpg)
![Windows 10/11 で Outlook (365) を修復する方法 - 8 つの解決策 [MiniTool Tips]](https://gov-civil-setubal.pt/img/data-recovery/86/how-to-repair-outlook-365-in-windows-10/11-8-solutions-minitool-tips-1.png)
![HPラップトップハードドライブの短いDSTに失敗しました[クイックフィックス] [MiniToolニュース]](https://gov-civil-setubal.pt/img/minitool-news-center/37/hp-laptop-hard-drive-short-dst-failed.jpg)



![GPUファンが回転/動作しないGeForceGTX / RTXを修正するための5つの秘訣[MiniToolNews]](https://gov-civil-setubal.pt/img/minitool-news-center/33/5-tricks-fix-gpu-fans-not-spinning-working-geforce-gtx-rtx.jpg)
![SDカードがいっぱいではありませんがいっぱいと言いますか?データを回復して今すぐ修正! [MiniToolのヒント]](https://gov-civil-setubal.pt/img/data-recovery-tips/93/sd-card-not-full-says-full.jpg)




![「アカウントに問題があります」Officeエラーを修正する[MiniToolNews]](https://gov-civil-setubal.pt/img/minitool-news-center/90/fix-there-are-problems-with-your-account-office-error.png)


![修正済み-Windows10 / 8/7電源メニューにスリープオプションがない[MiniToolNews]](https://gov-civil-setubal.pt/img/minitool-news-center/34/fixed-no-sleep-option-windows-10-8-7-power-menu.png)

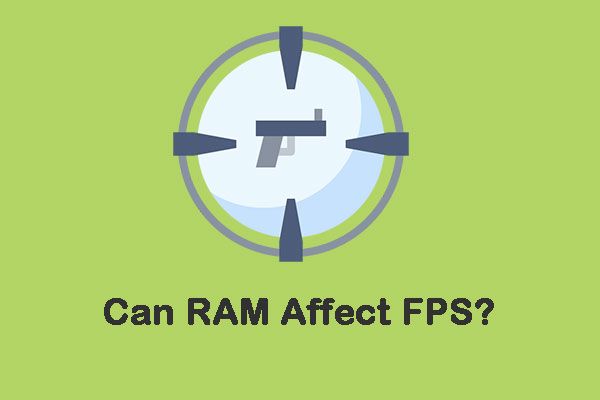
![Steamボイスチャットが機能しない5つの解決策[2021アップデート] [MiniToolニュース]](https://gov-civil-setubal.pt/img/minitool-news-center/89/5-solutions-steam-voice-chat-not-working.png)