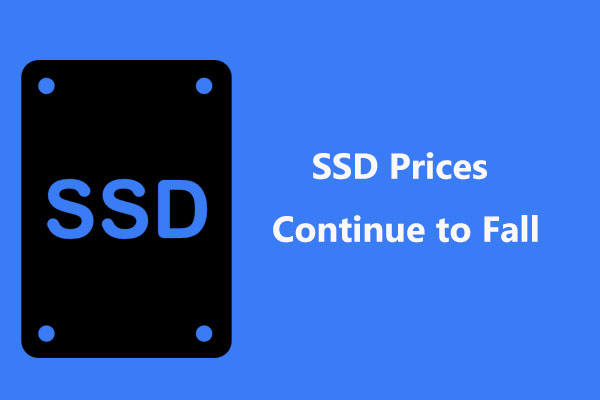Chromebook の黒い画面の原因とそのトラブルシューティング方法
What Causes Chromebook Black Screen How Troubleshoot It
コンピューター、ラップトップ、タブレットと同様に、Chromebook もさまざまな理由で黒い画面が表示されることがあります。ほとんどの人は黒い画面に悩まされますが、問題の正確な原因がわからないことが多く、さらに Chromebook の画面が真っ暗になった場合の対処方法もわかりません。 MiniTool の投稿では、この問題を解決する簡単な方法をいくつか紹介します。
このページについて:近年、Chromebook はポータブル デバイスとしてますます人気が高まっています。サイズ、外観、基本的な機能は、あなたが使用しているラップトップと非常によく似ています。ただし、Chromebook のいくつかの点は、ラップトップやデスクトップ コンピュータとは大きく異なります。独自の OS を例に挙げます。Chromebook (Acer Chromebook、Samsung Chromebook、または他の Chromebook であっても) で使用されるデフォルトのオペレーティング システムは、Google によって設計された Chrome OS です。 Chrome OS は Chromebook をウイルス攻撃から保護しますが、使用中または起動後に Chromebook が黒い画面になる可能性があります。
Chromebook の黒い画面に遭遇する
この文章を読んでいる場合、あなたの Chromebook も前述と同じ問題に悩まされている可能性があります。このセクションでは、Chromebook に黒い画面が表示される原因としてユーザー別に考えられるいくつかの理由をまとめます。事態をさらに悪化させるのは、 死の黒幕 : デバイスで致命的なエラーが検出され、オペレーティング システムが強制的にシャットダウンされます。
Chromebook の画面が黒い問題
Chromebook では次の問題に直面することがあります。
- Chromebook の死の黒い画面
- Chromebook の電源が入らない、または充電できない
- ログイン後の Chromebook の黒い画面
- Chromebook の画面がランダムに黒くなる
- Chromebook が黒い Chrome 画面でスタックする
- 等。
Chromebook の黒い画面で考えられる 7 つの主な原因
原因 1: バッテリーの問題
まず最初に考えるべきことは、Chromebook のバッテリーが消耗していないか、それとも問題が発生していないかということです。ノートパソコンと同様、バッテリーは Chromebook の主な電源です。バッテリーが正常に動作していない場合、Chromebook の電源がオンにならないことがあります。バッテリーの問題は、「Chromebook の電源が入らないのはなぜですか」などの質問に答える一般的な理由の 1 つです。
原因 2: 画面の明るさが低すぎる
Chromebook の画面の明るさが低いレベルに調整されているため、画面上の情報がはっきりと見えない可能性があります。この場合、Chromebook は正常に動作していますが、何も表示されません。
原因 3: USB デバイスの問題
1 つ以上の故障した USB デバイス(USB フラッシュ ドライブまたは USB ディスク)が Chromebook に接続されている場合、黒い画面を含むさまざまな問題が発生する可能性があります。
原因 4: コンピューターの過熱
電源ボタンを押してもライトが点灯しない場合は、手で Chromebook の底部に触れてください。非常に熱い場合は、過熱により Chromebook の画面が黒くなっていることが確認できます。過熱は、過労、常に充電器に接続している、換気の良い場所にいないなど、さまざまな理由で発生する可能性があります。
原因 5: Chromebook の画面が壊れた
場合によっては、黒い画面が画面の物理的な損傷によって発生し、Chromebook で何も表示されなくなることがあります。
原因 6: ハードウェア障害
Chromebook を再起動してライトを確認してください。
- 電源ボタンを押すとライトが点灯するが、Chrome OS にアクセスできない場合は、ハード ドライブが損傷しているか壊れている可能性があります。システムを再インストールするか、ハードドライブを新しいものに交換してみる必要があります。
- 電源を押してもライトが点灯しない場合は、充電器を Chromebook に接続してください。ただし、マザーボードが壊れている場合は、これも失敗する可能性があります。保証期間内であれば、デバイスをメーカーに送って交換してもらう必要があります。
原因 7: Chrome OS が古い/破損している
のようなメッセージが表示される場合は、 Chrome OS が見つからないか破損している Chromebook を起動しようとすると、システムが破損していることに気づくはずです。この問題を解決するには、この部分にいくつかの方法があります。
![[解決済み] Chrome OSが見つからない、または破損している場合の修復方法](http://gov-civil-setubal.pt/img/data-recovery/51/what-causes-chromebook-black-screen-how-troubleshoot-it.jpg) [解決済み] Chrome OSが見つからない、または破損している場合の修復方法
[解決済み] Chrome OSが見つからない、または破損している場合の修復方法「Chrome OS が見つからないか破損しています」というエラー メッセージに悩まされていますか。この記事では、利用可能な 3 つの解決策を紹介します。
続きを読むガイダンスに従って Chrome OS を再インストールすることもできます。 Google はこのページで Chromebook を復元する方法を紹介します 。
Chromebook を修復する方法
Chromebook の黒い画面の問題の正確な原因を確認できなくても問題ありません。重要なのは、問題を効果的に解決する方法だけです。
Chromebook の画面が真っ暗になったら、すぐに次のことを確認してください。
- ACアダプターが充電ポートにしっかり差し込まれているかどうかを確認してください。
- 電源ボタンを押して Chromebook の電源が入っているかどうかを確認します。
- Chromebookに不要な外部デバイスが接続されていないか確認してください。
問題が解決しない場合は、以下の解決策を参照してください。
解決策 1: Chromebook を冷却する
前述したように、過熱により Chromebook の画面が黒くなることがあります。Chromebook を換気の良い場所に置いて冷却してみてください。 30 ~ 40 分後に再起動してみてください。問題が解決した場合は、使用中に過熱しないように注意する必要があります。
解決策 2: 画面の明るさを上げる
Chromebook が起動している場合は、誤って最低レベルに設定されている可能性がある画面の明るさを上げてみることができます。ディスプレイが見えるまで、画面の明るさキー (数字 8 と 9 の上) を押します。これでうまくいかなかった場合は、次に進んでください。
解決策 3: Chromebook を再起動する
オプション 1: 通常の再起動。
を押して Chromebook を再起動してみてください。 力 いつものようにボタンをクリックします。
オプション 2: 電源リセット。
を長押しします。 力 ボタンを6秒間押し続けます。次に、 を押します。 力 もう一度ボタンを押してオンに戻します。
オプション 3: ハード再起動。
通常の再起動が機能しない場合は、Chromebook を強制的にハード再起動する必要があります。
- を長押しします。 リフレッシュ ボタンをクリックして、 力 ボタンを放す必要があります リフレッシュ コンピュータの再起動時にボタンをクリックします。
- Chromebook の電源をオフにして蓋を閉め、充電ケーブルを取り外し、AC アダプターを取り外し、数分間待ち、アダプターと充電器を再接続し、Chromebook の電源を入れてみます。
オプション 4: バッテリーを消耗します。
ステップ 1: Chromebook のバッテリーが切れて、数分間待ちます。
ステップ 2: Chromebook を少なくとも 30 分間充電します。
ステップ 3: もう一度電源を入れてみます。
また、バッテリーを取り外してみることもできます。その後、元に戻して Chromebook を再起動します。
Chromebook が正常に起動した場合は、グラフィック カード ドライバーを更新するか、別のユーザー アカウントにログインするか、不要なアプリを削除することで、今後黒い画面が発生するのを防ぐ必要があります。
Chromebook の電源がオンにならない場合は、次の Chromebook のトラブルシューティングのヒントに進んでください。
解決策 4: Chromebook を出荷時設定にリセットする
Chromebook を出荷時設定にリセットすると、ハード ドライブ上のすべての情報が消去されることに注意してください。したがって、手順を開始する前に、「データのバックアップ」部分の指示に従って重要なデータをバックアップしてください。
ステップ 1: Chromebook を再起動し、長押しします。 Ctrl + Alt + Shift + r ログイン画面と同時に。
ステップ 2: をクリックします。 再起動 ポップアップウィンドウで。
ステップ 3: 選択する パワーウォッシュ > 続行 画面上のダイアログボックスで。
ステップ 4: 画面上の指示に従って残りのステップを実行します。
ステップ 5: Google アカウントでサインインします ( 所有者アカウント )。
ステップ 6: Chromebook のリセットが完了したら、Chromebook をセットアップします。
ステップ 7: 問題が解決されたかどうかを確認します。
バックアップデータ
方法 1: Chrome OS ファイル アプリ経由でデータをバックアップします。
- Chrome OS ファイル アプリを開きます。
- 選ぶ ダウンロード そして押します Ctrl +A すべてのファイルを選択します。
- プレス Ctrl + C それらをコピーします。
- 選択する グーグルドライブ > を作成して開きます 新しいフォルダー 。
- プレス Ctrl + V このフォルダーに貼り付けて、終了するまで待ちます。
方法 2: MiniTool ShadowMaker を使用してデータをバックアップします。
Chromebook に Windows システムもインストールされている場合は、MiniTool ShadowMaker を使用して重要なファイルをバックアップできます。このソフトウェアは、ファイル、フォルダー、システム、ディスクをバックアップする簡単かつ効率的なサービスを提供することに特化しています。さらに、MiniTool ShadowMaker は次のことを行うことができます。 差分および増分バックアップ スキーム これにより、重複したバックアップを効果的に減らすことができます。
1. Windows システムで Chromebook を起動します。
2. MiniTool ShadowMakerをダウンロードしてインストールします。
MiniTool ShadowMaker トライアル版クリックしてダウンロード100%クリーン&セーフ
3. 起動して、 バックアップ タブ。
4. を選択します。 ソース バックアップしたいファイルまたはディスクを見つけて選択します。

5. を選択します。 行き先 バックアップ パスを決定します。
6. インターフェースに戻ったら、 をクリックします。 今すぐバックアップ をクリックしてバックアッププロセスを開始します。
MiniTool ShadowMakerの使用方法の詳細については、次のページを参照してください。
 MiniTool ShadowMakerを使用してWin11/10/8/7でファイルをバックアップする方法
MiniTool ShadowMakerを使用してWin11/10/8/7でファイルをバックアップする方法データ保護のためにMiniTool ShadowMakerを使用してWindows 11/10/8/7でファイルをバックアップするにはどうすればよいですか?今すぐここでこのガイドを参照してください。
続きを読む解決策 5: システムの回復
システム回復では、オペレーティング システムを削除して再インストールすることで問題を解決できます。 Chromebook が黒い画面になり、他の修正が機能しない場合は、この方法を試すことができます。ただし、システム回復ではすべてのファイルが完全に消去されることに注意してください。
ステップ 1: マウス、外部ディスクなどの外部アクセサリをすべて取り外します。
ステップ 2: 長押しします。 Esc + 更新 を押して、 力 キーを同時に押します。
ステップ 3: リリース 力 初め。
ステップ 4: 画面にメッセージが表示されたら、他のキーを放します。
Chrome OS ファイル アプリでデータをバックアップした場合は、Chromebook が正常に動作した後、バックアップから直接データを復元できます。ただし、バックアップしていない場合は、サードパーティのデータ回復ソフトウェアを検索してデータを取得できます。
Chromebook に Windows システムをダウンロードしてインストールした場合は、MiniTool Power Data Recovery を使用してデータを取得することを強くお勧めします。
MiniTool Power Data Recovery は、最高の無料データ回復ソフトウェアであり、オペレーティング システムのクラッシュ、アクセスできないデバイス、ウイルス攻撃など、さまざまな状況でうまく機能します。デスクトップ、ごみ箱、選択したフォルダーなどの特定の場所をスキャンできます。さらに、すっきりとしたインターフェイスと明確な指示を備えて設計されています。データ復元ソフトウェアを使用したことがない場合でも、簡単に使い始めることができます。
1. Windows システムで Chromebook を起動します。
2.MiniTool Power Data Recoveryをダウンロードしてインストールします。
MiniTool Power Data Recovery無料クリックしてダウンロード100%クリーン&セーフ
3. ソフトウェアを起動し、データを回復してスキャンするデバイスを選択します。
4. スキャンプロセスが終了するまで待って、必要なファイルを参照します。

スキャン結果ページに多数のファイルがある場合は、 フィルター 、 検索 、 そして タイプ 気を散らす選択肢を減らす機能。加えて、 プレビュー ファイルが必要なものであるかどうかを確認するのに役立ちます。
5. 適切なパスを選択し、 をクリックします。 わかりました ファイルを保存します。元のドライブにファイルを復元しないでください。

無料の MiniTool Power Data Recovery を使用すると、最大 1 GB のデータを回復できます。最初に無料版を試してから、必要に応じてこのサイトでより高度な版を入手できます。アドバンスト エディションでは、無制限の回復容量が提供され、起動できないコンピュータからのデータのレスキューがサポートされます。
解決策 6: Chrome OS を更新する
ステップ 1: Chromebook をネットワークに接続します。
ステップ 2: 右下の時間セクションをクリックして、 設定 。
ステップ 3: 探す Chrome OSについて そしてそれをクリックしてください。
ステップ 4: 使用している Chrome OS のバージョンが下に表示されます。 Google Chrome OS 。
ステップ 5: をクリックします。 アップデートを確認 ボタンを押して待ちます。
ステップ 6: 画面上の指示に従って続行します。
Chrome OS を更新するその他の方法は次のとおりです。 このページ 。
解決策 7: BIOS を更新する
また、Chromebook の BIOS のバージョンが古すぎるとさまざまな問題が発生するため、BIOS の更新を試みることもできます。ただし、BIOS のアップデートは非常に危険です。プロセス中に間違いがあれば、恐ろしい結果につながります。以下の手順に従って、BIOS を段階的に更新してください。
BIOS をアップデートする方法:
ステップ 1: メーカーのサポート ページにアクセスしてください。
ステップ 2: ご使用のモデルの BIOS ファイルを見つけます。
ステップ 3: 外部ディスクにダウンロードします。
ステップ 4: 製造元が提供する手順に従って、BIOS を慎重にアップデートします。
上記のすべての方法が失敗した場合は、残念ながら製造元に連絡してサービスを依頼してください。
Chromebook の黒い画面を修復した後にやるべきこと
Chromebook の黒い画面を防ぐための簡単なヒントをいくつか紹介します。
- 過熱の原因となるため、Chromebook を長時間開きすぎないでください。
- Chromebook を湿気の多い環境や高温の環境で使用しないでください。
- アプリは専門的で信頼できる Web サイトからのみダウンロードしてください。
- Chromebook を最新の状態に保ちます。Chrome OS、プログラム、ドライバーを定期的に更新します。
結論
Chromebook の画面が真っ暗になっても心配しないでください。コンピューターの黒い画面はさまざまな要因によって引き起こされる可能性がありますが、ほとんどの場合、大した問題ではありません。この記事では、問題を解決する 7 つの方法を紹介します。どの方法が最も効果的かを試すことができます。この記事では、ファイルの救出に役立つ強力なデータ回復ソフトウェアである MiniTool Power Data Recovery も推奨します。
MiniTool Power Data Recovery無料クリックしてダウンロード100%クリーン&セーフ
このソフトウェアの操作に問題や困難がある場合は、こちらまでお知らせください。 私たち 。

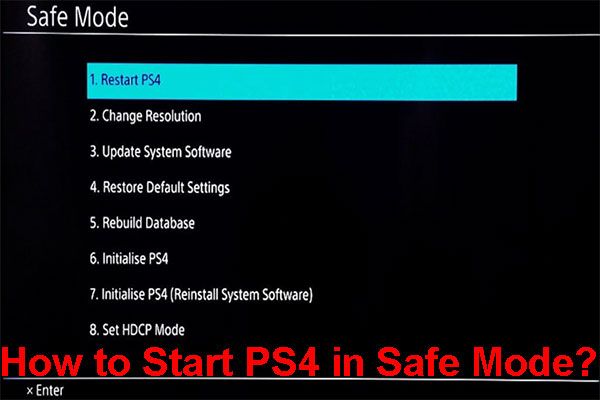

![修正済み:現在のプログラムのアンインストールが完了するまでお待ちください[MiniTool News]](https://gov-civil-setubal.pt/img/minitool-news-center/96/fixed-please-wait-until-current-program-finished-uninstalling.jpg)

![非ページ領域エラーのページフォールトを修正する8つの強力な方法[MiniToolのヒント]](https://gov-civil-setubal.pt/img/backup-tips/49/8-powerful-methods-fix-page-fault-nonpaged-area-error.png)
![修正済み–ハードウェア仮想化がアクセラレーションで有効になっている[MiniTool News]](https://gov-civil-setubal.pt/img/minitool-news-center/99/fixed-hardware-virtualization-is-enabled-acceleration.png)

![PCで強制終了する方法| 3つの方法でアプリのWindows10を強制終了する[MiniToolNews]](https://gov-civil-setubal.pt/img/minitool-news-center/99/how-force-quit-pc-force-quit-app-windows-10-3-ways.jpg)








![Windows Serverでハードドライブをワイプまたは消去するにはどうすればよいですか? [ガイド]](https://gov-civil-setubal.pt/img/news/54/how-to-wipe-or-erase-hard-drive-in-windows-server-guide-1.jpg)