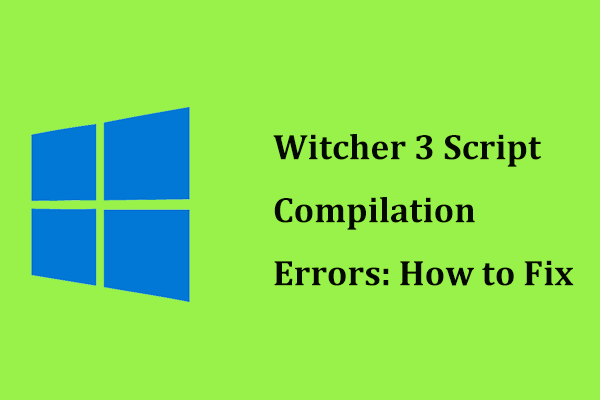PS5 に YouTube TV: オンラインビデオをインストールして楽しむ方法?
Youtube Tv Ps5 How Install
PS5でもYouTube TVが楽しめるという嬉しいニュースが届きました。さて、MiniTool Web サイトのこの投稿では、PS5 に YouTube TV をインストールする方法を説明します。ちなみに、YouTube TV についてさらに詳しく知りたい場合は、Web サイトをフォローしてください。このページについて:PS5 の YouTube TV
PlayStation 5 が YouTube TV アプリを完全にサポートすると発表したニュースで、「YouTube TV PS5」という新しいフレーズが登場しました。 YouTube TV はライブ ストリーミング サービスであり、PS5 は PS4 の後継となる家庭用ビデオ ゲーム機です (PS4 と PS5 を参照)。
つまり、YouTube TV PS5 というフレーズは、米国に住んでいる人は幸運にも PS5 で 85 を超えるチャンネルをストリーミングできる別の方法があることを意味します。さて、PS5 に YouTube TV をインストールするにはどうすればよいでしょうか?以下のガイドに従ってください。
PS5にYouTube TVをインストールするにはどうすればよいですか?
取り付けは簡単です。次の手順を実行するだけです。
ステップ1: YouTube TV に登録します。に行く YouTube TV ウェブページ そして、 サインイン 右上隅のオプション。その後、Google アカウントを使用して YouTube TV にサインアップできます。
注記: YouTube TV は無料サービスではありませんが、無料トライアルを提供しています。したがって、サービスの料金を支払う前に、無料トライアルにサインアップして試してみることができます。
ステップ2: PS5 を開いて、標準のインターネット接続に接続されていることを確認します。
ステップ 3: PS5のホーム画面に移動します。次に、PlayStation Store アプリを開き、YouTube TV アプリを検索してダウンロードします。
ステップ 4: アプリがPS5にインストールされるまで待ちます。その後、タブを閉じてホーム画面に戻ります。
ステップ5: ホーム画面で、 メディア タブをクリックして「YouTube TV」を検索します。
ステップ6: PS5 で YouTube TV を開き、 ログイン ボタン。次に、固有のアクティベーション コードが必要となるため、携帯電話またはパソコンで YouTube TV アクティベーション Web サイトにアクセスします。
ステップ 7: PS5の画面に8桁のアクティベーションコードを入力し、 次 ボタンを押して画面上の指示に従ってこのアクティベーションを完了します。
PS5 に YouTube TV をインストールするプロセスはこれですべてです。 YouTube TV は PS5 で利用できますか? 「はい」の場合は、PS5 で YouTube TV のチャンネルを楽しむことができます。たとえば、ABC、CBS、FOX、NBC などの番組を視聴できます。
チップ: YouTube 動画をオフラインで視聴したいですか? 「はい」の場合は、MiniTool Video Converter を使用して YouTube からビデオをダウンロードしてみてください。ただし、YouTube からのダウンロードは商業目的で使用しないでください。MiniToolビデオコンバータークリックしてダウンロード100%クリーン&セーフ
YouTube TV PS5 での最後の言葉
YouTube TV を PS5 にインストールするのは簡単ですが、インストールについてご質問がある場合は、お気軽にお問い合わせください。メッセージを受信したら返信させていただきます。
実際、YouTube TV サブスクリプションは同時に 3 つのデバイスをサポートでき、YouTube TV は他のデバイス (Roku、Xbox One など) でも利用できます。つまり、これらの異なるデバイスで同時に YouTube TV を視聴できることになります。時間。
こちらもお読みください
- YouTube TVでの再生エラーを修正する方法?
- YouTube TV には DVR 制限がありますか?
- ブロックされていない8つの最高のYouTubeからMP4へのコンバーターとその使用方法
![修正済み:このBlu-rayディスクにはAACSデコード用のライブラリが必要です[MiniTool News]](https://gov-civil-setubal.pt/img/minitool-news-center/10/fixed-this-blu-ray-disc-needs-library.jpg)
![Android / ChromeでGoogle検索が機能しない問題を修正する方法[MiniToolNews]](https://gov-civil-setubal.pt/img/minitool-news-center/33/how-fix-google-search-not-working-android-chrome.png)







![CHKDSKはあなたのデータを削除しますか? 2つの方法でそれらを回復する[MiniToolのヒント]](https://gov-civil-setubal.pt/img/data-recovery-tips/75/chkdsk-deletes-your-data.png)
![システムイメージVSバックアップ–どちらがあなたに適していますか? [MiniToolのヒント]](https://gov-civil-setubal.pt/img/backup-tips/30/system-image-vs-backup-which-one-is-suitable.png)
![解決済み-カットアンドペースト後に失われたファイルを回復する方法[MiniToolのヒント]](https://gov-civil-setubal.pt/img/data-recovery-tips/30/solved-how-recover-files-lost-after-cut.jpg)

![ハードドライブエンクロージャとは何ですか?PCにインストールする方法は? [MiniTool Wiki]](https://gov-civil-setubal.pt/img/minitool-wiki-library/04/what-is-hard-drive-enclosure.jpg)
![イーサネットスプリッターとは何ですか、どのように機能しますか[MiniTool Wiki]](https://gov-civil-setubal.pt/img/minitool-wiki-library/38/what-is-ethernet-splitter.jpg)