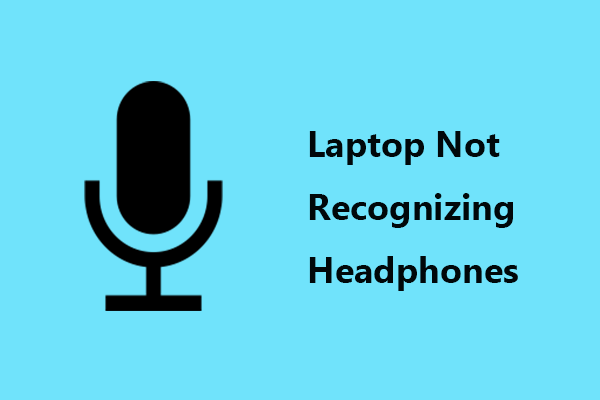5つの簡単な方法でWindows Updateエラー0x8024a223を修正する
Fix Windows Update Error 0x8024a223 With 5 Easy Methods
パフォーマンスを向上させスムーズにするために Windows を更新しようとすると、エラー コード 0x8024a223 が表示されて失敗する場合があります。この包括的なガイドに従ってください。 ミニツール 、エラーの原因と解決するいくつかの方法を提供します。ぜひ手に取って試してみてください。
Windows Update エラー コード 0x8024a223
Windows の更新は、さまざまな種類のエラーにより失敗する可能性があるため、場合によっては危険な行為となります。 Windows Update エラー 0x8024a223 は、遭遇する可能性のあるエラーの 1 つです。このエラーの完全なメッセージは次のとおりです。
アップデートのインストール中に問題が発生しましたが、後でもう一度試します。この問題が繰り返し表示され、Web を検索したり、サポートに連絡して情報を入手したい場合は、これが役に立つ可能性があります。 (0x8024a223)
Windows Update に失敗するとデータが失われる可能性があるため、事前に重要なデータをバックアップする必要があります。がここにあります PCバックアップソフト MiniTool ShadowMaker と呼ばれるものが役に立ちます。バックアップだけでなく、ファイルの同期もサポートします。数回クリックするだけでバックアップ操作を完了できます。試してみましょう。
MiniTool ShadowMaker トライアル版 クリックしてダウンロード 100% クリーン&セーフ
Windows Update エラー 0x8024a223 の一般的な原因
さまざまな要因がエラー 0x8024a223 の原因となる可能性があります。最も一般的な原因を以下に示します。
- システムファイルが破損しているか欠落しています。
- マルウェアまたはウイルス感染。
- Windows Update サービスの問題。
- ネットワーク接続の問題。
- 不完全な Windows Update コンポーネント。
Windows 10/11でWindows Updateエラー0x8024a223を修正する方法?
Windows Update トラブルシューティング ツールを実行する
Windows Update トラブルシューティング ツールは、Windows Update に関連する問題を修正するための Windows 組み込みツールです。 Windows Update エラー コード 0x8024a223 を解決するには、それを実行します。手順は次のとおりです。
ステップ 1: ヒットする 勝つ + 私 開く 設定 。
ステップ 2: をクリックします。 アップデートとセキュリティ > トラブルシューティング > 追加のトラブルシューティングツール 。
ステップ 3: 検索 Windowsアップデート 下 立ち上がって実行する セクションをクリックしてヒットします トラブルシューティングツールを実行する 。
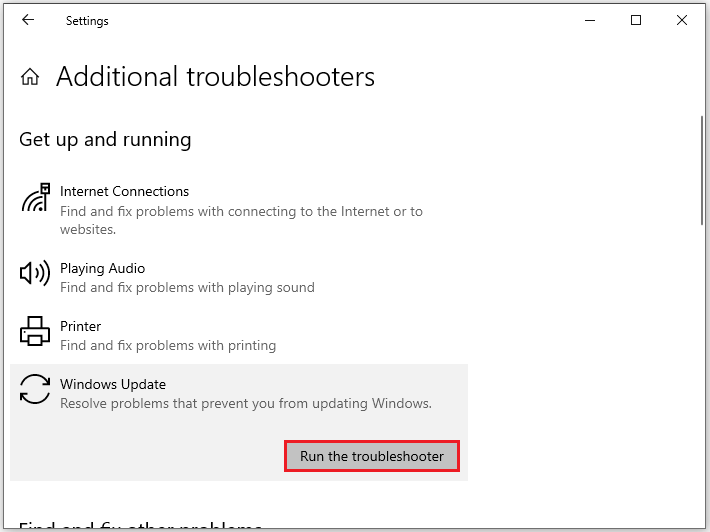
システムファイルチェッカーを実行する
Windows アップデートが 0x8024a223 で失敗しました システム ファイルの破損または欠落が原因で発生する可能性があります。それらを修正するには、システム ファイル チェッカー ( SFC ) および展開イメージのサービスと管理 (DISM)。そのためには、次の手順を実行します。
ステップ 1: 入力する cmd 検索バーで見つけます コマンド・プロンプト そしてクリックしてください 管理者として実行 。
ステップ 2: 入力 sfc /スキャンナウ コマンドウィンドウでクリックして、 入力 をクリックしてプロセスを開始します。
ステップ 3: 次のメッセージが表示されるまでしばらく待ちます。 検証が100%完了しました 。
SFC スキャンが機能しない場合は、次のコマンドを入力して、必ず を押してください。 入力 :
DISM /オンライン /クリーンアップイメージ /RestoreHealth
プロセスが完了したら、コンピューターを再起動して、Windows 更新エラー 0x8024a223 が修正されたかどうかを確認します。
関連サービスの再起動
Windows 更新を担当する一部のサービスが適切に実行されていない場合、エラー コード 0x8024a223 が表示されることがあります。実行していてもエラーがまだ存在する場合は、再起動する必要があります。
ステップ 1: を押します。 勝つ + R を開くには 走る ボックス、タイプ サービス.msc ボックス内でヒット わかりました 。
ステップ 2: で サービス 、次のサービスを見つけて 1 つずつ右クリックして選択します 再起動 。
- アプリケーションのアイデンティティ
- バックグラウンドインテリジェント転送サービス
- 暗号化サービス
- Windowsアップデート
これらのサービスが実行されていない場合は、サービスを右クリックして、 プロパティ 。それから、 一般的な タブで、変更します スタートアップの種類 に 自動 。最後にクリックします 始める > 適用する > わかりました 。
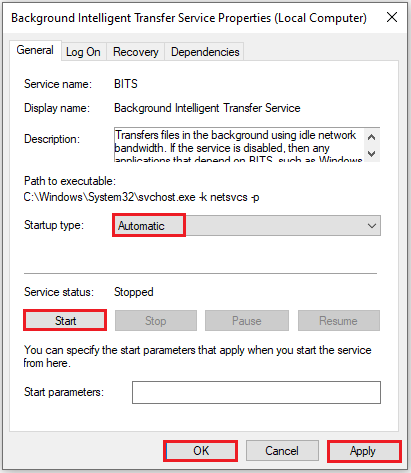
Windows Update コンポーネントをリセットする
Windows Update の実行中にエラー 0x8024a223 が発生した場合は、次のことをお勧めします。 Windows Update コンポーネントをリセットする 。以下の指示に従いましょう。
ステップ 1: 実行する コマンド・プロンプト 管理者として。
ステップ 2: 次のコマンドを個別に入力して、 を押します。 入力 それぞれの後に関連サービスを無効にします。
ネットストップウーアサーブ
ネットストップcryptSvc
ネットストップビット
ネットストップmsiサーバー
ステップ 3: 次のコマンドを 1 つずつ入力し、キーを押します。 入力 SoftwareDistribution フォルダーと catroot2 フォルダーの名前を変更します。
Ren %systemroot%\SoftwareDistribution SoftwareDistribution.old
Ren %systemroot%\system32\catroot2 catroot2.old
ステップ 4: 以下のコマンドを実行して、関連サービスを再起動します。
ネット起動 wauserv
ネット起動cryptSvc
ネット起動ビット
ネット起動 msiserver
アップデートを手動でインストールする
どの方法でも解決しない場合 Windows アップデートが 0x8024a223 で失敗しました 、Microsoft 公式 Web サイトにアクセスして更新プログラムを手動でインストールできます。次の詳細に従ってください。
ステップ 1: 入力する アップデート 検索ボックスに入力してヒットします 入力 ナビゲートする Windowsアップデート 。
ステップ 2: をクリックします。 更新履歴を表示する インストールに失敗した KB 番号を確認して記憶します。
ステップ 3: ブラウザを開いて、次のサイトに移動します。 Microsoft Update カタログ 。
ステップ 4: を入力します。 KB番号 検索バーでクリックします 検索 。
ステップ 5: システムに一致するアップデートを見つけて、 ダウンロード その横にあるボタンをクリックします。
結論
この投稿は主にエラー 0x8024a223 を修正する方法についてです。この投稿を読めば、簡単に解決できるはずです。コンピューターの Windows Update に関連する他の問題がある場合は、上記の解決策を試すこともできます。







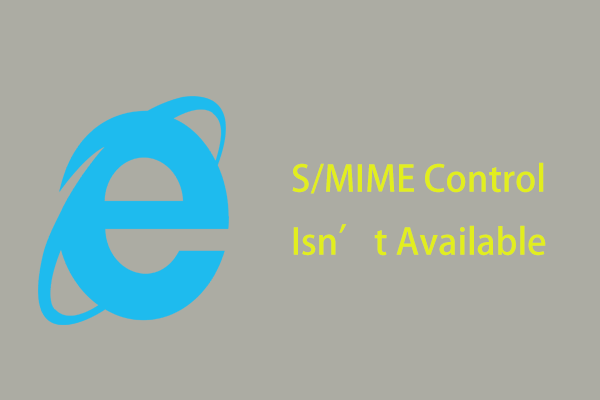


![システムの復元の4つのソリューションがファイルにアクセスできなかった[MiniToolのヒント]](https://gov-civil-setubal.pt/img/backup-tips/80/4-solutions-system-restore-could-not-access-file.jpg)




![Androidで削除された通話ログを効果的に回復する方法は? [解決済み] [MiniToolのヒント]](https://gov-civil-setubal.pt/img/android-file-recovery-tips/21/how-recover-deleted-call-log-android-effectively.jpg)