ラップトップを工場出荷時にリセットした後にファイルを回復する方法[MiniToolのヒント]
C Mo Recuperar Archivos Despu S De Restablecer De F Brica Un Port Til
概要 :
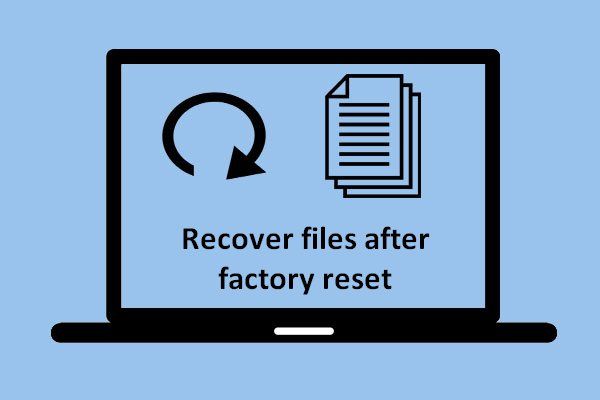
この記事は、ラップトップを工場出荷時にリセットした後にファイルを回復する方法に焦点を当てています。さらに、さまざまなWindowsオペレーティングシステムでラップトップを工場出荷時の状態にリセットする方法を紹介します。したがって、失われたファイルを回復したいが、ラップトップを工場出荷時の状態にリセットする必要があるが、その方法がわからない場合それ、あなたはこれを読まなければなりません。
クイックナビゲーション:
パート1-ラップトップを工場出荷時にリセットした後にファイルを失う
ラップトップは、今日、生活や職場で広く使用されています。ラップトップの現実、動作速度、応答速度が急激に低下すると想定する必要があります。これが、多くの人が工場出荷時のリセットを考える理由です。工場出荷時のリセットは、不要なファイルの削除、設定のリセット、およびディスクエラーの修復に適しています。ただし、データ(少なくとも重要なデータ)のバックアップがない場合にも問題が発生する可能性があります。
このような状況では、工場出荷時のリセット後にデータを回復することの重要性に気づきました。したがって、この記事では2つの側面に焦点を当てることにしました。
- の手順 工場出荷時のリセット後にファイルを回復する con Power DataRecovery。
- さまざまなWindowsオペレーティングシステムでラップトップを工場出荷時の設定にリセットする方法。
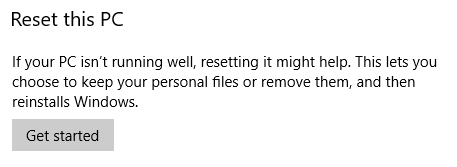
ファイル損失の特定のケース
私の妻は、古いラップトップを渡す前に工場出荷時の設定にリセットしました。今、彼は、私たちがそのラップトップに保存していた娘の人生の6か月のビデオを転送しなかったことに気づきました。私は外で働いていたので、バックアップは作成されませんでした。これらのビデオを取り戻す方法はありますか?オペレーティングシステムはWindowsVistaでした。-SevenForums
パート2-ラップトップを工場出荷時にリセットした後、ファイルを回復できますか?
より経験豊富なユーザーは、一般に、工場出荷時のリセットの実行方法とリセットプロセス後に行ったことに応じて、ラップトップを工場出荷時の設定に復元した後にデータを回復できることを知っています。実際、工場出荷時のリセット後にファイルを回復するのに役立つことを100%保証することはできません。しかし、チャンスがあります。ラップトップまたは他の種類のファイルを工場出荷時にリセットした後に写真を復元する場合は、データを復元できる可能性を最大化するためにすぐにアクションを実行する必要があります。
ノート: データを上書きするとデータが完全に失われるため、データの損失を認識した場合は、変更を加えるのをやめることを強くお勧めします。多くの人は、「私はできる」のような質問への答えを知っています 写真を回復する 工場出荷時のリセット後 'は間違いなく正です。しかし、彼らが本当に心配しているのは、「失われたファイルを工場出荷時の状態にリセットしてから回復する方法」という質問です。今、私たちはあなたがこの問題を解決するのを手伝うつもりです。
まず第一に、あなたはあなたがデータ回復を実行するのを助けるために専門のツールを手に入れるべきです。 MiniTool Power DataRecoveryは良いオプションです。
工場出荷時のリセット後にファイルを回復する方法
次の画像は、このプログラムのメインインターフェイスを示しています。これには4つのオプションが含まれています。実際のラップトップデータリカバリのニーズに基づいて、適切なものを選択する必要があります。
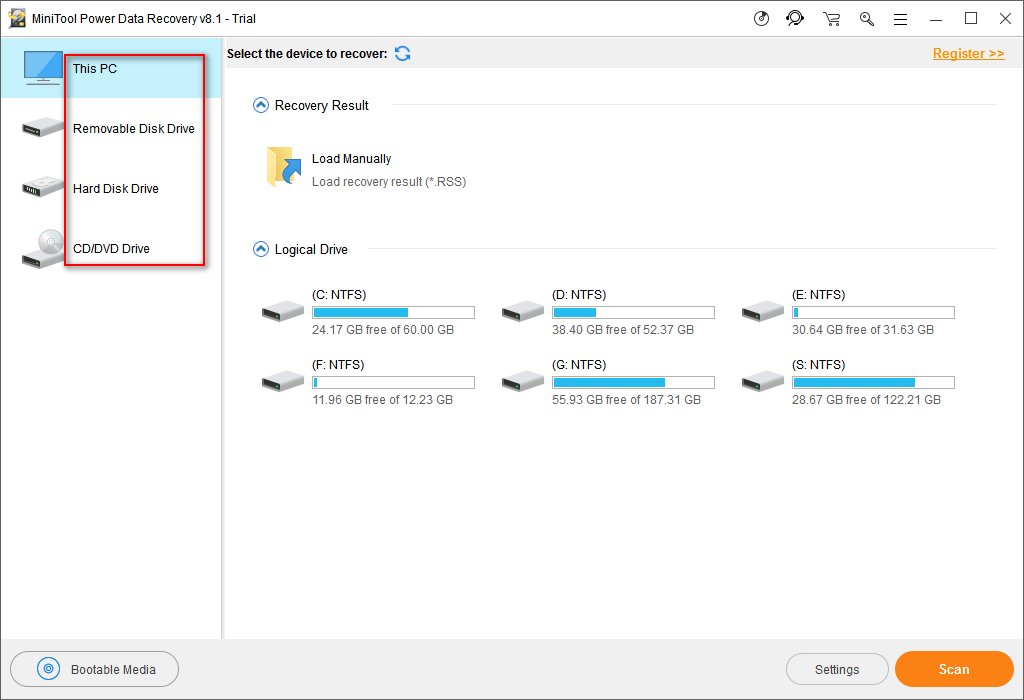
ステップ1:
工場出荷時のリセット後にファイルを回復する必要がある場合は、失われたファイルのあるパーティションがまだ存在する限り、「このPC」を選択する必要があります。そうでない場合は、「単位」を選択する必要があります HDD '。
ステップ2:
その後、失われたファイルを含む正しいパーティションを選択し、[スキャン]ボタンを押してフルスキャンを実行する必要があります。通常、ドライブCを選択する必要があります。
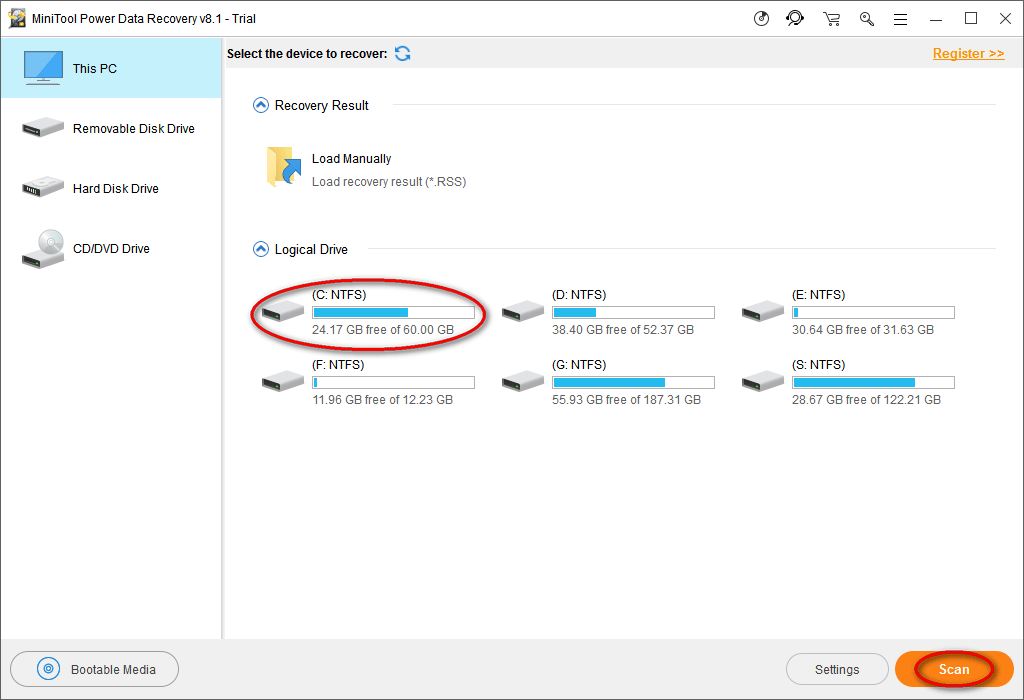
ステップ3:
最後に、見つかったすべてのファイルをチェックして必要なデータを選択し、[保存]ボタンを押してそれらを別のデバイスまたはパーティションに保存します。 (これは、スキャン中またはスキャンの最後に実行できます)
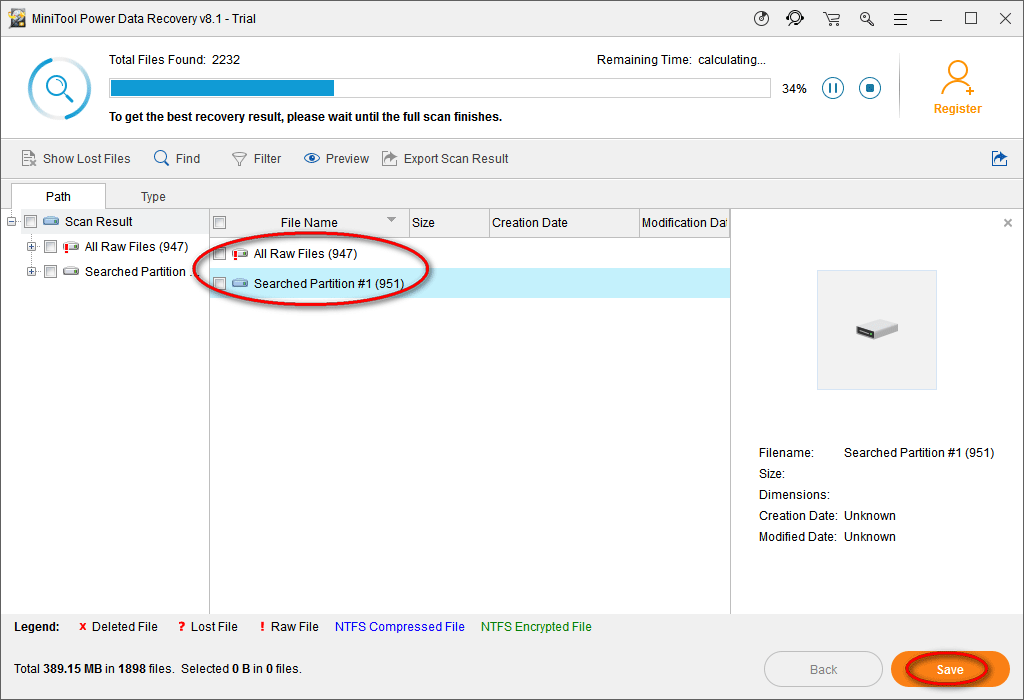
ご注意ください:
- 画像/写真/ txtファイルの場合は、[プレビュー]ボタンをクリックして、復元する前にファイルをプレビューできます。
- 失われたファイルがまだ上書きされていない限り、このソフトウェアを使用してラップトップのハードドライブからデータを簡単に回復することができます。
数回クリックするだけで、失われたファイルを正常に回復できます。
ノート: 実際、ラップトップを工場出荷時にリセットした後に個人ファイルを回復することに加えて、このツールは、さまざまな方法で失われたデータを回復するのにも役立ちます。たとえば、Windowsの更新後にファイルを回復したり、Windows.oldフォルダーからデータを回復したりする場合に便利です。工場出荷時のリセット後にファイルを回復する方法を学習した後、これを行うことに興味がある場合は、次のコンテンツを読んで、ラップトップを工場出荷時の設定に復元する方法を学ぶことができます。
パート3-ラップトップを工場出荷時の設定にリセットする方法は?
工場出荷時の設定に戻すことは、システムの動作がすでに遅いか、ウイルスに感染しているために、ラップトップを通常の状態に戻すための最も簡単で最速の方法の1つです。
ウイルス攻撃によって削除されたファイルを回復する方法は次のとおりです。
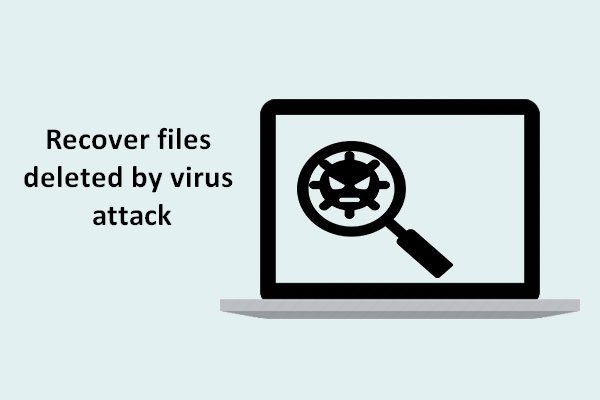 ウイルス攻撃のために失われたファイルを回復する:これは非常に簡単です
ウイルス攻撃のために失われたファイルを回復する:これは非常に簡単ですウイルス攻撃によって削除されたファイルを迅速かつ安全に回復するのに役立つ便利なソリューションをユーザーと共有できることをうれしく思います。
続きを読むただし、ラップトップを工場出荷時の設定に復元する方法は、多くの人が心配していることです。私たちが知る限り、これを行うには、コンピュータシステムごとに異なる方法が必要です。この場合、システムを再起動するプロセスを説明するために、主にWindows 7、Windows 8、およびWindows10を例として取り上げます。
Windowsラップトップを工場出荷時の設定にリセットする方法
Windows 7(またはWindows Vista)を使用している場合、実行する2つのオプションがあります。 工場出荷時のリセット 。
- 最初のオプションは、Windowsを最初から再インストールすることです。これは、工場出荷時に提供された元のインストールメディアが利用可能でない限り、通常のリセットではありません。これは、ラップトップに保存されているすべての情報を完全に破棄したいユーザーに適した方法です。
- または、製造元が提供するリカバリツールとリカバリパーティションを使用することもできます(HPやDellなど、ほとんどすべての主要なコンピュータメーカーは、インストールメディアの代わりにラップトップとタブレットにリカバリパーティションを組み込んでいます)。
主要なPCメーカーからのこの回復ソフトウェアの一般名は次のとおりです。
- 携帯電話 :HP SystemRecoveryまたはRecoveryManager
- デル -Dell Factory Image Restore、DataSafe、Dell Backup and Recovery、および他の多くの名前
- エイサー :Acer eRecoveryまたはAcerリカバリ管理(Acerリカバリを実行するにはどうすればよいですか?)
- ASUS -ASUSまたはAIリカバリパーティション
- レノボ :レスキューとリカバリーまたはThinkVantageリカバリー(ThinkPad上)
- ソニー :Sony Vaio Recovery Assistant
Acer Recoveryでリカバリを実行しますか?これらのヒントを発見してください!
この場合、例としてHPラップトップとDellを取り上げ、ディスクなしでWindows7ラップトップを工場出荷時にリセットするための詳細な手順を示します。
HPファクトリーリセット。

ステップ1 :コンピュータの電源を切り、すべての周辺機器を取り外します。次に、コンピューターを起動してWindows7に入ります。
ステップ2 :[スタート]ボタンをクリックしてから、[すべてのプログラム]をクリックします。
ステップ3 -[リカバリマネージャ]をクリックしてから、もう一度[リカバリマネージャ]をクリックします。管理者ログインダイアログまたはユーザーアクセス制御ボックスが表示される場合があります。 [UAC]ダイアログボックスにある[OK]ボタンをクリックして続行するか、管理者パスワードを入力してから、[OK]をクリックして管理者としてログインします。リカバリマネージャのメイン画面が表示されます。
ステップ4 :左側の列の[システムの復元]オプションをクリックします。 「コンピュータを元の工場出荷時の状態に復元する」画面が表示されます。
ステップ5 -[OK]をクリックしてから、[次へ]ボタンをクリックします。
ステップ6 -ラップトップがシャットダウンしてから再起動します。コンピュータが再起動すると、オペレーティングシステムとすべてのデフォルトアプリケーションが工場出荷時のデフォルトに復元されます。
HPスタートメニューとは何ですか? BIOSまたはブートメニューにアクセスする方法は?
デルの工場出荷時のリセット。

ステップ1 -ラップトップの電源を切り、接続されているデバイスをすべて切断します。その後、電源を入れます。
ステップ2 -画面にDellのロゴが表示されたら、F8キーを繰り返し押して起動オプションメニューを開きます。
ノート: 詳細ブートオプションメニューが開かない場合は、Windowsログオンメッセージが表示されるまで待ちます。次に、コンピューターを再起動して、再試行してください。ステップ3 :矢印キーを使用して[コンピュータの修復]オプションを選択し、[Enter]を押します。
ステップ4 -システム回復オプションメニューから、キーボードレイアウトを選択し、[次へ]ボタンをクリックします。その後、ユーザーはローカルユーザーまたは管理者としてログインできます。
ノート: ユーザー名の右側にあるドロップダウンメニューを使用します。ローカルユーザーまたは管理者アカウントを選択し、そのアカウントに対応するパスワードを入力します。ローカルユーザーアカウントでパスワードを設定していない場合は、パスワードを空白のままにして、[OK]ボタンをクリックします。ステップ5 -設定によっては、[Dell Factory Tools]を選択し、[Dell FactoryTools]メニューから[RestoreDellFactoryImage]をクリックする必要がある場合があります。 「次へ」ボタンをクリックして、データ削除確認画面を開きます。
ステップ6 -[はい、ハードドライブを再フォーマットし、システムソフトウェアを工場出荷時の状態に復元します]オプションを選択し、[次へ]ボタンをクリックします。
ノート: システムの復元プロセスが開始されます。完了するまでに5分以上かかる場合があります。工場出荷時にインストールされているオペレーティングシステムとアプリケーションが工場出荷時の状態に復元されると、メッセージが表示されます。ステップ7 -[完了]ボタンをクリックします。その後、コンピュータが再起動します。
助言: リカバリツールとリカバリパーティションは工場出荷時のリセットを実行するのに役立ちますが、システムパーティション(通常はドライブC)に保存されているすべてのデータとアプリケーションが削除されます。この状況で、一部のデータを回復したい場合は、MiniTool Power DataRecoveryの使用を試みることができます。ただし、新しいWindowsファイルが削除されたデータを上書きする可能性があるため、データを回復する可能性は異なります。目的のファイルが見つかったら、すぐに取得してください。Windows8ラップトップを工場出荷時の設定にリセットする方法
Windows 8では、ユーザーは、誰が行ったか、またはユーザーがインストールディスクを持っているかどうかに関係なく、ノートブックを工場出荷時のデフォルト設定に復元できます。

ステップ1 :画面の右端からスワイプして[設定]をタップし、[PC設定の変更]をタップします。
ステップ2 :「一般」をタップします。したがって、次の3つのオプションが表示されます。
- 「ファイルに影響を与えずにPCを復元する」
- 「すべてを削除してWindowsを再インストールする」
- 「高度な起動」
ステップ3 :この場合、実際のニーズに基づいて適切なオプションを選択できます。これを実行すると、詳細な操作プロンプトが表示されます。プロンプトに従ってください。
- 最初のオプションは、Windowsストアからダウンロードした個人用ファイル、設定、およびアプリケーションを保持しながら、Windowsの再インストールを処理します。これは完全な工場出荷時のリセットではありませんが、かなり近く、手間をかけずにパフォーマンスの問題を解決できます。 「はじめに」ボタンをクリックするだけです。
- 2番目のオプション「すべてを削除してWindowsを再インストールする」を選択すると、すべてのデータが失われます。
- リカバリパーティションまたはインストールメディアがない場合は、有効なプロダクトキーとUSBドライブがあれば、インストールドライブを作成できます。
Windows10ラップトップを工場出荷時の設定にリセットする方法
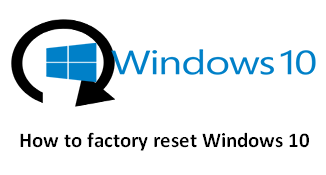
ステップ1 :[スタート]> [設定]> [更新とセキュリティ]> [回復]をクリックして、次のウィンドウを表示します。このウィンドウには、3つの主要なオプションが表示されます。
- 「このPCをリセットする」
- 「以前のバージョンのWindows10に戻る」
- 「高度な起動」

ステップ2 :ここで、Windows 10をリセットするには、[このPCをリセット]の下の[開始]をクリックする必要があります。
ステップ3 :次のウィンドウに2つのオプションが表示されます(「ファイルを保持する」と「すべて削除する」)。ここで、最初のオプションをクリックして、次のインターフェイスにアクセスできます。
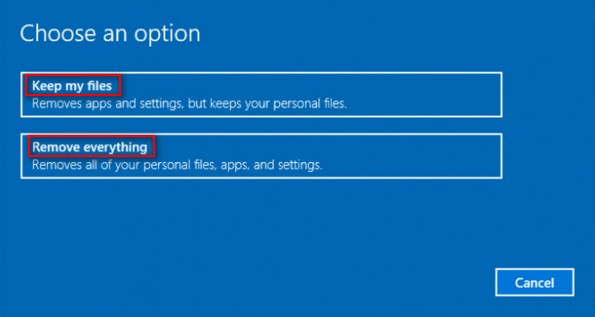
ステップ4 :このインターフェイスには、コンピューターにインストールされている従来のプログラム(Windowsストアからインストールされていないプログラム)のリストが表示されます。このリストは、回復プロセスが終了するとデスクトップに保存されます。 [次へ]ボタンをクリックします。
ステップ5 -[リセット]ボタンをクリックします。 PCが自動的に再起動し、リセットプロセスが開始されます。これには1時間以上かかるため、ラップトップを使用している場合は、電源コードを接続することをお勧めします。複数回再起動する場合があります。 Windowsが再起動してセットアッププロセスが開始されるまで待ってから、個人情報を入力してログインし、リセットされたPCのセットアップを開始します。
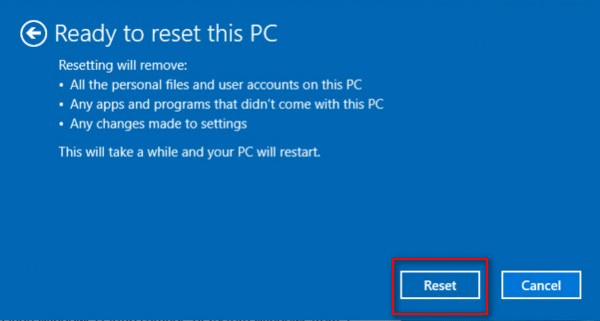
ノートパソコンを工場出荷時にリセットするためのヒント
工場出荷時のリセット後のファイルの回復の簡単な概要と、ラップトップを工場出荷時の設定に復元する方法を読んだ後、Windowsを工場出荷時の設定にリセットする場合は、次のヒントが役立つ場合があります。
- 少なくとも重要なデータのバックアップコピーを作成します。
- 最適なリセットオプションをよく理解してください
パート4-結論
オペレーティングシステムの動作が遅い場合やウイルスに感染している場合に、ラップトップを工場出荷時にリセットしますか?答えが「はい」の場合は、事前に必要なすべてのデータのコピーを作成してください。そうでない場合、データは失われます。
工場出荷時のリセット後にファイルをバックアップすることがいかに重要であるかを理解したばかりの場合は、工場出荷時のリセット後にファイルを元に戻すことをお勧めします。このような場合、工場出荷時の設定を復元した後でファイルを回復できるかどうか疑問に思わないでください。代わりに、MiniTool Power Data Recoveryを使用してみてください。これは、優れたパフォーマンスと簡単な操作を提供するためです。





![Androidデバイスの解析エラーを修正する6つの方法[MiniToolNews]](https://gov-civil-setubal.pt/img/minitool-news-center/52/6-methods-fix-parse-error-your-android-device.png)


![Firefoxがビデオを再生しない問題をどのように解決しますか[MiniToolニュース]](https://gov-civil-setubal.pt/img/minitool-news-center/71/how-do-you-solve-firefox-not-playing-videos-issue.jpg)


![隠しファイルを表示する方法Windows10(CMD + 4つの方法)[MiniToolニュース]](https://gov-civil-setubal.pt/img/minitool-news-center/28/how-show-hidden-files-windows-10.jpg)



![Windows10アクションセンターが開かない問題を解決するための8つのソリューションは次のとおりです[MiniToolNews]](https://gov-civil-setubal.pt/img/minitool-news-center/07/here-are-8-solutions-fix-windows-10-action-center-won-t-open.png)
![完全な修正–NVIDIAコントロールパネルがWindows10 / 8/7で開かない[MiniToolNews]](https://gov-civil-setubal.pt/img/minitool-news-center/42/full-fix-nvidia-control-panel-won-t-open-windows-10-8-7.png)
![OculusソフトウェアがWindows10/11にインストールされていませんか?それを修正してみてください! [MiniToolのヒント]](https://gov-civil-setubal.pt/img/news/1E/oculus-software-not-installing-on-windows-10/11-try-to-fix-it-minitool-tips-1.png)
![[修正済み!] WordPress、Chrome、Edge で 413 リクエスト エンティティが大きすぎる](https://gov-civil-setubal.pt/img/news/18/fixed-413-request-entity-too-large-on-wordpress-chrome-edge-1.png)
