Windows での Crust クラッシュを 4 つの解決策で修正する
Fix The Crust Crashing On Windows With Four Solutions
コンピューターでザ クラストをプレイしていますか?最近、ほとんどのゲーム プレーヤーがコンピューターで The Crust がクラッシュする問題に遭遇しました。この問題を解決する解決策はありますか?あなたがこの問題を抱えている人の一人である場合、これは ミニツール 投稿が問題の解決に役立つかもしれません。The Crust は、人類に差し迫った大災害からの脱出を背景とした、月面での工場建設ゲームです。このゲームでは、資源を探索し、工場を建設し、輸送チームを結成する必要があります。したがって、ゲームの進行状況を保存することがいかに重要であるかを強調する必要はありません。ただし、The Crust が頻繁にクラッシュすると、ゲーム体験が悪化するだけでなく、ゲームの進行状況が失われるリスクも残ります。読み続けて、問題を解決するための解決策を試してください。
解決策 1. コンピュータ/The Crust を再起動します
他の解決策を開始する前に、コンピューターまたはゲームを再起動して、The Crust のクラッシュ問題が解決できるかどうかを確認してください。場合によっては、デバイスまたはプログラムの不具合が原因でゲームがクラッシュすることがありますが、再起動することで簡単に修正できます。
問題が解決しない場合は、次の方法に進みます。
解決策 2. グラフィックス ドライバーを更新する
問題のある GPU ドライバーが、起動時に The Crust がクラッシュする原因である可能性があります。グラフィックス ドライバーを更新して古いドライバーや破損したドライバーを置き換え、問題の解決に役立つかどうかを確認できます。
ステップ 1. ウィンドウズ 選択するアイコン デバイスマネージャ 。
ステップ 2. ディスプレイアダプター をクリックしてターゲットドライバーを見つけます。問題が発生すると、ドライバーの横に黄色の感嘆符が表示されます。
ステップ 3. それを右クリックして選択します ドライバーを更新する 。プロンプトウィンドウで、 ドライバーを自動的に検索します 。
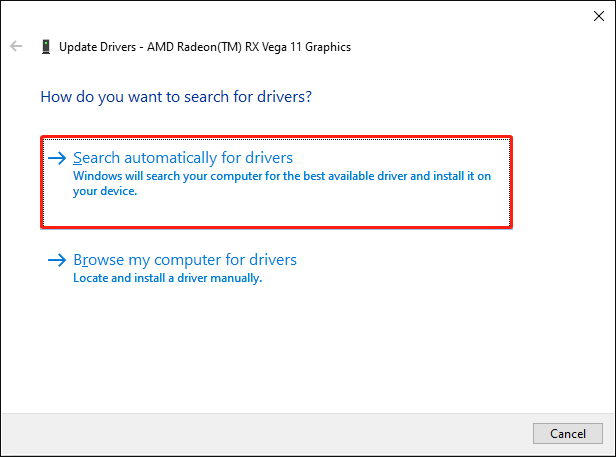
コンピューターはドライバーを自動的に見つけてコンピューターにインストールします。その後、再起動して The Crust をプレイし、クラッシュの問題が解決されたかどうかを確認します。そうでない場合は選択してください デバイスのアンインストール 同じ右クリック メニューからドライバーをアンインストールします。再起動プロセス中にドライバーを自動的に再インストールするには、コンピューターを再起動する必要があります。
解決策 3. ゲーム ファイルの整合性を確認する
Windows でクラッシュする The Crust を修正するもう 1 つの方法は、ゲーム ファイルが整合性があるかどうかを確認することです。一部のゲーム プラットフォームには、ゲーム ファイルの整合性をチェックする機能があります。ここでは Steam を例に挙げます。
ステップ 1. コンピューターで Steam ライブラリを開き、The Crust を右クリックして選択します プロパティ 。
ステップ 2. に変更します。 ローカルファイル 左側のパネルのタブをクリックし、 ゲームファイルの整合性を検証する 右側のペインのボタンをクリックします。
プロセスが完了するまでに数分かかります。
また、自分で意図せず削除したためにゲーム ファイルが失われた場合は、ごみ箱からファイルを復元するか、専門のデータ復元ソフトウェアを使用して完全に削除されたファイルを復元することができます。 MiniTool Power Data Recovery無料 1 GB のファイルを無料で復元できます。必要に応じて、下のダウンロード ボタンをクリックしてこのツールを入手できます。
MiniTool Power Data Recovery無料 クリックしてダウンロード 100% クリーン&セーフ
解決策 4. ファイアウォールのホワイトリストに The Crust を追加する
The Crust が起動時に常にクラッシュする場合は、Windows ファイアウォールが誤ってコンピューター上のこのゲームをブロックした可能性があります。次の手順に従って、Windows ファイアウォールの設定を確認し、ゲームをホワイトリストに追加します。
ステップ1. を押します。 勝利+S そして入力してください Windows Defender ファイアウォール テキストボックスに入力します。打つ 入力 をクリックしてウィンドウを起動します。
ステップ 2. 選択します Windows Defender ファイアウォールを介したアプリまたは機能を許可する 左側のペインで。
ステップ 3. をクリックします。 設定を変更する を押して設定を行います。
ステップ 4. プログラムリストを調べて The Crust を見つけ、その下のボックスにチェックを入れます。 プライベート そして 公共 別々に。
チップ: The Crustが見つからない場合は、 別のアプリを許可する 下部にあるをクリックして、 ブラウズ ゲームを見つけるために。この投稿から、より具体的な情報を学ぶことができます。 Windows 10 でファイアウォールを介してプログラムを許可またはブロックする方法 。
上記の方法とは別に、次のことも試すことができます このゲームを管理者として実行します 、ゲームの表示設定を調整し、システム要件を確認し、その他の基本的な解決策を確認します。
最後の言葉
この投稿では、The Crust のクラッシュ問題の解決に役立ついくつかの典型的な解決策を紹介します。 1 つずつ試して、自分のケースに役立つものがないか確認してください。何か有益な情報があれば幸いです。





![SATAケーブルとは何ですか?その種類[MiniTool Wiki]](https://gov-civil-setubal.pt/img/minitool-wiki-library/33/what-is-sata-cable.jpg)










![レインボーシックスシージを実行できますか?ここから回答を得ることができます[MiniToolのヒント]](https://gov-civil-setubal.pt/img/disk-partition-tips/39/can-i-run-rainbow-six-siege.jpg)

