[解決済み] RAMDISK_BOOT_INITIALIZATION_FAILED BSOD エラー
Solved Ramdisk Boot Initialization Failed Bsod Error
「RAMDISK BOOT INITIALIZATION FAILED」ブルー スクリーン エラーの修正方法がわからない場合は、ここが正しい場所です。ここ、 パーティションマジック 考えられる原因を分析します RAMDISK_Boot_INITIALIZATION_FAILED エラーが発生し、いくつかの役立つ解決策が提供されます。
About 0x000000F8 RAMDISK_BOOT_INITIALIZATION_FAILED
エラー「RAMDISK_BOOT_INITIALIZATION_FAILED」は、PC の正常な起動を妨げ、ユーザーの作業を妨げる可能性がある BSOD です。 「RAMDISK BOOT INITIALIZATION FAILED」バグ チェックの値は 0x000000F8 で、RAM ディスクから起動しようとしたときに初期化が失敗したことを示します。
あなたも同じエラーを経験したことがありますか?心配しないで。この投稿では完全なガイドを提供します。
0x000000F8 RAMDISK_BOOT_INITIALIZATION_FAILED エラーの考えられる原因
ユーザーからの広範なレポートや投稿を調査した結果、0x000000F8 RAMDISK_BOOT_INITIALIZATION_FAILED エラーは主に次の理由で発生することがわかりました。
- 破損したシステムファイル
- ハードウェアの故障
- ドライバーの問題
- 問題のあるインストールメディア
- 時代遅れの Windows
- マルウェアまたはウイルス感染
- RAMの問題
RAMDISK_BOOT_INITIALIZATION_FAILED BSOD エラーの考えられる原因を理解した後、読み続けて、PC 上の 0x000000F8 RAMDISK_BOOT_INITIALIZATION_FAILED エラーを修正するための対応する解決策を試すことができます。
準備: データを安全な場所に復元する
RAMDISK_BOOT_INITIALIZATION_FAILED BSOD エラーを修正した後のデータ損失を防ぐには、この投稿で説明されているいずれかの方法でエラーを修正する前に、データを安全な場所に回復することが重要です。これを行うには、MiniTool Partition Wizardを使用することをお勧めします。
また、専門的で信頼できるデータ回復ツールでもあります。の データ復旧 その機能は、失われた/削除されたデータを簡単に回復するのに役立ちます。
さらに、このソフトウェアは、次の目的で使用できる多機能パーティションマネージャーでもあります。 OSを再インストールせずにOSをSSDに移行 、クラスターサイズを変更、 USBをFAT32にフォーマットする 、MBRを再構築、 MBRをGPTに変換 、ディスクエラーをチェックし、 ハードドライブのパーティション分割 、パーティションを論理/プライマリとして設定するなど。
使用方法は次のとおりです。
パート1. MiniTool Partition Wizard起動可能なUSBディスクを作成する
ブルー スクリーン エラーが発生した PC からデータを回復するには、MiniTool Partition Wizard 起動可能な USB フラッシュ ドライブを使用して WinRE モードからデータを回復することをお勧めします。起動可能な USB フラッシュ ドライブを作成する方法は次のとおりです。
ステップ1。 クリック ダウンロード ボタンをクリックしてMiniTool Partition Wizardインストールパッケージを取得し、画面上の指示に従って動作しているコンピュータにインストールします。次に、USB フラッシュ ドライブをこの PC に接続します。
MiniToolパーティションウィザードのデモ クリックしてダウンロード 100% クリーン&セーフ
ステップ2。 メインインターフェイスを起動して、 ブータブルメディア 右上隅にある をクリックし、 MiniTool プラグインを備えた WinPE ベースのメディア 続ける。

ステップ3。 の中に メディアの宛先を選択してください ウィンドウで確認してください USBフラッシュディスク オプションを選択し、USB フラッシュ ドライブがたくさんある場合は、正しい USB フラッシュ ドライブを選択します。次に、クリックします はい ポップアップ ウィンドウで をクリックして、ブート フラッシュ ドライブの書き込みを開始します。
ステップ4。 プロセスが完了するまで待ってから、をクリックします 仕上げる 窓を閉めます。
パート 2. データを安全な場所に復元する
起動可能な USB フラッシュ ドライブを作成した後、RAMDISK_BOOT_INITIALIZATION_FAILED 0x000000F8 エラーが発生したコンピュータにそれを接続し、起動してデータを回復できます。詳細な手順は次のとおりです。
ステップ1。 起動可能なUSBフラッシュドライブから起動した後、画面上の指示に従ってMiniTool Partition Wizardのメインインターフェイスに入ります。
ステップ2。 次に、クリックします データ復旧 上部のツールバーから。次の画面で、 デバイス タブでシステムディスクを選択し、クリックします スキャン 。

ステップ3。 プロセスが完了するまで待ちます。プログラムがディスクをスキャンしている間、ファイルをプレビューして、 一時停止 または 停止 必要なものを見つけたとき。以下に、役立つツールをいくつか示します。
チップ: の 検索 そして フィルター この機能は、スキャン プロセスが完了した後でのみ動作します。プロセス中は灰色表示になり、使用できなくなります。
ステップ5。 回復したいファイルの前のボックスにチェックを入れ、 保存 をクリックし、回復したファイルを保存する安全な場所を選択し、クリックします。 わかりました 確認するために。

0x000000F8 RAMDISK_BOOT_INITIALIZATION_FAILED エラーを修正する 12 の解決策
RAMDISK_BOOT_INITIALIZATION_FAILED エラーを修正するにはどうすればよいですか?このセクションでは、エラーを取り除くのに役立つ 12 の便利な方法をまとめます。同じエラーが発生した場合は、エラーが修正されるまでこれらの方法を 1 つずつ試してください。
# 1. 外部ハードウェアを取り外して再起動する
外部ハードウェアによって、0x000000F8 エラーなどのエラーが発生する場合があります。したがって、0x000000F8 RAMDISK_BOOT_INITIALIZATION_FAILED ブルー スクリーン エラーを修正する最初の方法は、外部デバイスを取り外して再起動することです。この方法がうまくいかない場合は、他の方法を続けてください。
# 2. Windows をセーフ モードで起動する
コンピュータをセーフ モードで起動すると、必須のドライバのみが Windows に読み込まれます。これは、ドライバーまたはソフトウェアの競合がエラーの原因となっているかどうかを診断するのに役立ちます。通常の Windows インターフェイスにアクセスできない場合は、Windows をセーフ モードで起動してみてください。セーフ モードに入る方法がわからない場合は、次の手順を実行できます。
ステップ1。 PC を繰り返し再起動して、 自動修復 モード。
ステップ2。 一度入ったら 自動修復 画面、選択 トラブルシューティング > 高度な オプション > 起動する 設定 をクリックし、 再起動 ボタン。

ステップ3。 システムが再起動したら、 を押します。 F5 に Windows をセーフ モードとネットワークで起動する 。

ステップ4。 完了すると、Windows が起動します。 セーフモード 。
# 3. Windows を更新する
古い Windows も 0x000000F8 BSOD エラーを引き起こす可能性があります。この場合、Windows を最新バージョンに更新してエラーを修正してみてください。これを行うには、 を押すだけです。 勝つ + 私 を開くためのキー 設定 窓、に行きます アップデートとセキュリティ > Windowsアップデート をクリックしてから、 アップデートを確認 。
#4. ウイルスをスキャンする
マルウェアまたはウイルスの感染によって、RAMDISK_BOOT_INITIALIZATION_FAILED ブルー スクリーン エラーが発生する場合もあります。この状況では、ウイルス スキャンを実行してエラーを修正してみることができます。その方法は次のとおりです。
- を押します。 勝つ + S キーを同時に押して開きます。 検索 窓。
- タイプ ' ウイルスと脅威からの保護 ”を押して、 入力 。
- ポップアップウィンドウで、 をクリックします。 スキャンオプション 。
- 選択する フルスキャン そしてクリックしてください 今スキャンして 。

# 5. 破損したドライバーをアンインストールする
ドライバが破損していると、「0x000000F8 RAMDISK BOOT INITIALIZATION FAILED」ブルー スクリーン エラーが発生する可能性もあります。この状況では、ドライバーをアンインストールしてから再インストールしてエラーを修正できます。ガイドは次のとおりです。
ステップ1。 を押します。 勝つ + バツ キーを同時に押して開きます。 クイックリンク メニューを選択し、 デバイスマネージャ メニューから。
ステップ2。 ドライバーの問題を示す黄色の感嘆符が付いているデバイスを探します。
ステップ3。 問題のあるドライバーを右クリックし、 デバイスのアンインストール 。

ステップ4。 ポップアップウィンドウで、 アンインストール 確認するために。
ステップ5。 アンインストール後、PC を再起動します。 Windows は再起動中にドライバーの再インストールを試みます。
#6. ドライバーを更新する
また、ドライバーが古いと、「0x000000F8 RAMDISK BOOT INITIALIZATION FAILED BSOD」エラーが発生する場合があります。この場合、古いドライバーを更新して、RAMDISK BOOT INITIALIZATION FAILED BSOD エラーを修正してみてください。方法は次のとおりです。
ステップ1。 [デバイス マネージャー] ウィンドウを開き、古いドライバーが含まれるカテゴリを展開します。
ステップ2。 古いドライバーを右クリックし、 ドライバーを更新する 。

ステップ3。 新しいウィンドウで、選択します ドライバーを自動的に検索します 。

ステップ4。 完了したら、コンピュータを再起動し、エラーが解決されたかどうかを確認します。
#7. CHKDSKを実行する
ファイル システム エラーやディスク内の不良セクタも、RAMDISK BOOT INITIALIZATION FAILED BSOD エラーの原因となります。したがって、CHKDSK コマンドを実行して、ディスクのファイル システム エラーや不良セクタをチェックし、修正してみてください。方法は次のとおりです。
注記: の /f コマンドは検出されたエラーを自動的に修正しますが、 /r コマンドは問題のあるディスク セクターを見つけて修正します。- を押します。 勝つ + S キーを同時に押して開きます。 検索 窓。
- タイプ ' cmd 検索ボックスに「」を入力して右クリック コマンド・プロンプト、 そして選択します 管理者として実行。
- 高架下では コマンド・プロンプト ウィンドウで「」と入力します。 chkdsk ドライバー文字: /f /r ”を押して、 入力 。
- その後、スキャンが開始され、見つかったディスク エラーがあれば修復されます。
さらに、MiniTool Partition Wizard を実行することもできます。 ファイルシステムをチェックする ディスクエラーをチェックして修正する機能と、 表面試験 不良セクタをスキャンする機能。詳細な手順は次のとおりです。
ステップ1。 MiniTool Partition Wizardをダウンロードしてコンピュータにインストールします。次に、メインインターフェイスを起動します。
MiniTool Partition Wizard無料版 クリックしてダウンロード 100% クリーン&セーフ
ステップ2。 を実行するには、次の手順を実行します。 ファイルシステムをチェックする ディスクエラーをチェックして修正する機能。
- ディスク マップから問題のあるパーティションを選択します。
- を選択 ファイルシステムをチェックする 左パネルの機能。
- ポップアップウィンドウで、選択します 検出されたエラーをチェックして修正する 。
- 次に、クリックします 始める 。

ステップ3。 次に、以下の手順に従って、 表面試験 不良セクタをスキャンする機能:
- ディスク マップから問題のあるパーティション/ディスクを選択します。
- 選択する 表面試験 左パネルから。
- の中に 表面試験 ウィンドウ、クリック 今すぐ始めましょう 。
- 次に、このソフトウェアは自動的にディスク表面をテストし、結果を表示します。

# 8. DISM と SFC を実行する
PC の RAMDISK BOOT INITIALIZATION FAILED BSOD エラーがシステム ファイルの破損によって引き起こされていると思われる場合は、DISM および SFC を実行してエラーを修正してみることもできます。チュートリアルは次のとおりです。
ステップ1。 を開きます 検索 ウィンドウを開いて「」と入力します コマンド・プロンプト 」を検索ボックスに入力します。
ステップ2。 次に、クリックします 管理者として実行 下 コマンド・プロンプト アプリ。
ステップ3。 管理者特権のコマンド プロンプト ウィンドウで、「」と入力します。 sfc /スキャンナウ ”を押して、 入力 鍵。
ステップ4。 完了したら、コンピュータを再起動して、エラーが修正されたかどうかを確認します。そうでない場合は、DISM スキャンを開始して続行します。 DISM コマンドは次のとおりです。
- DISM.exe /オンライン /クリーンアップイメージ /Scanhealth
- DISM.exe /オンライン /クリーンアップイメージ /Checkhealth
- DISM.exe /オンライン /クリーンアップイメージ /Restorehealth
# 9. 最近の Windows アップデートをアンインストールする
最近インストールした Windows 更新プログラムがシステムと互換性がない場合、システムが不安定になる可能性もあります。したがって、INSUFFICIENT_SYSTEM_MAP_REGS BSOD エラーの原因となっている可能性がある変更をキャンセルするには、それらをアンインストールしてみてください。その方法は次のとおりです。
ステップ1。 を開きます 検索 ウィンドウで「」と入力します。 コントロールパネル ”を押して、 入力 を開くには コントロールパネル 窓。
ステップ2。 の中に コントロールパネル ウィンドウ、セット 見る者 として カテゴリー 、次に選択します プログラムをアンインストールする 下 プログラム セクション。
ステップ3。 次に、 インストールされているアップデートを表示する ウィンドウの左側にあるリンク。

ステップ4。 最新のアップデートを選択し、 アンインストール 。

ステップ5。 アップデートをアンインストールすることを確認します。
ステップ6。 プロセスが完了したら、PC を再起動し、エラーが解決されたかどうかを確認します。
#10. システムの復元を実行する
以前に作成したシステム復元ポイントを使用してコンピューターを以前の復元ポイントに戻すことで、この RAMDISK_BOOT_INITIALIZATION_FAILED 0x000000F8 エラーが正常に修正されたと報告する人もいます。試してみることもできます。方法は次のとおりです。
- を押します。 勝つ そして 私 キーを同時に押して開きます。 設定 窓。
- に行く システム > について を選択し、 システム保護 右パネルのリンク。
- 新しいウィンドウで、 システムの復元 ボタン。
- 選択する 次 をクリックし、リスト内の復元ポイントから使用する復元ポイントを選択します。
- その後、 次 ボタン。
- 次に、クリックします 仕上げる 。次に選択します はい 「」へ システムの復元は一度開始すると中断できません。続けたいですか? ' 質問。
- 次に、システムの復元プロセスが開始されます。このプロセスが完了するまで待ちます。
- 完了すると、Windows は選択した前の状態に戻ります。
#11. Windowsをリセットする
システムを以前の状態に復元しても 0x000000F8 BSOD エラーを修正できない場合は、Windows をリセットしてエラーを修正してみてください。 Windows をリセットするには、次の投稿を参考にしてください。
- Windows 10 を出荷時設定にリセットする方法: フルガイド
- Windows 11をリセットするにはどうすればよいですか? [ステップバイステップガイド]
# 12. Windows を再インストールする
上記のどの方法でも RAMDISK_BOOT_INITIALIZATION_FAILED ブルー スクリーン エラーを修正できない場合は、Windows を再インストールしてエラーを修正してみてください。そのためには、次の投稿を参照してください。
- Windows 10 を再インストールするための詳細な手順と手順
- アプリを失わずに Windows 11 を再インストールする方法? Win11 セットアップを使用する
結論
RAMDISK_BOOT_INITIALIZATION_FAILED エラーを修正するにはどうすればよいですか?この投稿では、考えられるエラーの原因をすべてリストし、ユーザーがエラーを取り除くのに役立ついくつかの実用的な方法を提供します。したがって、同じ RAMDISK_BOOT_INITIALIZATION_FAILED ブルー スクリーン エラーが発生した場合は、ここでエラーを修正する方法を試すことができます。
さらに、MiniTool Partition Wizardの使用中にエラーが発生した場合は、以下からお問い合わせください。 [メール 保護されています] 。できるだけ早く返信させていただきます。

![CMDコマンドラインでWindows10を(リモートで)シャットダウンする方法[MiniTool News]](https://gov-civil-setubal.pt/img/minitool-news-center/56/how-shut-down-windows-10-with-cmd-command-line.jpg)







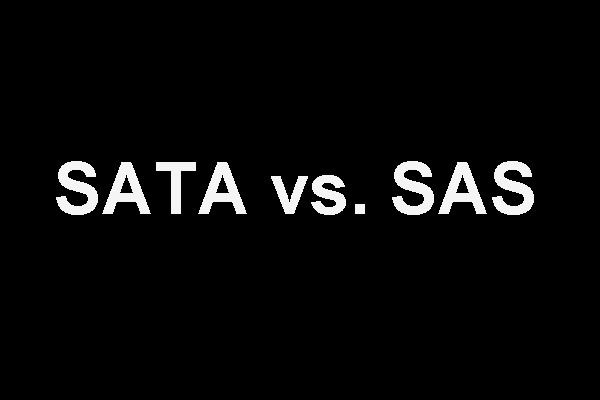





![潜在的なWindowsUpdateデータベースエラーを検出するための上位5つの方法[MiniToolのヒント]](https://gov-civil-setubal.pt/img/backup-tips/33/top-5-ways-potential-windows-update-database-error-detected.jpg)



![コンピュータがハードドライブがインストールされていないと言った場合はどうすればよいですか? (7つの方法)[MiniToolのヒント]](https://gov-civil-setubal.pt/img/backup-tips/13/what-do-if-computer-says-hard-drive-not-installed.jpg)