.exeの3つのソリューションは有効なWin32アプリケーションではありません[MiniToolニュース]
3 Solutions Exe Is Not Valid Win32 Application
まとめ:
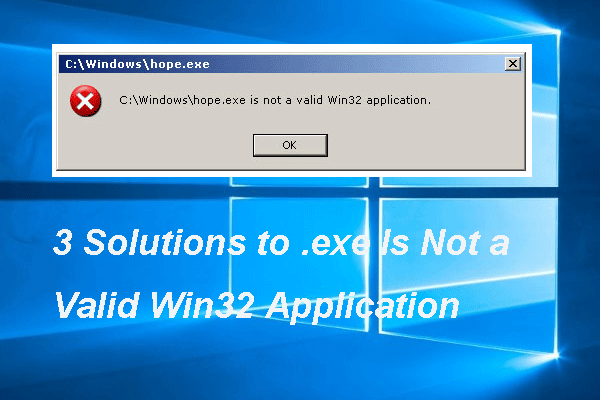
.exeが有効なWin32アプリケーションではないというエラーの原因は何ですか?有効なWin32アプリケーションではないエラーを修正するにはどうすればよいですか?からのこの投稿 MiniTool 解決策を示します。さらに、MiniToolにアクセスして、Windowsのヒントや解決策をさらに見つけることができます。
実行しようとしているファイルまたはプログラムが破損しているか欠落している場合、Windowsはファイルを正しく実行できません。したがって、次の図のように、.exeが有効なWin32アプリケーションではないというエラーが発生する場合があります。
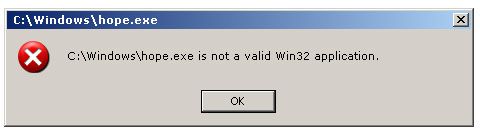
それで、このエラーに遭遇したとき、あなたはそれを解決する方法を知っていますか?答えを見つけるためにあなたの読書を続けてください。
有効なWin32アプリケーションではないエラーを修正する方法は?
このパートでは、.exeが有効なWin32アプリケーションではないというエラーを解決する方法を示します。
ソリューションを続行する前に、プログラムがお使いのバージョンのWindowsと互換性があることを確認してください。間違ったバージョンのプログラムをダウンロードした場合、.exeが有効なWin32アプリケーションではないというエラーが発生します。
方法1.プログラムを再インストールする
ダウンロードしたプログラムが完全であり、ご使用のバージョンのWindowsと互換性があることが確認されている場合( どのバージョンのWindowsがありますか?バージョンとビルド番号を確認してください )。有効なWin32アプリケーションではないというエラーは、ダウンロード中の破損したファイルが原因である可能性があります。
したがって、.exeが有効なWin32アプリケーションではないというエラーを修正するために、プログラムを再度ダウンロードして再インストールすることができます。
次に、それを実行して、有効なWin32アプリケーションではないエラーが解決されるかどうかを確認します。それが効果的でない場合は、他の解決策を試してください。
方法2.管理者としてプログラムを実行する
.exeが有効なWin32アプリケーションではないというエラーを修正するために、管理者としてプログラムを実行することを選択できます。
さて、これがチュートリアルです。
- 有効なWin32アプリケーションではないエラーが発生したプログラムを右クリックします。
- 次に、 プロパティ 。
- に移動します 互換性 タブをクリックしてオプションをチェックします このプログラムを管理者として実行する 。
![[このプログラムを管理者として実行する]オプションをオンにします](http://gov-civil-setubal.pt/img/minitool-news-center/82/3-solutions-exe-is-not-valid-win32-application-2.png)
次に、プログラムを実行し、.exeというエラーが有効なWin32アプリケーションではないかどうかを確認します。
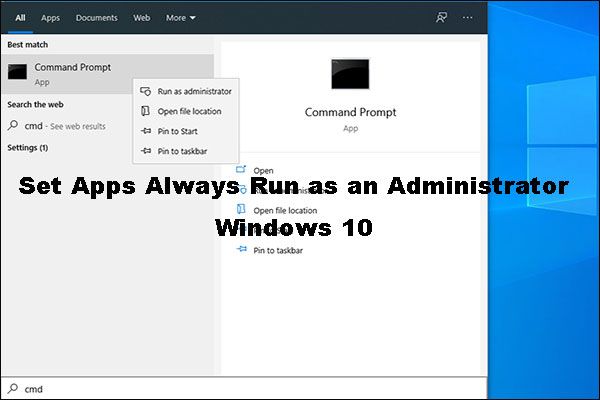 アプリを常に管理者として実行するように設定する簡単な方法Windows10
アプリを常に管理者として実行するように設定する簡単な方法Windows10 アプリを常に管理者Windows10として実行するように設定する方法を知っていますか?彼の投稿では、簡単でクイックなガイドを紹介します。
続きを読む方法3.不良ファイルを確認する
また、ファイルは.exeファイルとして変更または名前変更できます。ファイルをダウンロードする場合は、ファイルが.exeファイルであることが想定されており、変更されていないことを確認してください。 .exeファイルを作成する場合は、Windows用にファイルをコンパイルしていることを確認し、ファイルの名前を直接.exeファイルに変更しないでください。
そうしないと、ファイルが実行可能にならず、有効なWin32アプリケーションではないというエラーが発生する可能性があります。ファイルを実行可能ファイルにするには、ファイルを変換するように設計されたソフトウェアプログラムを使用して、ファイルをコンパイルまたは変換する必要があります。
したがって、.exeが有効なWin32アプリケーションではないというエラーを修正するために、ファイルの名前が変更されたか、変更されたかを確認してみてください。
最後の言葉
要約すると、この投稿では、.exeが有効なWin32アプリケーションではないというエラーを修正する3つの方法を紹介しています。同じエラーが発生した場合は、これらの解決策を試してください。それを修正するためのより良い解決策がある場合は、コメントゾーンで共有できます。

![Windows 11のリリース日:2021年後半に公開予定[MiniTool News]](https://gov-civil-setubal.pt/img/minitool-news-center/58/windows-11-release-date.png)











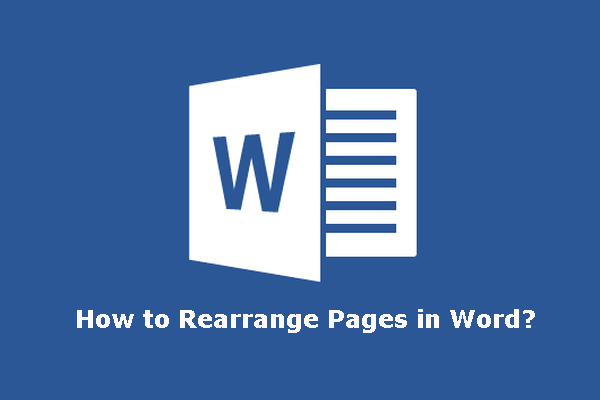

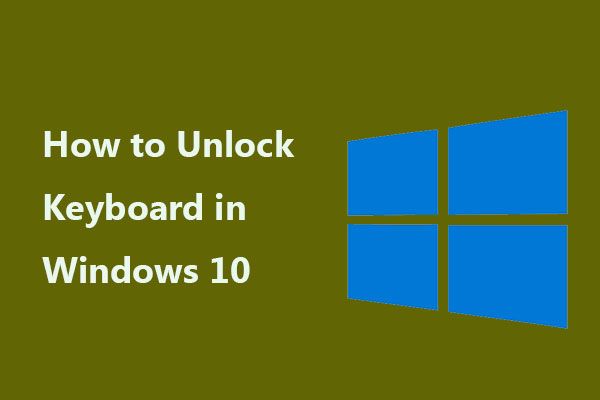

![Windows 10のファイル転送がフリーズしますか?ソリューションはここにあります! [MiniToolのヒント]](https://gov-civil-setubal.pt/img/data-recovery-tips/20/windows-10-file-transfer-freezes.png)
![セーフモードでWindowsインストーラーを有効にする2つの方法Windows10 [MiniTool News]](https://gov-civil-setubal.pt/img/minitool-news-center/42/2-ways-enable-windows-installer-safe-mode-windows-10.jpg)
