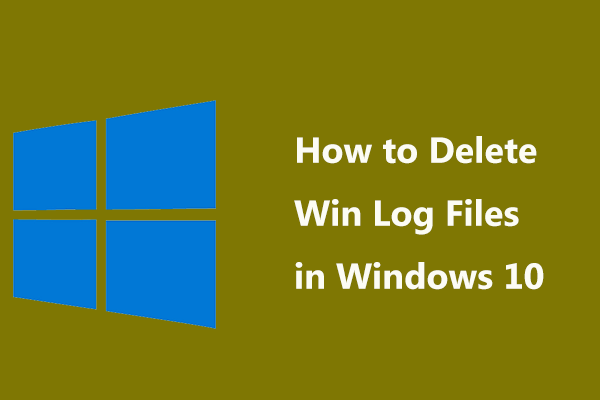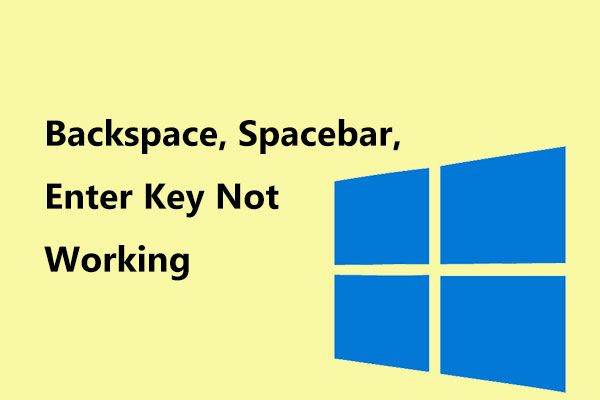Microsoft Store アプリの自動更新を無効にする方法
How To Disable Automatic Updates For Microsoft Store Apps
をしたい Microsoft Store アプリの自動更新を無効にする ? Windows 10/11でアプリの自動更新を停止するにはどうすればよいですか?この投稿では、 ミニツール , Microsoft Store アプリの自動更新をオフにする方法をいくつか紹介します。デフォルトでは、コンピュータはアプリケーションの更新を定期的に確認し、完了します。これにより、プログラムの古いバージョンの問題が修正され、新機能が追加されますが、一部のユーザーは、使い慣れたアプリのバージョンを好むため、またはプログラムの更新に長時間を費やしたくないため、自動更新をオフにしたいと報告しましたシステムリソース。
ここでは、次の方法で Microsoft Store アプリの自動ダウンロードとインストールをオフにする方法を説明します。
Microsoft Store アプリの自動更新を無効にする方法
方法 1. Microsoft Store 設定経由
Microsoft Store アプリの自動更新を無効にする最も簡単な方法は、Microsoft Store の設定を変更することです。
ステップ 1. Windows の検索ボックスを使用して Microsoft Store を開きます。この投稿に興味があるかもしれません: Windows 10/11のWindows検索バーが遅いのを修正する方法 。
ステップ 2. プロフィールアイコン 右上隅にある を選択し、 設定 ドロップダウン メニューから。
ステップ 3. 設定ウィンドウで、次のボタンを切り替えます。 アプリのアップデート に オフ 。

その後、Microsoft Store アプリは自動的に更新されなくなります。
方法 2. ローカル グループ ポリシー エディターを使用する
ローカル グループ ポリシー エディターは、次の作業に役立つ Microsoft 管理コンソール (MMC) スナップインです。 ユーザーが特定のプログラムを実行できないようにする 、 不足しているバックグラウンドアプリの権限を復元する 、その他のコンピューター設定を変更します。
ここでは、ローカル グループ ポリシー エディターを使用して、Microsoft Store アプリの自動更新をオフにすることができます。主な手順は次のとおりです。
チップ: ローカル グループ ポリシー エディターは、Windows Home エディションでは使用できません。ステップ1. を押します。 Windows + R キーの組み合わせで「実行」ウィンドウを開きます。入力ボックスに次のように入力します。 gpedit.msc そして押します 入力 。
ステップ 2. 次の場所に移動します。
ローカル コンピュータ ポリシー > コンピュータの構成 > 管理用テンプレート > Windows コンポーネント > ストア
ステップ 3. 右側のパネルで、 アップデートの自動ダウンロードとインストールをオフにする 。ポップアップ ウィンドウで、 有効 オプション。

ステップ 4. をクリックします。 適用する そして わかりました 順番にこの変更を有効にします。
ステップ 5. ローカル グループ ポリシー エディターを終了します。これで、Microsoft Store アプリの自動更新が無効になりました。
方法 3. レジストリ エディターを使用する
Microsoft Store の設定とローカル グループ ポリシー エディターに加えて、Microsoft Store アプリの自動更新をオフにするには、 Windows レジストリ 。
注記: レジストリを誤って操作すると、コンピュータが不安定になったり、起動できなくなったりする可能性がありますので、 Windows レジストリをバックアップする または 復元ポイントを作成する 次の手順に進む前に。ステップ1. を押します。 Windows + R キーボード ショートカットを使用して、[ファイル名を指定して実行] ボックスを開きます。タイプ 登録編集 テキストボックスに入力して、 を押します 入力 。
ステップ 2. はい 新しいウィンドウのオプション。ここでは、この投稿が役立つかもしれません: UAC の「はい」ボタンが見つからない、またはグレー表示されている問題を修正する方法 。
ステップ 3. 次の場所に移動します。
コンピューター\HKEY_LOCAL_MACHINE\SOFTWARE\Microsoft\Windows\CurrentVersion\WindowsStore
ステップ 4. 右クリックします。 Windowsストア 選択する 新しい > DWORD (32 ビット) 値 。この新しい値に次の名前を付けます 自動ダウンロード 。

ステップ5. ダブルクリックします。 自動ダウンロード その値データを次のように設定します 2 。最後に、 わかりました ボタン。

Microsoft Store アプリを自動的に更新したい場合は、新しく作成したアプリを削除できます。 自動ダウンロード 値を指定するか、その値データを次のように設定します。 4 。
一番のおすすめ
一部のユーザーは、Windows レジストリ エントリを削除した後、コンピュータが起動できなくなったと報告しました。この場合、 起動できないコンピュータからのデータの回復 が最優先事項です。 MiniTool Power Data Recovery、 最高のデータ復元ソフトウェア 、データを救出するための起動可能なデータ復旧ツールの構築に役立ちます。
さらに、MiniTool Power Data Recovery は、 Alt + Tab の黒い画面からデータを復元する 、ダウンロードファイルを回復する、 Word の最近のドキュメントが表示されない場合の回復 、 等々。
MiniTool Power Data Recovery をダウンロードして試してみてください。
MiniTool Power Data Recovery無料 クリックしてダウンロード 100% クリーン&セーフ
まとめ
この記事では、Microsoft Store アプリの自動更新を無効にするいくつかの方法を紹介します。
これらの方法やMiniTool Power Data Recoveryについてご質問がある場合は、お気軽に以下にコメントを残してください。または、次の方法でお問い合わせください。 [メール 保護されています] 。
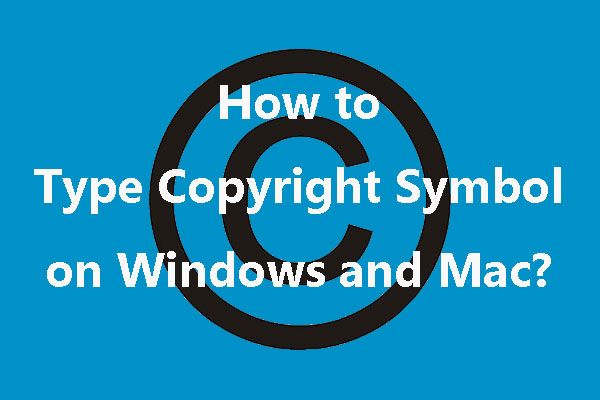




![Internet Explorer11がWindows10をクラッシュさせ続ける10の方法[MiniToolニュース]](https://gov-civil-setubal.pt/img/minitool-news-center/52/10-ways-fix-internet-explorer-11-keeps-crashing-windows-10.jpg)

![[安全ガイド] Regsvr32.exe ウイルス – その正体と削除方法?](https://gov-civil-setubal.pt/img/news/25/safe-guide-regsvr32-exe-virus-what-is-it-how-to-remove-it-1.jpg)
![ReviOS 10 ISO ファイルの無料ダウンロードとインストール [ステップバイステップ ガイド]](https://gov-civil-setubal.pt/img/news/4B/revios-10-iso-file-free-download-and-install-step-by-step-guide-1.png)