ビデオオーバーレイ–簡単にピクチャーインピクチャー効果で写真を作成
Video Overlay Make Picture Picture Effect Ease
まとめ:

ビデオやその他のオブジェクトをビデオにオーバーレイし、それらを合成してPIPビデオを作成するにはどうすればよいですか?この投稿では、具体的な手順を説明します。動画のオーバーレイとは別に、動画にタイトルやその他の視覚効果を追加する必要がある場合もあります。それからあなたは必要かもしれません MiniTool ソフトウェア。
クイックナビゲーション:
ビデオオーバーレイとは
ピクチャーインピクチャーエフェクトとも呼ばれるビデオオーバーレイは、同じ表示画面を同時に共有する2つのビデオクリップを指し、一方は他方よりも大幅に小さくなります。ビデオを作成するときに、このビデオオーバーレイ効果を使用して、メインビデオに追加の画像/ビデオを挿入し、ビデオの品質を向上させることができます。
ビデオをオーバーレイする方法
1.クリップチャンプ
Clipchampは無料のビデオエディタです。 ビデオコンプレッサー 、ビデオコンバーター、およびWebカメラレコーダーであり、使いやすいビデオオーバーレイ効果を提供します。
ステップ1.Clipchampアカウントにログインするか、無料でサインアップして開始します。
ステップ2.をクリックします ビデオを作成する ボタンをクリックしてから、プロジェクトに最適なビデオ比率を選択します。
ステップ3.をクリックします 私のファイルを閲覧する または、ビデオファイルと画像ファイルをメディアボックスにドラッグアンドドロップするだけです。無料のストックフッテージを使用する場合は、 株式 をクリックして、好みの映像を追加します。 + ボタン。その後、ライブラリに表示されます。
ステップ4.フッテージを編集タイムラインにドラッグアンドドロップします。 2つのクリップを上下に揃えてください。
ステップ5.小さくしたい画像/ビデオクリップをクリックすると、クリップの位置とサイズを変更できる小さなボックスが表示されます。小さい方のクリップは上部に配置する必要があることに注意してください。
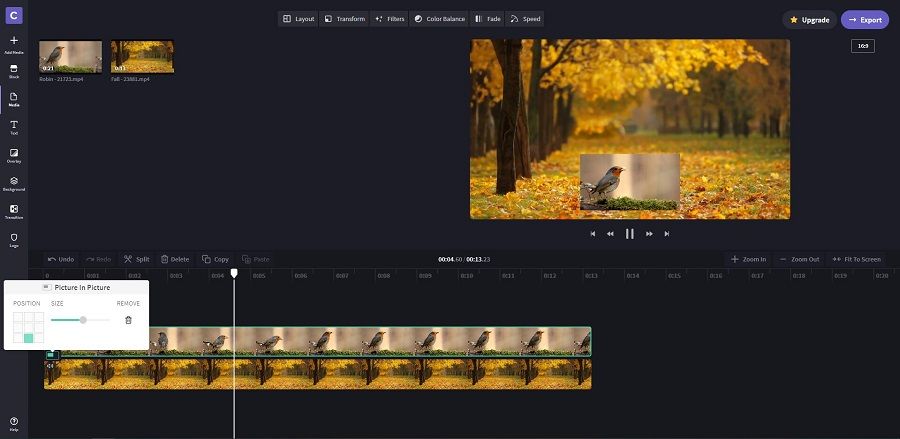
手順6.すべての編集が完了したら、プロジェクトをデバイスにエクスポートします。
2. Kapwing
Kapwingは、画像、ビデオ、およびGIFを作成するためのコラボレーションプラットフォームであり、ビデオを簡単にオーバーレイして、相互に配置することができます。
ステップ1.kawping.comにアクセスして、 編集を開始 。
ステップ2.空白のキャンバスから開始するか、背景画像またはビデオをアップロードすることから開始するかを選択できます。
ステップ3.アップロード後、Kapwingキャンバスで再生されます。
ステップ4.次に、オーバーレイする画像またはビデオをアップロードします。
ステップ5.を使用します 前に持ってくる そして 送り返す 右側のツールバーのボタンを使用して、適切なレイヤーを最前面に表示します。次に、角の円を使用してレイヤーのサイズを変更し、画面上の適切な位置にドラッグします。
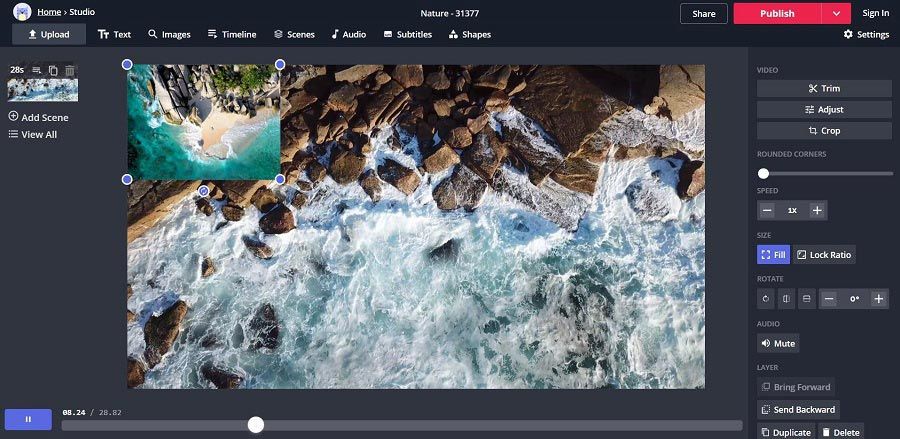
ステップ6.ビデオをプレビューし、 公開する または シェア すべてが大丈夫なときにボタン。
関連記事: ビデオコラージュの作り方
3. VSDC
VSDC Free Video Editorは、高解像度の映像を処理できるノンリニアエディタです。これを使用すると、画像/ビデオをビデオに簡単にオーバーレイできます。
ステップ1.PCでVSDCを起動し、を選択します 新たなプロジェクト 次に、をクリックします オブジェクトを追加 ボタンをクリックしてビデオファイルを追加します。
ステップ2.ビデオファイルがタイムラインに表示され、必要に応じて編集できます。
ステップ3.をクリックします オブジェクトを追加 左ペインのボタンをクリックして、 ビデオ 選択したオーバーレイビデオをアップロードします。
ステップ4.タイムラインの左側に移動し、 ブレンド メニューと選択 画面 ドロップダウンリストから。
ステップ5.ビデオをプレビューした後、次の場所に移動できます。 輸出プロジェクト タブでPCに保存します。
 Windows 10(2020)のトップ10ベストフォトビューアー
Windows 10(2020)のトップ10ベストフォトビューアー Windows10に最適なフォトビューアーは何ですか。この質問の解決に役立ちます。ここにあなたが選ぶことができるWindows10のためのトップ10の最高の写真ビューアをリストします。
続きを読む結論
ピクチャーインピクチャービデオの作成方法をすでに知っているので、それを試してみましょう。ご質問やご提案がございましたら、経由でお知らせください 我ら または、以下のコメントセクションで共有してください。

![[解決済み!] Macで昔のMachineバックアップを削除する方法は? [MiniToolのヒント]](https://gov-civil-setubal.pt/img/data-recovery-tips/79/how-delete-old-time-machine-backups-your-mac.png)



![これがHAL_INITIALIZATION_FAILEDBSoDエラーを修正するためのガイドです[MiniToolNews]](https://gov-civil-setubal.pt/img/minitool-news-center/81/here-s-guide-fix-hal_initialization_failed-bsod-error.png)




![APFSとMacOSの拡張–どちらが優れているかとフォーマット方法[MiniToolのヒント]](https://gov-civil-setubal.pt/img/data-recovery-tips/76/apfs-vs-mac-os-extended-which-is-better-how-format.jpg)


![ステップバイステップガイド:Twitchチャット設定の問題を修正する方法[MiniToolニュース]](https://gov-civil-setubal.pt/img/minitool-news-center/31/step-step-guide-how-fix-twitch-chat-settings-issue.jpg)
![画面のちらつきを修正する方法Windows10? 2つの方法をお試しください[MiniToolニュース]](https://gov-civil-setubal.pt/img/minitool-news-center/50/how-fix-screen-flickering-windows-10.jpg)
![Windowsでパーティションをアクティブまたは非アクティブとしてマークする方法[MiniToolWiki]](https://gov-civil-setubal.pt/img/minitool-wiki-library/55/how-mark-partition.jpg)



