マウスの右クリックが機能しない9つの解決策は次のとおりです[MiniToolニュース]
Here Are 9 Solutions Mouse Right Click Not Working
まとめ:

マウスは、コンピューターを使用するときに便利なツールです。ただし、マウスの右クリックが機能しない場合があり、機能しないことがあり、不便が生じます。この投稿では、マウスの右クリックが機能しない問題を解決する方法を紹介します。また、 MiniToolソフトウェア 問題を解決した後、システムイメージを作成します。
マウスはコンピュータの重要な周辺機器であり、ユーザーが何かをクリックするのに非常に便利です。マウスには、左クリックと右クリックの2つのボタンがあります。右クリックボタンは一般的には使用されませんが、それも重要です。
ただし、状況によっては、マウスの右クリックが機能しない場合があります。でも心配しないでくださいこの投稿では、次のセクションで問題を右クリックして機能しない問題を修正する方法を示します。同じ問題が発生する場合は、これらの解決策を試してください。
解決策1.ハードウェアの問題を確認します
マウスの右クリックが機能しないという問題が発生した場合は、最初にマウスを別のUSBポートに接続して、右クリックが機能しないという問題が解決されているかどうかを確認できます。
次に、上記の方法が機能しない場合は、別のマウスを変更してコンピューターに接続することもできます。次に、マウスの右クリックが機能しないという問題が解決したかどうかを確認します。
解決策2.マウスドライバーを再インストールします
右クリックが機能しないWindows10の問題に対する2番目の解決策は、マウスドライバーを更新することです。
これがチュートリアルです。
ステップ1:タイプ デバイスマネージャ Windowsの検索ボックスで、最も一致するものを選択します。
ステップ2:[デバイスマネージャー]ウィンドウで、 マウスおよびその他のポインティングデバイス 展開します。次に、マウスデバイスを選択してダブルクリックします。次に、 ドライバーの更新 続ける。

ステップ3:次に 更新されたドライバーソフトウェアを自動的に検索する 続ける。

その後、Windowsはドライバーの更新を開始します。プロセスが終了したら、コンピュータを再起動して、右クリックが機能しないという問題が解決したかどうかを確認できます。
 Windows10で機能しないWindowsキーを修正するための便利な方法
Windows10で機能しないWindowsキーを修正するための便利な方法 Windows 10で機能しないWindowsキーを修復したい場合は、この投稿が必要です。これは、この作業を行うための複数の便利な方法を提供します。
続きを読む解決策3.USBの電源管理設定を変更します
右クリックが機能しない問題を解決するために、3番目の解決策を示します。このソリューションでは、USBの電源管理設定を変更できます。
これがチュートリアルです。
ステップ1:を押します ウィンドウズ キーと R 一緒にキーを開いて開く 実行 ダイアログ。次に、 devmgmt.msc ボックス内でクリックします OK 続ける。
ステップ2:ポップアップウィンドウで、 ユニバーサルシリアルバスコントローラー 展開します。
ステップ3:ダブルクリック USBルートハブ オプションのチェックを外します 電力を節約するために、コンピューターでこのデバイスの電源をオフにしてください。 次に、をクリックします OK 続ける。

手順4:すべてのUSBルートハブに対して手順を繰り返します。
すべての手順を完了したら、右クリックが機能しないという問題が解決したかどうかを確認してください。
解決策4.タブレットモードを無効にする
マウスの右クリックが機能しない問題を修正する4番目の解決策は、タブレットモードを無効にするかオフにすることです。
さて、これがチュートリアルです。
ステップ1:を押します ウィンドウズ キーと 私 一緒にキーを開いて開く 設定 。
ステップ2:ポップアップウィンドウで、 システム 。
ステップ3:次に タブレットモード 左パネルから。次に、 デスクトップモードを使用する 右側のパネルのタブレットモードで。
![[デスクトップモードを使用]を選択して続行します](http://gov-civil-setubal.pt/img/minitool-news-center/73/here-are-9-solutions-mouse-right-click-not-working-6.png)
すべての手順を完了したら、コンピューターを再起動し、右クリックでWindows10が機能しないという問題が解決したかどうかを確認します。
解決策5.システムファイルチェッカーを実行する
右クリックが機能しないという問題の5番目の解決策は、システムファイルチェッカーを実行することです。破損したシステムファイルがある場合は、マウスの右クリックが機能しないという問題が発生する可能性があります。したがって、このアプローチを試してください。
ステップ1: 管理者としてコマンドプロンプトを開く 。
ステップ2:ポップアップウィンドウで、コマンドを入力します sfc / scannow ヒット 入る 続ける。

ステップ3:メッセージが表示されるまで、コマンドラインウィンドウを終了しないでください 検証は100%完了しました。
迅速な修正– SFC Scannowが機能しない(2つのケースに焦点を当てる)
プロセスが終了したら、コンピュータを再起動し、マウスの右クリックが機能しないという問題が解決したかどうかを確認します。
解決策6.DISMツールを実行します
上記の解決策が問題を修正するのに効果的でない場合は、右クリックが機能しない場合は、DISMツールを実行して ハードドライブの確認と修復 。
そして今、私たちはあなたに詳細なチュートリアルを示します。
ステップ1:コマンドプロンプトを開く管理者として。
ステップ2:ポップアップウィンドウで、次のコマンドを1つずつ入力し、 入る 各コマンドの後。
- Dism /オンライン/クリーンアップ-画像/ CheckHealth
- Dism / Online / Cleanup-Image / ScanHealth
- Dism / Online / Cleanup-Image / RestoreHealth
プロセスが終了したら、コンピュータを再起動して、右クリックが機能しないという問題が解決したかどうかを確認してください。
解決策7.ファイルエクスプローラーを再起動します
場合によっては、ファイルエクスプローラーで右クリックが機能しないという問題が発生することがあります。したがって、Windows 10の右クリックがファイルエクスプローラーで機能しない問題を修正するには、ファイルエクスプローラーを再起動してみてください。
これがチュートリアルです。
ステップ1:を押します Ctrl 、 シフト そして ESC 一緒に開くキー タスクマネージャー 。
ステップ2:[タスクマネージャー]ウィンドウで、 プロセス タブをクリックして選択します Windowsエクスプローラ 。次に、をクリックします 再起動 ウィンドウの下部で続行します。

すべての手順を完了したら、Windows10の右クリックがファイルエクスプローラーで機能しないという問題が解決されているかどうかを確認してください。
 トップ8の方法:タスクマネージャーがWindows7 / 8/10に応答しない問題を修正
トップ8の方法:タスクマネージャーがWindows7 / 8/10に応答しない問題を修正 タスクマネージャーはWindows10 / 8/7で応答しませんか?タスクマネージャを開くことができない場合は、タスクマネージャを修正するための完全なソリューションを入手してください。
続きを読む解決策8.グループポリシー設定を確認する
ファイルエクスプローラーを再起動しても、Windows 10の右クリックがファイルエクスプローラーで機能しないという問題を解決できない場合は、グループポリシー設定を確認してみてください。
さて、ここに詳細なチュートリアルがあります。
ステップ1:を押します ウィンドウズ キーと R 一緒にキーを開いて開く 実行 ダイアログ。次に、 gpedit.msc ボックス内でクリックします OK 続ける。
ステップ2:に移動します ファイルエクスプローラー 次のパスに従って。
ユーザー構成 >> 管理用テンプレート >> Windowsコンポーネント >> ファイルエクスプローラー

ステップ3:右側のパネルで、 ファイルエクスプローラーのデフォルトのコンテキストメニューを削除する それをダブルクリックします。
ステップ4:ポップアップウィンドウで、オプションをチェックします 無効 、次にクリックします 適用する そして OK 続ける。

すべての手順が完了したら、コンピューターを再起動し、Windows10の右クリックがファイルエクスプローラーで機能しないという問題が解決されているかどうかを確認します。
解決策9.レジストリ項目を削除する
ここでは、Windows10が機能しない右クリックの問題を解決する別の方法について説明します。レジストリアイテムを削除してみてください。先に進む前に、 コンピュータをバックアップする いくつかの事故を避けるために。
ステップ1:を押します ウィンドウズ キーと R 一緒にキーを開いて開く 実行 ダイアログ。次に、 regedit ボックス内でクリックします OK 続ける。
ステップ2:次に、次のキーに移動します。
HKEY_CLASSES_ROOT Directory Background shellex ContextMenuHandlers NvCplDesktopContext
手順3:を除くすべてのフォルダを削除する FileSyncEx 、 新着 、 共有 、および WorkFolders 。

すべての手順を完了したら、コンピュータを再起動して、右クリックが機能しないという問題が解決したかどうかを確認します。
最後の言葉
要約すると、この投稿では、右クリックが機能しない問題を修正するための9つのソリューションを紹介しています。同じ問題が発生した場合は、右クリックしてラップトップで機能しない場合は、これらの解決策を試してください。
![YouTubeエラー:申し訳ありませんが、このビデオは編集できません[解決済み]](https://gov-civil-setubal.pt/img/youtube/66/youtube-error-sorry.png)



![解決済み–現在ディスプレイを使用していないNVIDIA [MiniTool News]](https://gov-civil-setubal.pt/img/minitool-news-center/25/solved-nvidia-you-are-not-currently-using-display.png)
![HPラップトップの黒い画面を修正する方法は?このガイドに従ってください[MiniToolのヒント]](https://gov-civil-setubal.pt/img/backup-tips/40/how-fix-hp-laptop-black-screen.png)




![コンピュータを保護するためのトップ10のアンチハッキングソフトウェア[MiniToolのヒント]](https://gov-civil-setubal.pt/img/backup-tips/81/top-10-anti-hacking-software-protect-your-computer.png)

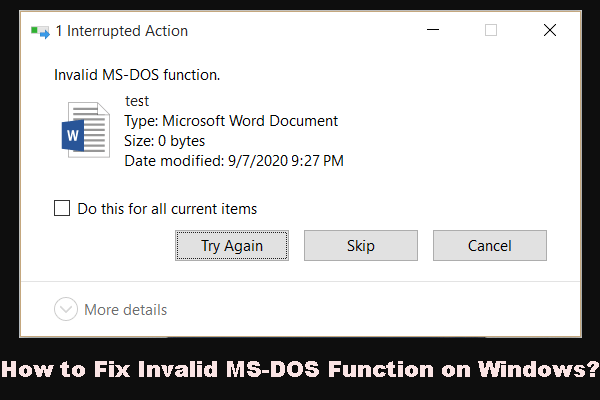
![ラップトップの奇妙なパーティションについて知る(4つのタイプ)[MiniToolのヒント]](https://gov-civil-setubal.pt/img/disk-partition-tips/13/get-know-about-strange-partitions-laptops.jpg)





