Windows 10 11でフォーマットする前にファイルをバックアップする3つの方法?
3 Ways To Backup Files Before Formatting In Windows 10 11
周知のとおり、ハードドライブをフォーマットすると、その上のデータが削除されます。続行する前にファイルをバックアップすると、データを保護するのに役立ちます。このガイドでは、 ミニツールのウェブサイト では、Windows の組み込みツールとサードパーティ製ソフトウェアの両方を使用して、フォーマットする前にファイルをバックアップする方法を説明します。
フォーマットする前にファイルをバックアップする必要があるのはなぜですか?
コンピュータ上のストレージ デバイス (ハード ドライブ、メモリ カード、USB フラッシュ ドライブなど) に読み取れない、アクセスできないなどの問題がある場合は、クイック フォーマットまたはフル フォーマットを実行することをお勧めします。再び活用できるようになります。ディスクをフォーマットすると、ストレージ デバイス上のすべてのデータが削除され、ファイル システムが変更され、コンピュータのパフォーマンスが向上します。
ラップトップをフォーマットする前に何をすべきですか?ストレージデバイス上の既存のファイルはフォーマット処理中にすべて削除されるため、フォーマット前にデータをバックアップすることが非常に重要です。次の段落では、3 つの方法でそれを行う方法を説明します。
以下も参照してください。 クイック フォーマット VS フル フォーマット – データ セキュリティを考慮した選択方法
Windows 10/11をフォーマットする前にファイルをバックアップするにはどうすればよいですか?
MiniTool ShadowMakerでフォーマットする前にファイルをバックアップする
バックアップとは、単にすべてのファイルをある場所から別の場所にコピーすることではありません。さらに、コンピュータに詳しくない場合、この作業を完了するのに多くの時間がかかる可能性があります。したがって、サードパーティ製ソフトウェアを使用することを強くお勧めします。
そうすることで、バックアッププロセスが簡素化されます。バックアップに関しては、MiniTool ShadowMaker が最適です。これは無料です PCバックアップソフト ファイル、フォルダー、ディスク、システム、パーティションの内部/外部ハード ドライブ、USB フラッシュ ドライブなどへのバックアップをサポートします。バックアップコピーを用意しておけば、フォーマット後に必要なデータを簡単に取り出すことができます。
さらに、MiniTool ShadowMaker は、次のような他の主要な技術サービスもサポートしています。 Windows を別のドライブに移動する 、 HDDからSSDへのクローン作成 、など。では、その方法を説明しましょう バックアップファイル このツールを使用して:
ステップ1. MiniTool ShadowMakerを起動し、 トライアルを継続する メインインターフェイスに入ります。
MiniTool ShadowMaker トライアル版 クリックしてダウンロード 100% クリーン&セーフ
ステップ 2. バックアップ ページ、に移動します ソース >ヒット フォルダーとファイル > バックアップする必要があるファイルをチェックし、 > この選択を確認します。
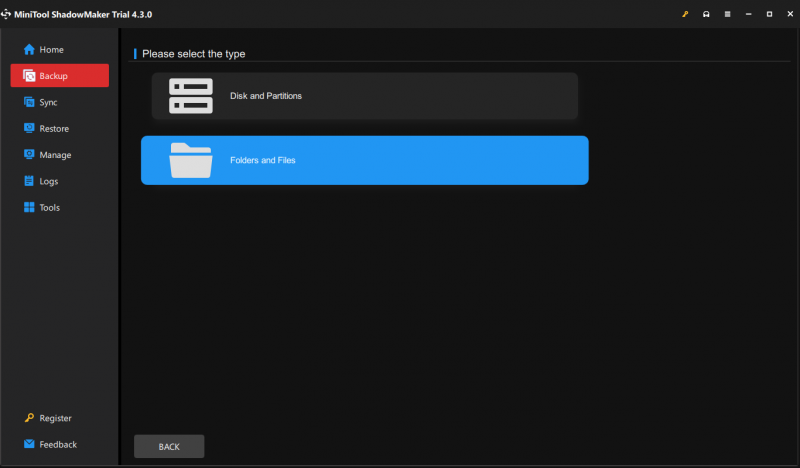
ステップ 3. に移動します。 行き先 次に、バックアップ イメージ ファイルを保存するパスを選択できます。ここでは、外付けハードドライブまたは USB フラッシュドライブがより好ましいです。
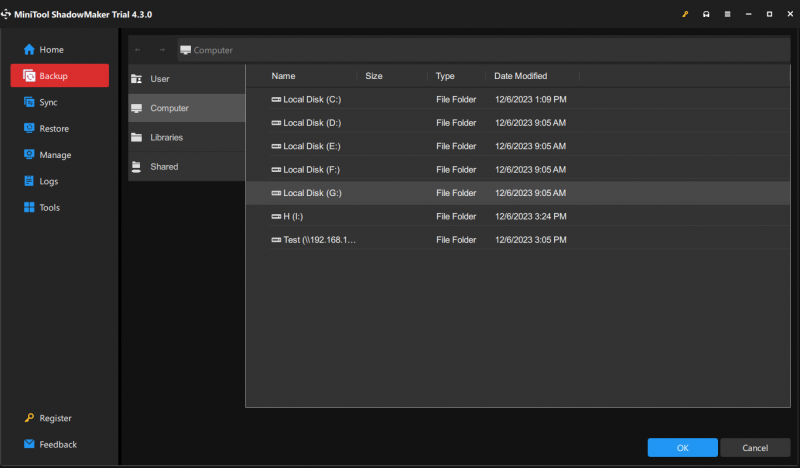
ステップ 4. 選択後、 をクリックします。 今すぐバックアップ すぐにプロセスを開始します。
チップ: フォーマット以外にも、次のような他の状況でもデータ損失が発生する可能性があります。 システムクラッシュ 、ハードウェア障害、マルウェア感染。したがって、コンピュータ上のデータを定期的にバックアップすることをお勧めします。ガイドを参照してください - Windows 10/11で自動ファイルバックアップを簡単に作成する3つの方法 。ファイル履歴を使用してフォーマットする前にファイルをバックアップする
ファイル履歴 は、Windows に組み込まれたバックアップ ユーティリティであり、 C:\ユーザー\<ユーザー名> フォルダーには、音楽、ドキュメント、写真、ダウンロード、ビデオ、デスクトップなどが含まれます。デフォルトでは、この機能は無効になっているため、使用する前に設定する必要があります。このツールを使用してフォーマットする前にファイルをバックアップする方法は次のとおりです。
チップ: ファイル履歴を適切に実行するには、USB フラッシュ ドライブまたはネットワーク ドライブが Windows マシンに常に接続されている必要があります。ステップ1.開く Windowsの設定 。
ステップ 2. に移動します。 アップデートとセキュリティ > バックアップ セクション > ヒット ドライブを追加する 下 ファイル履歴を使用してバックアップする 。その後、ファイル履歴が有効になり、ファイルが自動的にバックアップされます。
ステップ 3. をクリックします。 より多くのオプション そして殴る 今すぐバックアップしてください 。
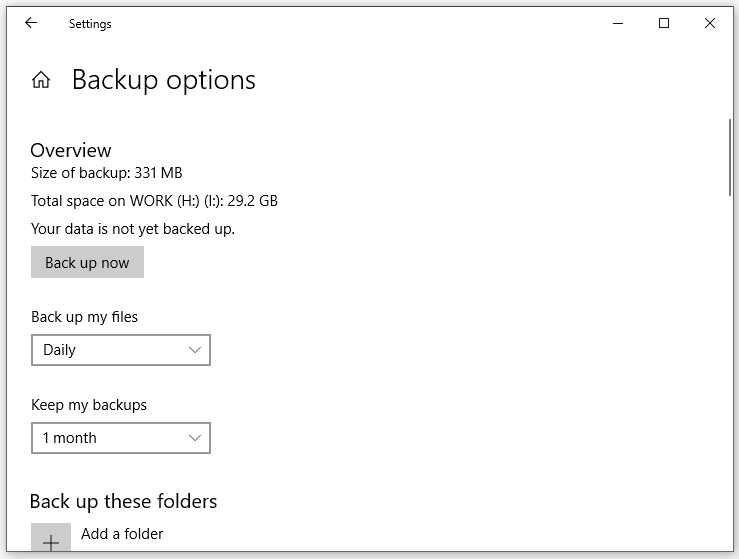 チップ: 1. で バックアップオプション 、打てます フォルダーを追加する 下 これらのフォルダーをバックアップします バックアップしたいファイルがデフォルトのリストにない場合。
チップ: 1. で バックアップオプション 、打てます フォルダーを追加する 下 これらのフォルダーをバックアップします バックアップしたいファイルがデフォルトのリストにない場合。 2. また、バックアップ リストからフォルダーを削除する場合は、このフォルダーを選択して、 取り除く その横にあるボタンをクリックします。
バックアップと復元によるフォーマット前のファイルのバックアップ (Windows 7)
Windows には、と呼ばれる別の組み込みバックアップ ユーティリティも付属しています。 バックアップと復元 (Windows 7) これにより、システム イメージの作成、リカバリ ディスクの作成、選択したバックアップのセットアップ、および特定のファイルの復元が可能になります。ファイルのバックアップを作成する方法は次のとおりです。
ステップ1.開く コントロールパネル 。
ステップ 2. の横にあるドロップダウン メニューを展開します。 見る者 そして選択します カテゴリー 。
ステップ3.以下 システムとセキュリティ 、 クリック バックアップと復元 (Windows 7) 。
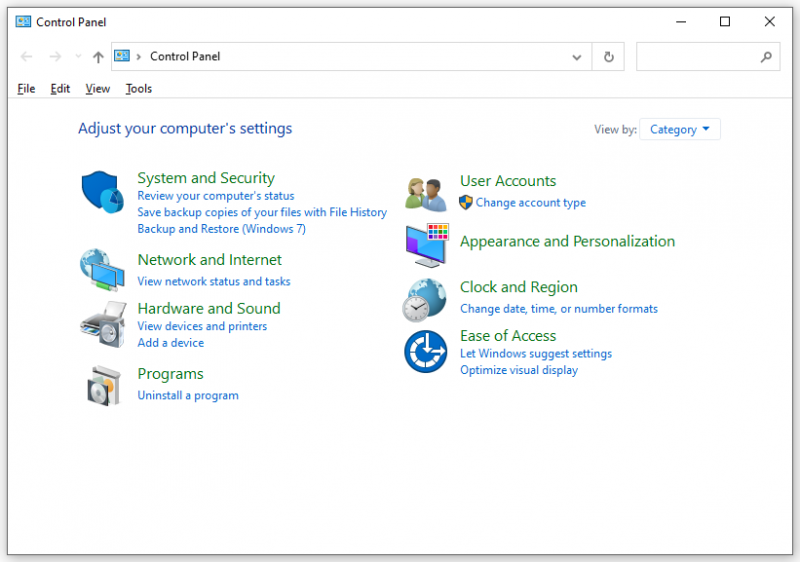
ステップ4. ヒットする バックアップを設定します > バックアップを保存する場所を選択 > を押します 次 続ける。
ステップ5.チェックマークを付けます 選ばせてください >ヒット 次 > バックアップしたいファイルを選択 > をクリックします 変更を保存してバックアップを実行する 。
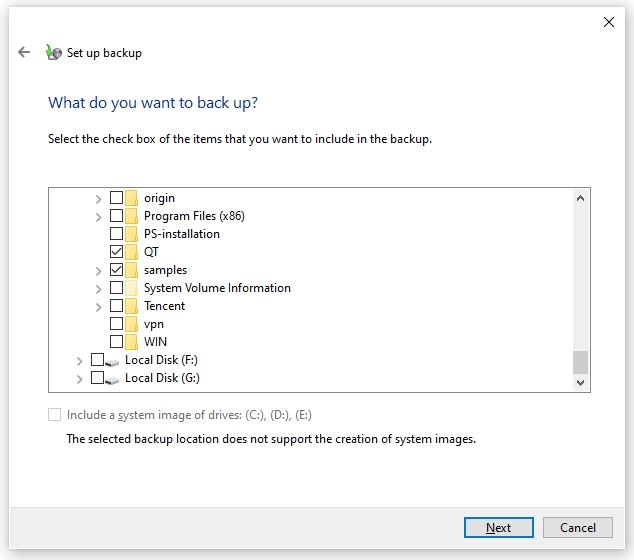
あなたの声が必要です
フォーマットするとストレージ デバイス上のデータが削除されるため、フォーマットする前に PC をバックアップすることをお勧めします。このガイドでは、データをバックアップする 3 つの方法と詳細な手順を説明します。好みやニーズに合わせて 1 つを選択し、試してみることができます。
MiniTool ShadowMakerに関するその他の提案や問題については、お気軽にお問い合わせください。 [メール 保護されています] 私たちはあなたを助けるためにあらゆる努力を惜しみません。
![Windows10でウイルス対策を一時的/永続的に無効にする方法[MiniToolNews]](https://gov-civil-setubal.pt/img/minitool-news-center/99/how-disable-antivirus-windows-10-temporarily-permanently.png)

![Windows10で「マウスのダブルクリック」の問題を修正する方法[MiniToolNews]](https://gov-civil-setubal.pt/img/minitool-news-center/89/how-fix-mouse-double-clicks-issue-windows-10.jpg)

![[簡単な解決策] Steam ダウンロードが 100% で停止する問題を修正するには?](https://gov-civil-setubal.pt/img/news/FB/easy-solutions-how-to-fix-steam-download-stuck-at-100-1.png)

![フルスクリーン最適化を無効にする方法Windows10 [MiniToolニュース]](https://gov-civil-setubal.pt/img/minitool-news-center/34/how-disable-fullscreen-optimizations-windows-10.png)





![[解決済み] iPhoneのデータ復旧の試行に失敗しましたか?回復する方法は? [MiniToolのヒント]](https://gov-civil-setubal.pt/img/ios-file-recovery-tips/48/iphone-attempting-data-recovery-failed.jpg)


![iPhone/AndroidでAmazon CS11エラーコードを取り除く方法[MiniTool Tips]](https://gov-civil-setubal.pt/img/news/0B/how-to-get-rid-of-the-amazon-cs11-error-code-on-iphone/android-minitool-tips-1.png)
![RAWファイルシステム/ RAWパーティション/ RAWドライブからデータを回復する方法[MiniToolのヒント]](https://gov-civil-setubal.pt/img/data-recovery-tips/63/how-recover-data-from-raw-file-system-raw-partition-raw-drive.jpg)
![Googleドライブが接続できない問題を解決するための8つの便利なソリューション[MiniToolのヒント]](https://gov-civil-setubal.pt/img/backup-tips/47/8-useful-solutions-fix-google-drive-unable-connect.png)

