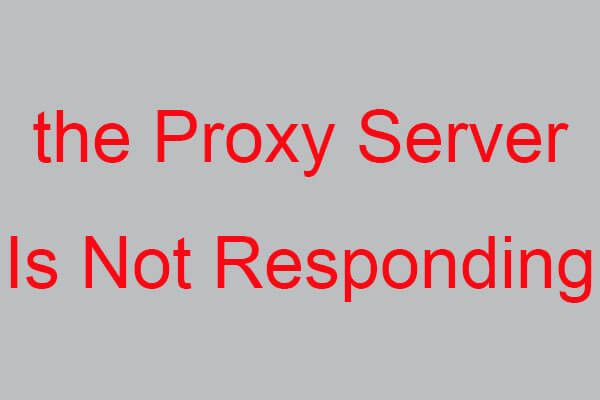Windows 10/8/7でブリックコンピューターを修正する方法-ソフトブリック? [MiniToolのヒント]
How Fix Bricked Computer Windows 10 8 7 Soft Brick
まとめ:
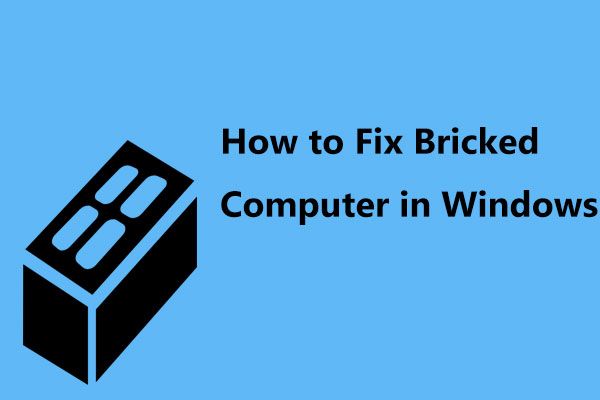
Windows 10をインストールしましたが、更新後にPCがブリックされ、起動に失敗しますか?落ち着いて!ここにあなたが来る正しい場所があります、そして私たちはあなたがWindows10アップデートの後にコンピュータブリックの問題を取り除くのを助けるためにいくつかの可能な方法をあなたに案内します。
クイックナビゲーション:
ブリックとはどういう意味ですか?
通常、モバイルデバイスやPCなどの電子デバイスは、深刻な物理的損傷、深刻な設定ミス、ファームウェアの破損、またはハードウェアの問題のために機能しなくなるため、レンガと同じくらい技術的に有用であると説明されています。
デバイスの機能に応じて、 ブリック ソフトブリックとハードブリックの2種類に分類できます。ソフトブリックデバイスは、生命の兆候を示す場合がありますが、正常に起動できないか、エラー画面を表示できません。しかし、ハードブリックデバイスは生命の兆候をほとんど示さず、ハードブリックからの回復は一般的に難しいと考えられています。
ここでは、例として柔らかいレンガを取り上げます。
更新後にコンピューターがブリックに変わる
カスタム操作を実行したり、不適切なプログラムやプラットフォームをインストールしたりすると、コンピュータに問題が発生する場合があります。非互換性の問題、マルウェアアラート、または誤動作が原因で、コンピューターがブリックされている場合があります。
PCのブリックの問題が頻繁に発生します。特に、Windows10の更新プログラムをインストールしている場合はそうです。グーグルで「レンガのコンピューター」を検索するとき、このトピックに関する多くのフォーラムがあります:
「Windows10アップデートが私のPCをブリックしました:Windowsアップデートをインストールしようとしています。最近の試みでは、再起動時に画面が33%完了してフリーズし、ハードリブートを余儀なくされました。今では15秒ごとに座ってビープ音を鳴らします。モニターも出てこない…」Answers.microsoft.com
それでは、ブリックがオペレーティングシステム自体(ソフトブリック)によって引き起こされている場合、Windows 10/8/7でブリックされたコンピューターをどのように修正できますか?今すぐ次の部分から解決策を見つけてください!
PCがブリックされたときに重要なファイルをバックアップする
ブリックコンピューターを使用している場合は、コンピューターディスク上の重要なファイルについて非常に心配している可能性があります。 PCデータを安全に保つために、まず重要なファイルをバックアップすることを強くお勧めします。
ブリックコンピューターを修正する前に、どのようにして個人ファイルのバックアップを作成できますか?
前述のように、PCがソフトブリックの場合、PCは起動できず、コンピューターのデスクトップに移動してデータをバックアップすることはできません。この場合、Windowsに組み込まれているBack andRestoreは役に立ちません。ここでは、プロの作品を使用する必要があります PCバックアップソフトウェア 。
Windows10 / 8/7を含むPCシステム用に設計されたMiniToolShadowMakerは、PCが正常に実行されない場合にファイル、システム、ディスク、またはパーティションを簡単にバックアップできるため、優れたアシスタントになります。
それはあなたに提供します メディアビルダー WinPEベースの起動可能なCD / DVDディスク、USBフラッシュドライブ、またはUSBハードディスクを作成し、デバイスからPCを起動するのに役立つ機能。次に、このソフトウェアのBootableEditionを使用してファイルをバックアップできます。
WinPEでのファイルのバックアップは有料機能であるため、購入する必要があります MiniTool ShadowMaker Pro Edition または高度なもの。または、試用版を30日間無料で使用できます。
関連記事
- MediaBuilderで起動可能なCD / DVDおよびUSBフラッシュドライブ/ハードディスクを作成するにはどうすればよいですか?
- 焼き付けたMiniToolブータブルCD / DVDおよびUSBフラッシュドライブ/ハードディスクから起動する方法は?
ステップ1:作成したディスクまたはドライブからブリックコンピューターを起動した後、クリックできます MiniToolプログラム MiniTool ShadowMaker BootableEditionを実行します。
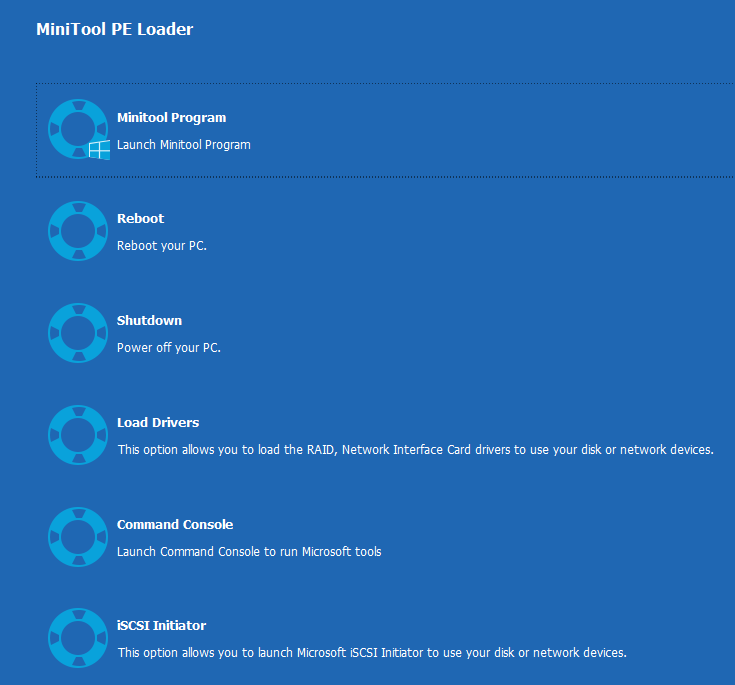
ステップ2:このソフトウェアはRestoreのインターフェースで実行されます。クリックするだけです バックアップ ツールバーのボタンをクリックすると、実行するWindowsに関連するすべてのシステムパーティションが選択されているため、このバックアップツールがWindowsシステムのバックアップに役立つことがわかります。
ブリックラップトップまたはデスクトップを修正する前にファイルをバックアップするには、をクリックしてください。 ソース 一部、次のインターフェイスに入り、をクリックします フォルダとファイル セクション。
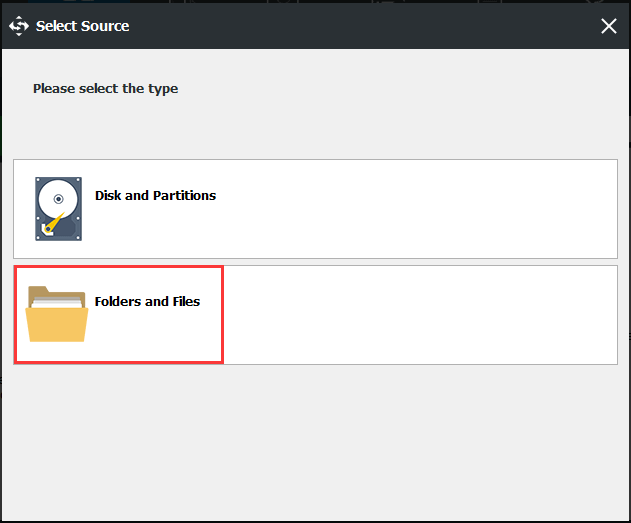
次に、 コンピューター パス、バックアップする必要のあるファイルを見つけて、 OK ボタンをクリックして、バックアップページに戻ります。
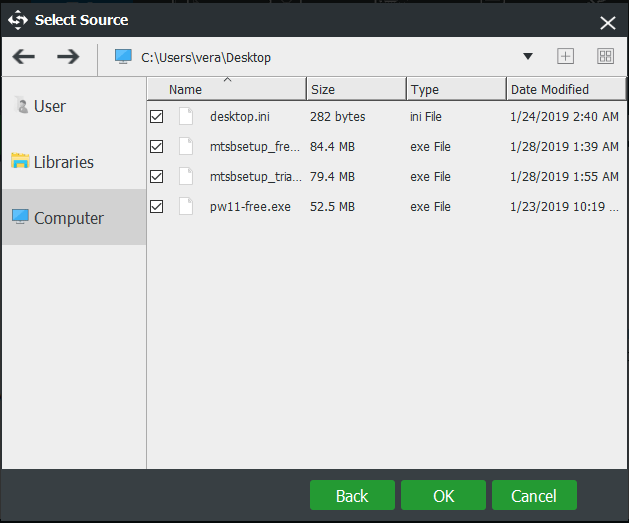
ステップ3:次に、バックアップされたイメージファイルを保存するために宛先パスを選択する必要があります。ここでは、外付けハードドライブまたはUSBフラッシュドライブをお勧めします。
 Windows 10をUSBドライブにバックアップする:2つの簡単な方法があります!
Windows 10をUSBドライブにバックアップする:2つの簡単な方法があります! この投稿では、Windows 10をUSBドライブに簡単にバックアップする方法を示します。USB上にシステムイメージを作成し、Windows10リカバリドライブを作成します。
続きを読む 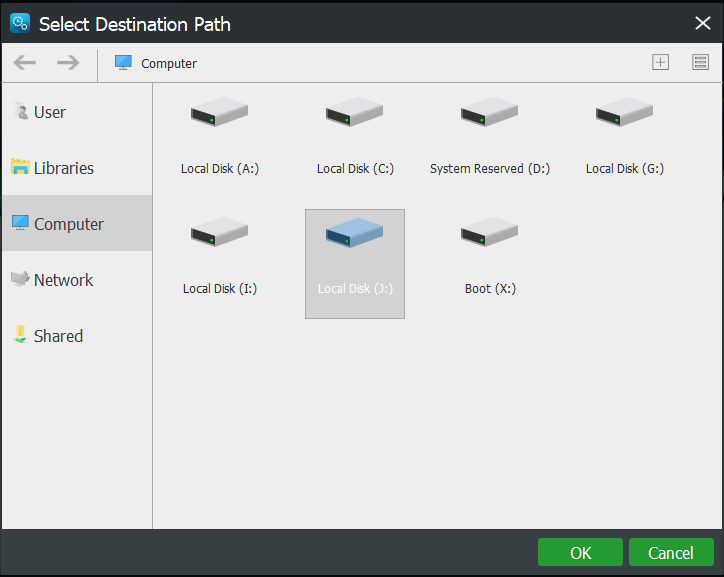
手順3:バックアップインターフェイスで、[ 今すぐバックアップ ブリックコンピュータの問題が発生した場合のデータ損失を回避するために、ボタンを使用してファイルのバックアップをすぐに開始します。
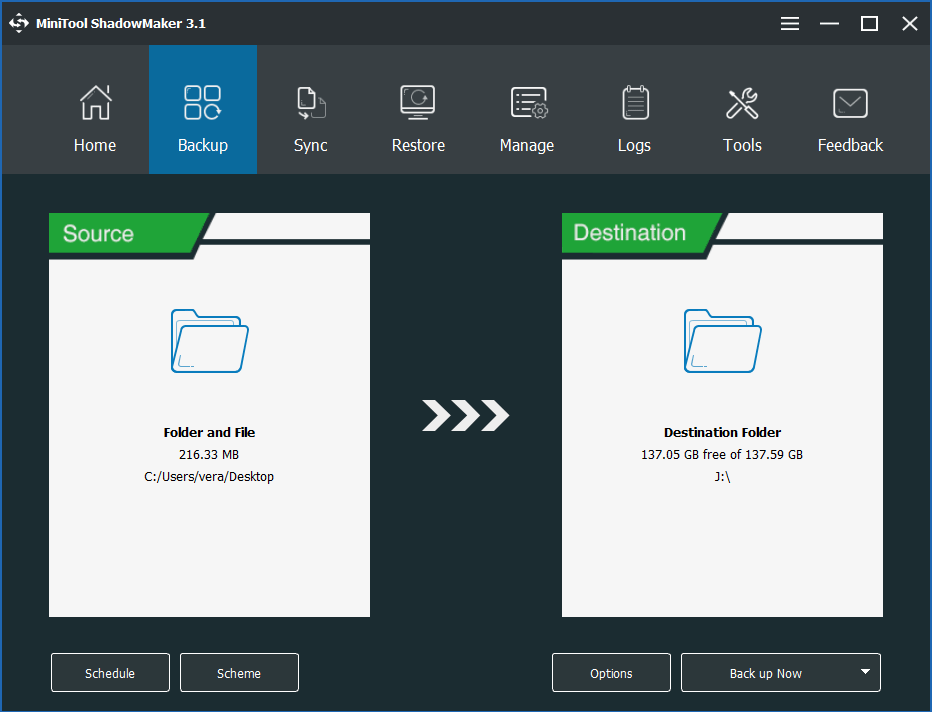
重要なファイルのイメージを作成することに加えて、ファイルを同期するか、データ保護のためにディスクを別のディスクに複製するかを選択することもできます。ここで、この投稿- Windows10でファイルをバックアップする方法 ファイルをバックアップする2つの方法を示します。


![VMware Workstation Player/Pro のダウンロードとインストール (16/15/14) [MiniTool Tips]](https://gov-civil-setubal.pt/img/news/19/download-and-install-vmware-workstation-player/pro-16/15/14-minitool-tips-1.png)
![[解決済み]このWindowsのコピーは正規品ではありません7600 / 7601-最良の解決策[MiniToolのヒント]](https://gov-civil-setubal.pt/img/blog/05/esta-copia-de-windows-no-es-original-7600-7601-mejor-soluci-n.png)
![MicrosoftOneDriveが起動し続けるときに無効にする方法[MiniToolNews]](https://gov-civil-setubal.pt/img/minitool-news-center/27/how-disable-when-microsoft-onedrive-keeps-starting.png)
![Windowsセットアップを修正する方法がWindowsエラーを構成できませんでした[MiniToolニュース]](https://gov-civil-setubal.pt/img/minitool-news-center/35/how-fix-windows-setup-could-not-configure-windows-error.png)
![[5つの方法] DVD / CDなしでWindows7リカバリUSBを作成する方法[MiniToolのヒント]](https://gov-civil-setubal.pt/img/backup-tips/44/how-create-windows-7-recovery-usb-without-dvd-cd.jpg)

![これがHAL_INITIALIZATION_FAILEDBSoDエラーを修正するためのガイドです[MiniToolNews]](https://gov-civil-setubal.pt/img/minitool-news-center/81/here-s-guide-fix-hal_initialization_failed-bsod-error.png)




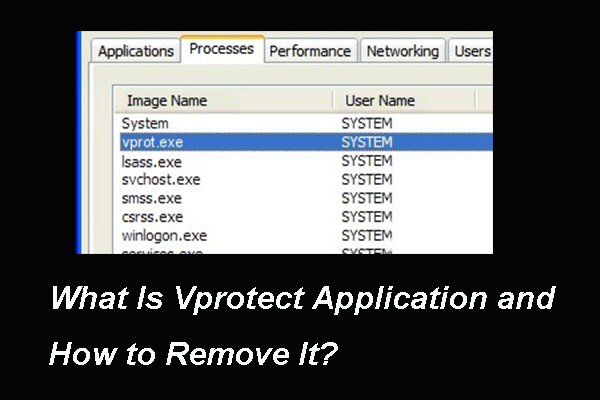
![仮想ドライブを削除する方法Windows10 –3つの方法[MiniToolニュース]](https://gov-civil-setubal.pt/img/minitool-news-center/89/how-delete-virtual-drive-windows-10-3-ways.png)