外付けハードドライブWindows10を取り出せませんか? 5つのヒントで修正[MiniToolのヒント]
Can T Eject External Hard Drive Windows 10
まとめ:

この投稿は主に、「外付けハードドライブWindows10を取り出せない」問題を修正するためのソリューションに焦点を当てています。 5つのソリューションを提供します。その上、あなたはまたから最高の無料のデータ復旧ソフトウェアを使用することができます MiniTool 外付けハードドライブからデータを簡単に回復するために、破損/フォーマットされた外付けハードドライブもサポートされています。
クイックナビゲーション:
- Windows 10で外付けハードドライブを安全に取り出すにはどうすればよいですか?
- 外付けハードドライブのWindows10を取り出すことができませんか? Windows 10で外付けハードドライブを強制的に取り出すにはどうすればよいですか?
- 外付けハードドライブを安全に取り外さないとどうなりますか?
外付けハードドライブを使用し、「ハードウェアを安全に取り外してメディアを取り出す」を使用してコンピューターから取り出しようとしたが、Windows10では外付けハードドライブを取り出せないことがわかった。
この問題のオファーは、外付けハードドライブ内のファイルがコンピューター内の他のプロセスまたはプログラムによって使用されている場合、またはその他の理由で発生します。
この投稿では、このエラーの原因を排除し、データを失うことなく外付けハードドライブのWindows10の問題を修正できない5つの解決策を提供します。
外付けハードドライブを安全に取り外さないとどうなりますか?
外付けハードドライブ内のデータを安全に保ち、外付けハードドライブが損傷するのを防ぐために、外付けハードドライブ内のすべてのプログラム、ファイル、およびプロセスを閉じてから取り出すことをお勧めします。次に、外付けハードドライブのアイコンを右クリックし、[ハードウェアを安全に取り外してメディアを取り出す]を選択して取り出します。
Windows 10で外付けハードドライブを強制的にイジェクトし、重要なデータが失われたり、ハードドライブが破損してアクセスできなくなったりした場合は、最も使いやすいものを使用して外付けハードドライブのデータを救出できます。以下のデータ復旧ツール。
MiniToolパワーデータ復旧 、Windows 10/8/7と互換性のあるプロのデータ復旧ソフトウェアを使用すると、外付けハードドライブから失われたデータや誤って削除されたファイルを簡単に回復できます。このツールを使用して、フォーマット済み、故障、破損、または論理的に損傷した外付けハードドライブからデータを簡単に回復することもできます。
ただし、外付けハードドライブが物理的に損傷していてアクセスできない場合は、データ復旧ソフトウェアが役に立ちません。ドライブを専門の修理店に送って助けを求めることができます。
MiniTool Power Data Recoveryのキラー機能:
- 削除されたファイルと失われたデータを回復する 外付けハードドライブ、コンピュータローカルハードドライブ、SSD、USBペンドライブ、SDメモリカード( 電話のSDを修正する )、CD / DVDなど。
- 失われた/削除された/損傷したハードドライブパーティションからデータを回復します。フォーマットされた/破損した/アクセスできないハードドライブからデータを回復します。
- Windows 10PCが起動しないときにデータを回復する 組み込みのブータブルメディアビルダー機能を備えています。
- 外付けハードドライブを強制的に取り出した後、およびシステムクラッシュ、マルウェア感染、ウイルス攻撃、ハードドライブ障害などの後にデータを復元します。
- プレビュー、フィルタリング、検索、失われたファイルのみの表示、削除されたファイルのみの表示、スキャン結果のエクスポート、およびその他の高度な機能が含まれています。
- 100%クリーン、広告ソフトウェアなし。非常に直感的なインターフェースと操作。
MiniTool Power DataRecoveryをWindows10 / 8/7コンピューターに無料でダウンロードしてインストールし、以下の3つの簡単な手順に従って、外付けハードドライブからデータを簡単に回復します。外付けハードドライブWindows10を取り出せない場合のデータ損失に対処します。あなたはそれを強制的に排出します。
ステップ1.外付けハードドライブをコンピューターに接続する
最初に、外付けハードドライブをコンピューターに接続できます。
Windows 10への接続時に外付けハードドライブが認識されない場合は、この投稿でいくつかの解決策を確認できます。 外付けハードドライブが表示されない、または認識されない問題を修正 。
次に、MiniTool Power Data Recoveryを起動して、メインインターフェイスに入ることができます。ご覧のとおり、そのインターフェイスは非常にシンプルで直感的です。

ステップ2.スキャンする外付けハードドライブを選択します
クリックできます ハードディスクドライブ 左側のペインから、下の外付けハードドライブデバイスを選択します ハードディスク 右の窓から。
オレンジをクリックします スキャン 左下隅のボタン、そしてこれ 最高のデータ復旧ソフトウェア 外付けハードドライブ上のデータ(削除されたデータと失われたデータを含む)の自動スキャンを開始します。
ステップ3.外付けハードドライブからデータを確認して回復する
スキャンプロセスが終了すると、スキャン結果ウィンドウにすべての回復可能なデータが一覧表示されます。
スキャン結果で目的のデータとファイルを確認し、それらを選択してクリックします 保存する ボタンをクリックして、復元されたファイルを保存する宛先パスを指定します。
回避するために、復元したファイルを新しいデバイスに保存することをお勧めしますが、元の外付けハードドライブには保存しないでください データの上書き 。

したがって、「外付けハードドライブWindows 10をイジェクトできない」という問題に直面し、強制イジェクトが原因でデータが失われる場合。この方法を試して、失われたデータを回復できます。
以下は、外付けハードドライブのWindows10エラーを排出できない問題を修正するのに役立ついくつかの解決策です。あなたは会うときに外付けハードドライブを安全に排出するためにそれらを一つずつ試すことができます USB大容量ストレージデバイスの取り出しに問題があります Windows10の場合。
 無料のペンドライブのデータ復旧–ペンドライブのデータが表示されない問題を修正
無料のペンドライブのデータ復旧–ペンドライブのデータが表示されない問題を修正 無料のペンドライブのデータ復旧。無料でペンドライブからデータ/ファイルを回復する簡単な3つのステップ(破損、フォーマット、認識されない、ペンドライブが表示されないなど)。
続きを読む外付けハードドライブWindows10を取り出せない問題を修正する方法
- コンピュータを再起動またはオフにします
- Windowsハードウェアとデバイスのトラブルシューティングを実行する
- USBドライバーを更新する
- タスクマネージャーを使用してWindows10でタスクを終了する
- ディスク管理で外付けハードドライブを取り出す
外付けハードドライブWindows10を取り出せませんか? 5つのソリューションで修正
データを失うことなく外付けハードドライブWindows10を安全に取り出す方法については、いくつかの方法があります。
方法1.コンピューターを再起動またはオフにします
外付けハードドライブを取り出せない場合は、コンピュータを再起動するか電源を切ることができます。これにより、すべてのプログラムとプロセスが閉じられ、外付けハードドライブ上のファイルを使用しているプログラムがないことが確認されます。コンピュータが再起動または電源を切った後、外付けハードドライブを取り出すことができます。
 Win10を修復するためのWindows10修復ディスク/リカバリドライブ/システムイメージを作成する
Win10を修復するためのWindows10修復ディスク/リカバリドライブ/システムイメージを作成する Windows 10の修復、回復、再起動、再インストール、ソリューションの復元。 Windows 10 OSの問題を修復するために、Windows 10修復ディスク、リカバリディスク/ USBドライブ/システムイメージを作成する方法を学びます。
続きを読む方法2.Windowsハードウェアおよびデバイスのトラブルシューティングを実行する
外付けハードドライブにハードウェアの問題がある場合は、Windowsに組み込まれている無料のハードウェアとデバイスのトラブルシューティングを実行して、接続されているデバイスとハードウェアの問題を検出して修正し、外付けハードドライブのWindows10の問題を解決できるかどうかを確認できます。
ステップ1。 クリックできます スタート->設定 Windows設定を開きます。クリック 更新とセキュリティ 。
ステップ2。 次に、選択できます トラブルシューティング 左ペインから、下にスクロールして検索します ハードウェアとデバイス カテゴリをクリックしてください。
ステップ3。 ヒット トラブルシューティングを実行する ボタンとWindowsは、接続されたデバイスとハードウェアの問題を自動的にトラブルシューティングします。

方法3.USBドライバーを更新する
「外付けハードドライブWindows10を取り出せません」というエラーが頻繁に発生する場合は、コンピューターのUSBドライバーが古くなっているか破損していないかを検討する必要があります。この原因を取り除くには、以下の手順に従ってください。 Windows10コンピューターでUSBドライバーを更新する 。
ステップ1。 Windows10でデバイスマネージャーを開く 10の方法の1つですが。簡単な方法の1つは、 Windows + X 同時にキーボードで、を選択します デバイスマネージャ クイックアクセスメニューから。
ステップ2。 デバイスマネージャウィンドウで、検索して展開できます ユニバーサルシリアルバスコントローラー カテゴリー。
ステップ3。 次に、USBデバイスを右クリックして、 ドライバーの更新 。選択する 更新されたドライバーソフトウェアを自動的に検索する オプションを選択すると、WindowsはインストールするUSBドライバーの新しいバージョンの検索を開始します。

選択することもできます デバイスをアンインストールします 手順3でUSBデバイスドライバーを削除し、PCを再起動すると、ドライバーが自動的に再インストールされます。さらに、Windowsが新しいドライバーを見つけられない場合は、デバイスの製造元のWebサイトにアクセスし、その指示に従って新しいドライバーをインストールすることもできます。
 スタートアップ修復、SFC ScannowなどでWindows10を修復する方法(6つの方法)
スタートアップ修復、SFC ScannowなどでWindows10を修復する方法(6つの方法) スタートアップ修復、SFC / Scannow、6つの方法でWindows 10を無料で修復する方法、Windows 10の起動、破損したシステムファイル、黒/ブルースクリーン、その他の問題を修復する方法を学びます。
続きを読む方法4.タスクマネージャーを使用してWindows10でタスクを終了する
どのプログラムまたはプロセスがバックグラウンドで外付けハードドライブ上のファイルを使用しているかわからないため、Windowsタスクマネージャーを使用して、Windows 10のすべての疑わしいタスクを表示および終了し、修正できるかどうかを確認できます。外付けハードドライブWindows10エラー。
ステップ1。 開いた Windows10タスクマネージャー 。 Windowsタスクバーの空白の領域を右クリックして、 タスクマネージャー それを開きます。
ステップ2。 実行中の詳細なプロセスが表示されない場合は、をクリックしてください 詳細 。クリック 処理する タブをクリックして、実行中のすべてのプロセスを表示します。
ステップ3。 外付けハードドライブの安全な取り外しを妨げると思われるプロセスまたはプログラムを右クリックして、 タスクを終了する それを終了します。

方法5.ディスク管理を使用して外付けハードドライブを取り出す
外付けハードドライブWindows10を取り出すことができない場合は、Windowsディスクの管理ツールを使用してデバイスを取り出すことができます。
ステップ1。 ディスクの管理Windows10を開きます。Windows+ Rを押して、次のように入力します。 diskmgmt.msc 、ヒット 入る このツールを開きます。
ステップ2。 下にスクロールして、イジェクトする外付けハードドライブを見つけます。それを右クリックしてクリックします オフライン 。
その後、Windows10コンピューターから外付けハードドライブを安全に取り出すことができます。外付けハードドライブのステータスを設定するには、ディスク管理を再度開始する必要があることに注意する必要があります オンライン 次回使用するために。



![マイクボリュームを上げるまたは上げる方法Windows10 PC –4つのステップ[MiniToolニュース]](https://gov-civil-setubal.pt/img/minitool-news-center/69/how-turn-up-boost-mic-volume-windows-10-pc-4-steps.jpg)






![WindowsXPをWindows10にアップグレードする方法は?ガイドを参照してください! [MiniToolのヒント]](https://gov-civil-setubal.pt/img/backup-tips/45/how-upgrade-windows-xp-windows-10.jpg)
![M4VからMP3へ:最高の無料&オンラインコンバーター[ビデオコンバーター]](https://gov-civil-setubal.pt/img/video-converter/09/m4v-mp3-best-free-online-converters.png)
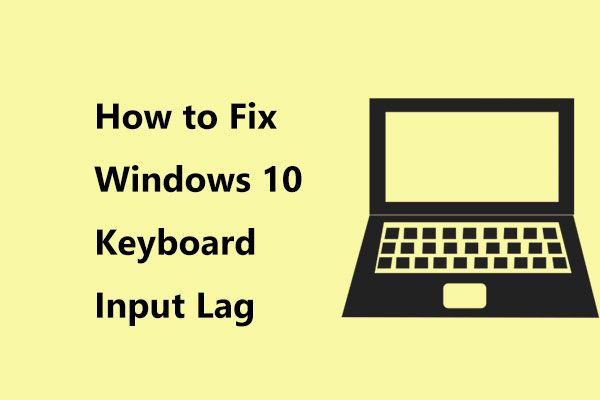
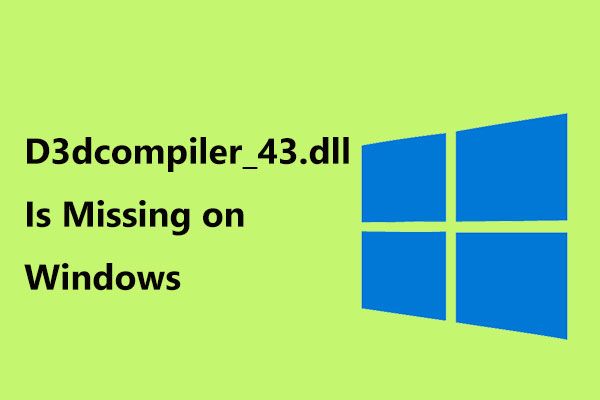
![Windows10でWindowsDefenderの更新に失敗した問題を修正する方法[MiniToolNews]](https://gov-civil-setubal.pt/img/minitool-news-center/14/how-fix-that-windows-defender-update-failed-windows-10.jpg)



![MiniToolを使用してブリックiPhoneからデータを簡単に回復する[MiniToolのヒント]](https://gov-civil-setubal.pt/img/ios-file-recovery-tips/31/it-s-easy-recover-data-from-bricked-iphone-with-minitool.jpg)
![[完全なチュートリアル] ブート パーティションを新しいドライブに簡単に移動する](https://gov-civil-setubal.pt/img/partition-disk/CB/full-tutorial-move-boot-partition-to-a-new-drive-easily-1.jpg)