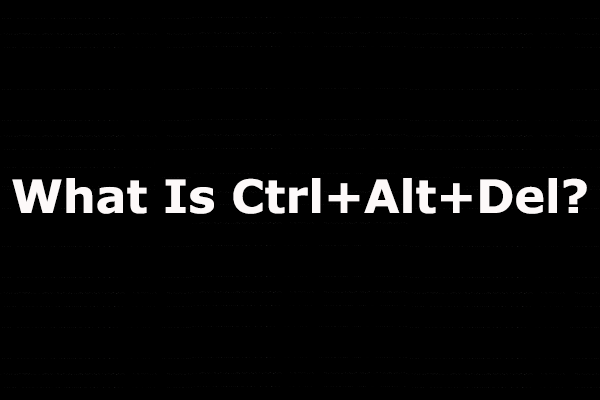このサイトを修正するための8つのヒントGoogleChromeエラーに到達できない[MiniToolNews]
8 Tips Fix This Site Can T Be Reached Google Chrome Error
まとめ:

このサイトにはGoogleChromeでアクセスできません。修正するにはどうすればよいですか?この記事では、この問題の解決に役立つ8つのソリューションを提供します。 100%クリーンで無料のデータ復旧ソフトウェア MiniTool ローカルハードドライブ、外付けハードドライブ、USBドライブ、SDカードなどから失われたファイルを今すぐ手間で回復するのに役立つこともできます。
このサイトにGoogleChromeでアクセスできないのを修正するにはどうすればよいですか?
ほとんどの場合、WindowsコンピュータのGoogle ChromeでWebページを開こうとすると、「このサイトにアクセスできません」というエラーが発生したことがあります。この問題を解決するにはどうすればよいですか?この記事では、GoogleChromeでこのサイトに到達できないというエラーを修正するのに役立つ8つのソリューションを提供します。
修正1.GoogleChromeブラウザを再インストールします
- クリック 開始 とタイプ コントロールパネル 。リストからコントロールパネルアプリを選択して コントロールパネルを開くWindows10 。
- クリック プログラム 、 見つけて グーグルクローム リストからのアプリ。
- 右クリック グーグルクローム をクリックします アンインストール それをアンインストールします。次に、GoogleChromeを再度ダウンロードしてインストールします。

修正2.Google設定をデフォルトにリセット
- 入力できます chrome:// flags / Google Chromeブラウザでこのリンクをクリックし、 入る 次のようにWebページを開きます。
- クリック すべてをデフォルトにリセット Chromeの設定を更新するボタン。次に、「このサイトにアクセスできません」というエラーがGoogleChromeで修正されているかどうかを確認できます。

修正3.ネットワークアダプタードライバーを更新する
- 押す Windows + R 同時にキーを押してWindowsを開きます 実行 。タイプ devmgmt.msc 実行ボックスで、を押します 入る に デバイスマネージャーWindows10を開きます 。
- クリック ネットワークアダプタ 展開します。ワイヤレスネットワークアダプタを見つけて右クリックし、[ ドライバーソフトウェアの更新 オプション。
- 次に、をクリックできます 更新されたドライバーソフトウェアを自動的に検索する 最新のネットワークアダプタードライバーを検索してコンピューターにインストールするオプション。

 デバイスドライバーを更新する方法Windows10(2つの方法)
デバイスドライバーを更新する方法Windows10(2つの方法) Windows 10でデバイスドライバーを更新するにはどうすればよいですか?ドライバーWindows10を更新する2つの方法を確認してください。すべてのドライバーWindows10を更新する方法のガイドもここにあります。
続きを読む修正4.DNSクライアントを再起動して、このサイトに到達できないというエラーを修正します
- を押すこともできます Windows + R Windowsの実行ボックスを開きます。次に、 services.msc 、ヒット 入る 開く サービス 窓。
- 検索 DNSクライアント リストから。右クリック DNSクライアント をクリックします 再起動 コンピュータでDNSクライアントを再起動するオプション。

修正5.コンピューターのIPv4DNSアドレスを変更する
- あなたは右クリックすることができます WiFi /ネットワークアイコン コンピュータのタスクバーで、をクリックします オープンネットワークと共有センター 。
- 次に、現在のネットワーク接続をクリックし、をクリックします プロパティ ボタン。
- ダブルクリック インターネットプロトコルバージョン4(TCP / IPv4) オプション。
- ティック 次のDNSサーバーアドレスを使用します。 、 入る 8.8.8.8 優先DNSサーバーに入力し、 8.8.4.4 代替DNSサーバーで。これらの番号はGoogleパブリックDNSです。
- クリック 終了時に設定を検証する 、をクリックします OK 。次に、このアクションでこのサイトがWindowsコンピューターのChromeエラーに到達できない問題が修正されるかどうかを確認します。

修正6.TCP / IPをリセットして、このサイトにChromeにアクセスできないことを解決する
押す Windows + R 、タイプ cmd 実行ボックスで、を押します Ctrl + Shift + Enter 管理者としてコマンドプロンプトを実行します。
以下のコマンドラインを入力して、 入る 各コマンドを入力した後。
- ipconfig / release
- ipconfig / all
- ipconfig / flushdns
- ipconfig / renew
- netsh int ip set dns
- netshwinsockリセット
その後、Windows 10コンピューターを再起動し、ChromeでそのWebサイトを再度開いて、アクセスできるかどうかを確認できます。
修正7.ネットワークトラブルシューティングを実行する
- 押す Windows + R 、タイプ ncpa.cpl 実行ボックスでヒット 入る 。
- [ネットワーク接続]ウィンドウで、WiFi接続を右クリックして選択できます 診断する 開く Windowsネットワーク診断 問題を検出します。
- エラーメッセージが表示された場合 DHCPが「ワイヤレスネットワーク接続」に対して有効になっていません 、クリックできます 管理者としてこれらの修復を試してください 、をクリックします この修正を適用する 。
- その後、コンピュータを再起動して、このサイトに到達できないかどうかを確認できます。GoogleChromeのエラーを修正できます。
 スタートアップ修復、SFC ScannowなどでWindows10を修復する方法(6つの方法)
スタートアップ修復、SFC ScannowなどでWindows10を修復する方法(6つの方法) スタートアップ修復、SFC / Scannow、および6つの方法でWindows 10を無料で修復する方法、Windows 10の起動、破損したシステムファイル、黒/ブルースクリーン、その他の問題を修復する方法を学びます。
続きを読む修正8.実験的なQUICプロトコルを無効にする
コピーして貼り付けることができます chrome:// flags Google Chromeで、 実験的なQUICプロトコル オプションで、下矢印アイコンをクリックして選択します 無効にする オプション。
結論
これらの8つのソリューションを使用すると、GoogleChromeの「このサイトにアクセスできません」というエラーを解決できる可能性があります。




![コンピュータを購入する際に考慮すべき9つの必要事項[MiniToolNews]](https://gov-civil-setubal.pt/img/minitool-news-center/02/9-necessary-things-consider-when-buying-computer.png)






![Macでクリップボードの履歴を表示する方法| Macでクリップボードにアクセスする[MiniToolNews]](https://gov-civil-setubal.pt/img/minitool-news-center/39/how-view-clipboard-history-mac-access-clipboard-mac.png)
![iaStorA.sys BSOD Windows10を修正するためのトップ3の方法[MiniToolニュース]](https://gov-civil-setubal.pt/img/minitool-news-center/11/top-3-ways-fix-iastora.png)

![PCをより良く実行するための4つの重要なWindows10メンテナンスタスク[MiniToolNews]](https://gov-civil-setubal.pt/img/minitool-news-center/56/4-vital-windows-10-maintenance-tasks-make-your-pc-run-better.jpg)

![Windows10でコンピューターのマウスDPIを確認する2つの方法[MiniToolNews]](https://gov-civil-setubal.pt/img/minitool-news-center/92/2-methods-check-your-computer-s-mouse-dpi-windows-10.jpg)