Windows 10 11でファイルを開く際の行0エラーを修正する方法
Windows 10 11defairuwo Kaiku Jino Xing0erawo Xiu Zhengsuru Fang Fa
に遭遇したことがありますか ファイルを開く際の行 0 エラー Windows 10/11では?このエラーは、コンピュータの起動時によく発生します。さて、この投稿では ミニツール 、行 0 の autoit エラーを簡単に修正する方法を学ぶことができます。
ファイルを開く行 0 エラーは Windows の起動エラーであり、コンピュータを起動するたびに頻繁に発生します。多くのユーザーがこの迷惑な問題を経験しています。実際の例を次に示します。
autoit エラー行 0 (ファイル c:\user\mohamed\appdata\roaming\sfednpb\mchost.chm) を修正するにはどうすればよいですか?
Answers.microsoft.com
行 0 の autoit エラーとは何ですか?
ファイルを開く際の行 0 エラーの概要
Autoit は、Windows プロセスの自動化を可能にするスクリプト言語であり、ソフトウェア テスト、システム管理、その他の形式の自動化によく使用されます。
行 0 autoit エラーは、コンピューター内の残留自動実行、マルウェア、またはウイルス感染が原因で発生する可能性が高くなります。同時に、コンピューター内に競合する他のソフトウェアがある場合、デバイスの動作が妨げられ、Line 0 エラー ファイルを開くエラーが発生する可能性があります。
Windows 10のautoitエラー行0を修正する方法?答えを見つけるために読み続けてみましょう。
Windows 10/11でファイルを開く際の行0エラーを修正する方法
解決策 1. Windows Defender を使用してウイルスをスキャンする
前に述べたように、コンピュータが autoit ウイルスまたは autoit マルウェアに感染すると、ファイルを開くときに Line 0 エラーが発生します。したがって、Windows Defender を使用してコンピュータを完全にスキャンする必要があります。これは、デバイスのウイルスをスキャンできる Windows に含まれるウイルス対策ソフトウェアです。たとえば、次のことができます Windows Defender が USB を自動的にスキャンするようにする 。
これで、以下の手順に従ってコンピュータのウイルスをスキャンできるようになります。
ステップ1. を押します。 Windows + 私 キーの組み合わせを使用して Windows の設定を開きます。
ステップ 2. をクリックします。 アップデートとセキュリティ > Windows ディフェンダー > Windows Defender セキュリティ センターを開く 。
ステップ 3. 新しいウィンドウで、 ウイルスと脅威からの保護 。次にクリックします アドバンストスキャン 。
ステップ 4. 次のオプションを選択します。 フルスキャン そして、 今スキャンして ボタンを押してスキャンを開始します。

ステップ 5. プロセスが完了するのを待ってからコンピュータを再起動し、ライン 0 autoit エラーがまだ存在するかどうかを確認します。
Windows Defender ウイルス スキャンの詳細については、次を参照してください。 Windows Defender のフル/クイック/カスタム/オフライン スキャンを実行する方法 。
解決策 2. 自動実行を使用して自動実行タスクを削除する
Windows Defender を使用して PC をスキャンした後も、「ファイルを開く際に Line 0 エラーが発生する」という問題が引き続き発生する場合は、コンピュータ上の自動実行の残骸が原因である可能性があります。
この時点で、次を使用できます。 自動実行 自動実行アプリケーションまたはサービスを検索して削除するユーティリティ。このツールは、システムの起動中またはログオン中、およびさまざまな組み込み Windows アプリケーションの起動時に実行するように構成されているプログラムを表示できます。
ステップ 1. Autoruns をダウンロードしてインストールします。 このページ 。
ステップ 2. Autoruns を起動してメインインターフェイスを取得します。ここでは、システム上で検出されたすべての自動実行タスクを確認できます。次に、エラー メッセージの場所のパスを参照して、削除する必要があるタスクを見つける必要があります。
たとえば、受け取ったエラー メッセージが「エラー行 0 (ファイル C:\User\Mohamed\AppData\Roaming\sfednpb\mchost.chm)」の場合は、mchost.chm エントリを削除する必要があります。
ステップ 3. 不要なエントリを見つけて右クリックして選択します 消去 。
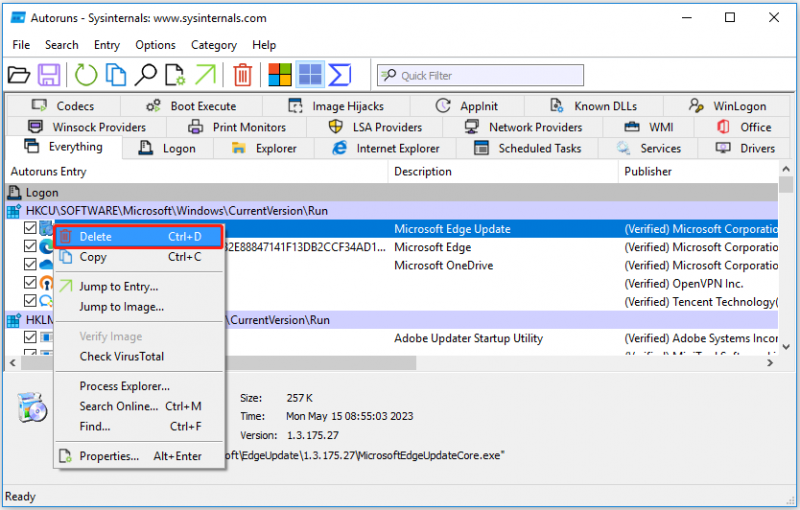
ステップ 4. コンピュータを再起動して、エラー メッセージが解決されたかどうかを確認します。
解決策 3. コンピュータをクリーン ブートする
上記 2 つの方法のいずれも機能しない場合は、競合するサードパーティ アプリケーションが原因でエラー メッセージが表示される可能性があります。この場合、次のことができます。 コンピュータをクリーンブートする 。クリーン ブートでは、最小限のドライバーとスタートアップ プログラムで Windows を起動できるため、PC の適切な機能を妨げているプログラムがないかどうかを確認できます。
ボーナスタイム
パソコンがウイルスに感染すると、パソコン上のファイルが失われる可能性があります。ここで紹介したいのは信頼できる一品です データ復元ソフトウェア 削除されたファイルを取り戻すのに役立ちます。
MiniTool パワーデータリカバリ は、最高のデータ回復ソフトウェアであり、ドキュメント、写真、ビデオ、電子メール、オーディオ、およびその他の種類のファイルを回復するように設計されています。
いつ Windows はファイルを自動的に削除します 、 ファイルは左クリックで削除されます 、または他の状況では、MiniTool Power Data Recoveryを使用して、削除または紛失したファイルを取り戻すことができます。
下のボタンをクリックしてMiniTool Power Data Recoveryの無料版をダウンロードすると、1ペニーも支払うことなく1 GBのファイルを回復できます。
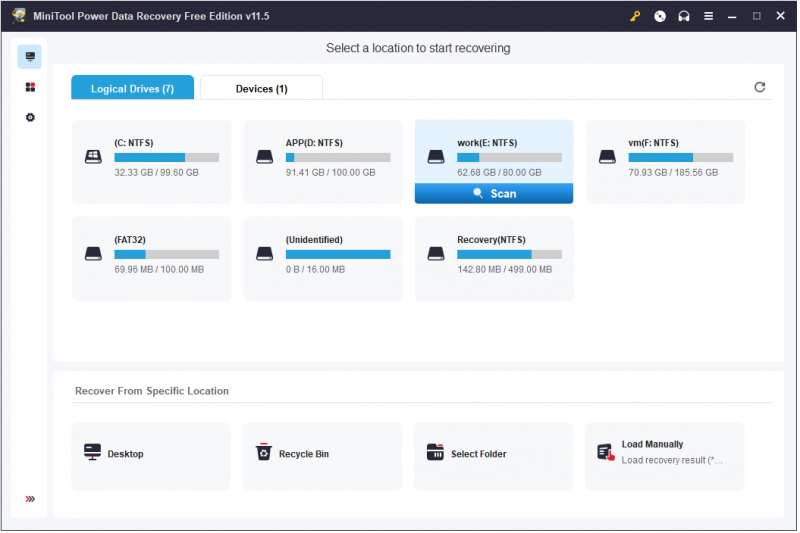
さらに重要なのは、ファイルを開くときに Line 0 エラーが発生して Windows システムにアクセスできない場合、MiniTool Power Data Recovery を使用して PC 上のデータも救出できることです。ブート可能なデータ回復ツールを構築できるため、次のことが可能になります。 Windowsを起動せずにデータを復元する 。
それだけ 登録版 Windows を起動せずに、起動可能なドライブを作成してデータを回復できます。
ヒント: ぜひお勧めします ファイルをバックアップする MiniTool ShadowMaker を 30 日間無料で使用して、定期的にデータの損失を防ぎます。
結論
ファイルを開く際に Line 0 エラーが発生するという問題が発生した場合は、上記の解決策を試すことができます。
MiniToolソフトウェアの使用中に問題が発生した場合は、お気軽にお問い合わせください。 [メール 保護されています] 。

![解決しました! ERR_NETWORK_ACCESS_DENIED Windows 10/11 [MiniTool ヒント]](https://gov-civil-setubal.pt/img/news/48/solved-err-network-access-denied-windows-10/11-minitool-tips-1.png)



![トラック0の不良を修復する方法(および失われたデータを回復する方法)[MiniToolのヒント]](https://gov-civil-setubal.pt/img/data-recovery-tips/83/how-repair-track-0-bad.png)
![コマンドラインからWindowsUpdateを実行する2つの効率的な方法[MiniToolのヒント]](https://gov-civil-setubal.pt/img/backup-tips/48/two-efficient-ways-do-windows-update-from-command-line.png)
![Windows10 / 8/7でUSB転送を高速化する5つの効果的な方法[MiniToolNews]](https://gov-civil-setubal.pt/img/minitool-news-center/98/5-effective-methods-speed-up-usb-transfer-windows-10-8-7.jpg)

![コンピューターの4つのソリューションがSleepWindows10から目覚めない[MiniToolNews]](https://gov-civil-setubal.pt/img/minitool-news-center/52/4-solutions-computer-won-t-wake-up-from-sleep-windows-10.jpg)

![3つの方法– WindowsHelloを無効にするためのステップバイステップガイド[MiniToolNews]](https://gov-civil-setubal.pt/img/minitool-news-center/48/3-ways-step-step-guide-disable-windows-hello.png)


![PC AccelerateProを完全に削除/アンインストールする方法[2020] [MiniTool News]](https://gov-civil-setubal.pt/img/minitool-news-center/02/how-remove-uninstall-pc-accelerate-pro-completely.png)
![USB から Surface を起動する方法 [全モデル]](https://gov-civil-setubal.pt/img/partition-disk/99/how-boot-surface-from-usb.png)


![[解決済み!] MTGアリーナのデータ更新エラーを取り除く方法は? 【ミニツールニュース】](https://gov-civil-setubal.pt/img/minitool-news-center/40/how-get-rid-mtg-arena-error-updating-data.jpg)