Chromebook の白い画面の問題を解決する 4 つの簡単な解決策
4 Easy Solutions To Fix Chromebook White Screen Issues
この包括的なガイドでは、 ミニツール では、Chromebook の白い画面の原因を詳しく調べ、試すことができる効果的な解決策をいくつか紹介します。チェックしてみましょう。
Chromebook 死の白い画面
Chromebook が白い画面で動かなくなるのは、通常、さまざまな原因が考えられます。例えば:
- 更新保留中
- グラフィックドライバーの問題
- 外部デバイス
- 一部のサードパーティ製ソフトウェアとの互換性
- ハードドライブの故障
次の解決策を試して確認してみましょう。
ヒント: 常に留意してください: アクションを起こす前に、重要なデータをバックアップしてください。 Windows コンピュータも使用している場合は、次のような専門的なバックアップ ソフトウェアを選択することを検討してください。 MiniTool シャドウメーカー これは、バックアップ プロセスを簡素化するのに役立ちます。MiniTool ShadowMaker トライアル版 クリックしてダウンロード 100% クリーン&セーフ
Chromebookの白い画面を修正する方法?
解決策 1. Chromebook を再起動する
Chromebook の白い画面の問題が発生した場合、最初に行うべきことはコンピュータを再起動することです。再起動すると、いくつかの小さなバグや問題が修正される可能性があります。
に Chromebook を再起動します を長押しします。 力 ボタンをデバイスの電源がオフになるまで押し続けてから、再びオンにします。
この方法がうまくいかない場合は、次の解決策に進みます。
解決策 2. ケーブル接続を確認する
外部モニターを使用している場合は、ケーブルの接続が緩んでいないか確認してください。 Chromebook をモニターに接続するケーブルがしっかりと差し込まれていることを確認し、摩耗や損傷に気付いた場合はケーブルを交換してください。
接続された画面ではなく外部画面にコンテンツを表示している場合は、次の方法に進みます。
解決策 3. すべての外部デバイスのプラグを抜く
外付けハード ドライブ、USB フラッシュ ドライブ、SD カードなどの外部デバイスが Chromebook の起動問題の根本原因となる可能性があります。したがって、死の白い画面を修正するには、すべての周辺機器を取り外してみる価値があります。
Chromebook の電源を切り、すべての外部デバイスを取り外し、コンピュータの電源を入れて起動するまで待ちます。
解決策 4. Chromebook のハードウェアをリセットする
再起動が失敗し、ケーブルに問題がない場合は、ハード再起動を実行することをお勧めします。ハードウェアが再起動され、一部のファイルが削除される場合もあります。そのためには:
ステップ 1. Chromebook をシャットダウンし、電源が切れるまで 30 秒待ちます。
ステップ 2. 次に、 リフレッシュ キーを押してから、 力 鍵。

ステップ 2. Chromebook が再起動するまでしばらく待ちます。
ステップ 3. コンピュータが起動して回復画面が表示されたら、ボタンを放します。 リフレッシュ 鍵。
次に、Chromebook の死の白い画面がまだ存在するかどうかを確認します。
解決策 5. PC を出荷時設定にリセットする
出荷時設定にリセットすると、設定、個人ファイル、アプリ、ダウンロードなど、ハードドライブ上のすべてが消去されます。この方法で、ChromeOS を再インストールするには、まず別の動作している Chrome、Windows、または Mac マシンでブータブル メディアを作成する必要があります。
次の手順を参照してください。 Chromebook を出荷時設定にリセットする 。
ステップ 1. Chromebook の電源を切り、OC 上のアクセサリをすべて取り外します。
ステップ 2. 問題のある Chromebook にブータブル メディアを挿入します。
ステップ 3. を長押しします。 更新 + Esc キーを一緒に押して、 力 Chromebook をリカバリ モードで起動します。
ステップ 4. 成功すると、Chromebook は接続されたメディアを検出し、次のようなメッセージを表示します。 リカバリイメージのある外部ディスクが検出されました 。回復プロセス全体を通じて、コンピューターに十分な電源が供給されていることを確認してください。
ステップ5. 閲覧する場合 リカバリが完了しました 画面で、リカバリ メディアを含む外部ドライブを取り外します。その後、コンピュータが自動的に再起動するはずです。
ステップ 6. をクリックします。 始めましょう Chromebook をセットアップするには
関連記事: Chromebook リカバリ ユーティリティ: 作成方法と使用方法
まとめ
このガイドでは、Chromebook の白い画面の問題を解決するための 5 つの実証済みの解決策を紹介します。重要なファイルを定期的にバックアップすることを忘れないでください。試してみた後、あなたの状況に適したものが見つかることを願っています。頑張ってね!
![Node.DLLを修正する2つの方法でWindows10が欠落している[MiniToolNews]](https://gov-civil-setubal.pt/img/minitool-news-center/27/2-ways-fix-node-dll-is-missing-windows-10.png)



![メンブレンキーボードとは何ですか?それをメカニカルと区別する方法[MiniTool Wiki]](https://gov-civil-setubal.pt/img/minitool-wiki-library/39/what-is-membrane-keyboard-how-distinguish-it-from-mechanical.jpg)
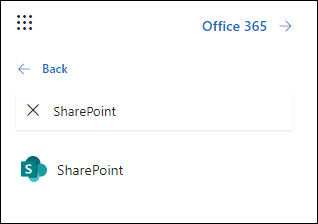







![コンピューター/モバイルでSpotifyをFacebookに接続する方法[MiniToolNews]](https://gov-civil-setubal.pt/img/minitool-news-center/31/how-connect-spotify-facebook-computer-mobile.png)
![Windowsの起動時にメディアが失敗するチェックを修正する方法[MiniToolのヒント]](https://gov-civil-setubal.pt/img/backup-tips/66/how-fix-checking-media-fail-windows-startup.png)


![ERR_CONNECTION_REFUSEDChromeエラーを修正するための7つのヒントWindows10 [MiniToolニュース]](https://gov-civil-setubal.pt/img/minitool-news-center/99/7-tips-fix-err_connection_refused-chrome-error-windows-10.jpg)
![保存されたパスワードを管理/表示するための6つの最高の無料パスワードマネージャー[MiniToolニュース]](https://gov-civil-setubal.pt/img/minitool-news-center/77/6-best-free-password-managers-manage-view-saved-passwords.png)
