バックアップ用のハードドライブ: バックアップに適しているのはどれですか?
Hard Drive For Backup Which One Is More Suitable For Backup
さまざまな専門性を持つハードドライブの中からどのように選択すればよいでしょうか?バックアップ ストレージとして適切なものを選択したいですか?次に、この投稿 ミニツールのウェブサイト バックアップに適切なハードドライブを選択するための詳細なガイドが提供されます。その方法を見てみましょう!バックアップ用ハードドライブ
バックアップ用に専用のハードディスクを用意する必要がありますか?この質問に対して、その答えは人によって異なるかもしれません。一部のユーザーは、バックアップはクラウドで実行でき、ほとんどの問題には十分対応できると考えています。と考える人もいますが ローカルバックアップ この危険なサイバー世界でより安全かつ容易になります。
次の理由により、クラウド バックアップがある場合でも、バックアップ用に外付けハード ドライブを準備することをお勧めします。
1. データ復元にはネットワーク サポートは必要ありません。
2. 大量のデータをリカバリする場合、ローカル バックアップの操作が高速になります。
3. データとバックアップをより詳細に制御できるようになり、サイバー攻撃に対する保護が強化されます。
によると、 3-2-1 バックアップ戦略 重要なデータを保護するには、データのコピーを 3 つ作成し、2 つの異なるメディアにローカル コピーを 2 つ、オフサイト バックアップを 1 つ作成する必要があると推奨しています。このプロセス中に、バックアップ用のハードドライブを準備する必要があります。
では、バックアップに最適な外付けハードドライブを選択するにはどうすればよいでしょうか? SSDかHDDか?
バックアップ用のSSDとHDDの比較
バックアップ ストレージとしてハード ドライブを探していて、SSD と HDD のどちらを選択するか迷っている場合は、SSD と HDD のどちらでバックアップに適したドライブを選択するためのいくつかのキーを理解するかを説明します。
バックアップ用のハード ドライブを選択するには、サイズと速度を優先する必要があります。これにより、ファイルが破損した場合に備えて、各ファイルの複数のコピーを保存できます。予算が限られている場合、速度はそれほど重要ではありません。
それを考慮すると、はるかに大きなサイズをはるかに安価で入手できる HDD の方が良い選択です。
耐久性と信頼性も、最適なバックアップ ドライブを選択する際の非常に重要な要素です。ハードドライブバックアップの最大の欠点は、物理的な損傷または破損です。
ほとんどのハードドライブは、頻繁に使用しても少なくとも 4 年間は使用できます。つまり、ドライブを適切に保管できた場合に限り、ドライブの磨耗を心配する必要はありません。
しかし、ほとんどのユーザーは、HDD は SSD よりも寿命が長く、電源がないと SSD は磁気ストレージよりもはるかに早くデータを失い、多くの場合 HDD よりも回復性が低いと考えています。
実際には、SSD であろうと HDD であろうと、バックアップ ストレージとして広く使用されていますが、専門性が異なるため、依然としていくつかのニュアンスがあります。さらに詳しく知りたい場合は、次の投稿を読んでください。 SSD と HDD: 違いは何ですか? PCではどれを使うべきか 。
バックアップに最適なハードドライブ
上記のキーによると、定期的かつ長期的なバックアップには外付けハードドライブがより良い選択となります。ただし、ユーザーからのさまざまな要求を考慮して、バックアップ用に選択できるさまざまなハードドライブについていくつかの推奨事項があります。
サムスン T5 EVO SSD
Samsung T5 EVO は、バックアップに最適な外付けハードドライブの 1 つです。この SSD はコンパクトながら強力なストレージを備えており、インスピレーションが湧いたときにいつでも時代の先を行くことができます。
コンパクトな外観は手にフィットするように設計されています。最大 8TB のストレージ容量を備えた T5 EVO は、大容量のファイル、ビデオ、写真、ゲームを保存できるため、仕事にも遊びにも適しています。仕事、創作、勉強、ゲーム、データのバックアップなど、ニーズに合わせたサイズが見つかります。
また、外部衝撃からデータを保護します。このデバイスは、いつでもどこでもデータを保存してアクセスしたいユーザーに最適です。ここではそのハイライトをまとめます。
- 最大 460 MB/秒の完全な書き込みおよび読み取り速度で、大規模なデータを処理できます ファイル転送 より高速かつ持続的なパフォーマンスを実現します。
- 最大8TBの大容量ストレージ。
- 高速走行時でも最適な熱制御を実現。
- Mac、PC、ラップトップ、ゲーム機、さらに Android スマートフォンやタブレットとの互換性が向上しています。
- Samsung Magician ソフトウェア 最高のポータブル SSD パフォーマンスを確保します。
WD マイパスポート 5TB HDD
WD My Passport は、バックアップに最適な HDD の 1 つです。 1TB、2TB、4TB、5TB の 5 つのストレージ容量が利用可能です。スタイリッシュな外観とより多くの色の選択肢から、多くの若者が WD My Passport を選ぶ傾向があります。ここではその利点について詳しく説明します。
- My Passport ドライブには、スケジュールに合わせて自動的に実行するように設定できるバックアップ ソフトウェアが装備されています。
- パスワード保護機能を備えた内蔵の 256 ビット AES ハードウェア暗号化により、デジタル ライフのコンテンツを安全に保ちます。
- WD My Passport は Windows と Mac で動作し、Chromebook と同期して動作します。
- WD My Passport には 3 年間の限定保証が付いています。
サムスン T7 シールド 4TB SSD
Samsung T7 Shield には 1TB、2TB、4TB の 3 つのストレージ容量がありますが、制限を感じないようバックアップ用に 4TB をお勧めします。 Samsung T7 Shield は多くの賞を受賞しており、専門家の間で広く認知されています。
お客様からの報告によると、ユーザー エクスペリエンスが最適化され、その強力な堅牢性と耐久性により、平均顧客評価は 4.8 という高いレベルを獲得しています。詳細情報は次のとおりです。
- Samsung T7 Shield は IP65 等級の防塵および防水性能を備えており、頑丈な設計と先進的な外側エラストマーにより耐久性がさらに強化されています。
- 最大 1050/1000 MB/秒のシーケンシャル読み取り/書き込み速度で大規模なファイルを数秒で転送でき、巨大なプロジェクトでも安定したパフォーマンスを維持します。
- Samsung T7 Shield は、PC、Mac、Android デバイス、ゲーム機などと互換性があります。
ウエスタンデジタルのブルーHDD
Western Digital Blue は、その信頼性と手頃な価格により、最も人気のあるハードドライブの 1 つです。さらに、500 GB から 2 TB までの幅広いストレージ オプションと、7200RPM、5400PRM、5640RPM を含む 3 つのディスク速度オプションも提供します。
お客様により良いアフターサービスをお楽しみいただけるよう、30日間の返金保証と2年間の限定保証が付いています。それ以外にもお客様が楽しめるのは、 Western Digitalのデータ復旧 次のような日常的および極端なデータ損失シナリオに対する保護を提供する計画 ドライブの故障 、ウイルス、ソフトウェアの問題。
WD Blue ハード ドライブは、プライマリ ドライブとバックアップ ストレージの両方として使用するのに最適です。さまざまな容量とキャッシュ サイズを備えた、お客様にぴったりの WD Blue 内蔵ハード ドライブがあります。 Western Digital Blue の概要は次のとおりです。
- 高度な電源管理による低消費電力。
- 記録ヘッドやメディアの磨耗が少なくなります。
- さまざまなデバイスの互換性が向上しました。
- ドライブアップグレード用の専用ツールを無料でご利用いただけます。
Crucial X6 ポータブル SSD
Crucial X6 ポータブル SSD は、予算が限られている場合に最適なバックアップ ドライブです。お手頃な価格ながら、十分な性能を備えています。ユーザーには、500GB、1TB、2TB、4TB の 4 つのストレージ容量があります。
他の SSD ドライブと比較して、Crucial X6 ポータブル SSD は比較的低コストで多彩なパフォーマンスを楽しむことができます。 Crucial X6 は、衝撃、振動、極端な温度に耐えられるようテストされており、ファイルの読み込みと転送を高速に行うことができます。
Crucial X6 ポータブル SSD は 3 年間の限定保証を提供し、ラップトップ、タブレット、電話、コンソールなどのさまざまな Windows、MacOS、Android デバイスと互換性があります。
キングストン XS200 USB SSD
Kingston XS200 USB SSD も、予算があまりない人に適した SSD です。最大 4 TB の容量を備え、小さなポケットに収まる最も大容量のドライブの 1 つです。さらに、最大 2,000MB/秒の超高速転送速度により、高解像度画像、8K ビデオ、大きなドキュメントを瞬時にオフロードして編集できます。
もちろん、デバイスは落下から保護し、水や埃に耐えられるよう頑丈なスリーブで覆われています。小さくて軽いサイズなので持ち運びが簡単です。 Kingston XS200 USB SSD は、ほとんどのデバイスと互換性があり、基本的なストレージの需要のほとんどを満たすことができます。
ハードドライブをバックアップするには?
これらの紹介に従って、どのハードドライブがより適しているかがわかったかもしれません。決定したら、次のステップは、この新しいドライブをバックアップに最大限に活用することです。その方法を見てみましょう。
まず第一に、この作業を完了するには、専門的なバックアップ ソフトウェアを選択する必要があります。 Windows が提供する ファイル履歴 そして バックアップと復元 (Windows 7) バックアップを実行できますが、バックアップ ソースと機能には制限があります。
オールインワンをお探しなら 無料のバックアップソフトウェア , MiniTool ShadowMaker は、お客様の多様なニーズにお応えします。安全にできるよ バックアップファイル 、フォルダー、システム、ディスク、パーティションを内部/外部ハード ドライブ、USB ドライブ、共有フォルダーに保存します。興味があるかもしれないいくつかの強調された機能があります。
1. 信頼性の高いバックアップ ソリューションと迅速なシステム復元。
2. 自動ファイル同期と安全なディスク クローン。
3. 柔軟なバックアップ スケジュールとスマートなバックアップ管理。
あなたがサムスンのファンなら、それはあなたのものになるかもしれません Samsung クローン作成ソフトウェア 助けるために Windows を別のドライブに移動する または SSDをより大きなSSDにクローン作成する 。
このプログラムをダウンロードしてインストールすると、30 日間の無料試用版を入手できます。ハードドライブが PC に接続またはインストールされていることを確認してください。
MiniTool ShadowMaker トライアル版 クリックしてダウンロード 100% クリーン&セーフ
ステップ 1: プログラムを起動して、 トライアルを継続する インターフェースに入ります。
ステップ 2: バックアップ タブでは、システムに含まれるパーティションがデフォルトで選択されています。クリック ソース セクションでタイプを選択します。これには次のものが含まれます。 ディスクとパーティション そして フォルダーとファイル 。
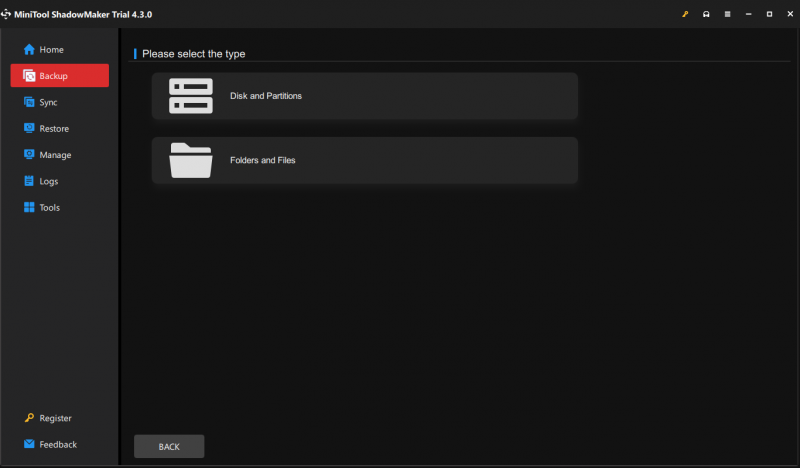
ステップ 3: その後、 行き先 セクションを選択してください コンピューター をクリックして、バックアップ用に準備したドライブをクリックします。
ステップ 4: 選択肢を選択したら、 オプション 機能を使用して、バックアップ オプション、バックアップ スキーム、スケジュール設定を選択します。すべてが落ち着いたら、 をクリックします 今すぐバックアップ または 後でバックアップする タスクを実行します。
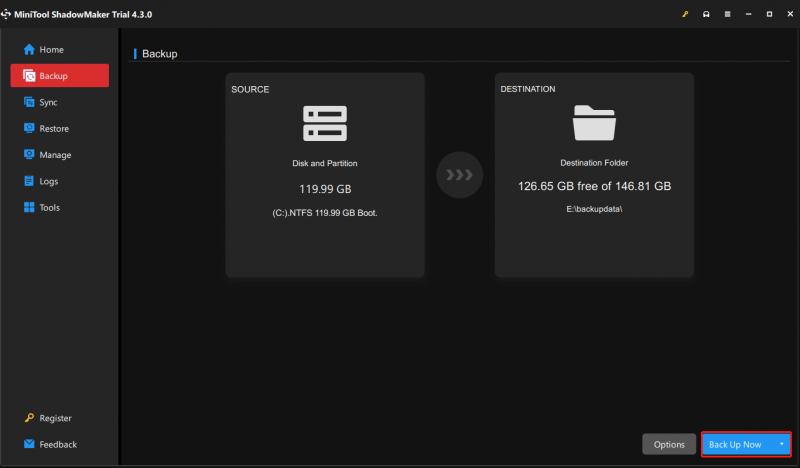 注記: 遅延したバックアップ タスクが 管理 タブ。
注記: 遅延したバックアップ タスクが 管理 タブ。結論:
バックアップ データを保存するハード ドライブを探している場合は、この投稿が役立ちます。あらゆるタイプのハードドライブの長所と短所を明確にし、状況に応じて選択できるようにします。上記の推奨事項はほんの一部です。心の中でより良い選択があれば、それを選択するのが良いでしょう。
また、MiniTool ShadowMaker の使用中に問題が発生した場合は、次の方法でお問い合わせください。 [メール 保護されています] そして私たちはあなたの懸念を解決するために最善を尽くします。



![CDAをMP3に変換する方法:4つの方法と手順(写真付き)[ビデオコンバーター]](https://gov-civil-setubal.pt/img/video-converter/75/how-convert-cda-mp3.png)


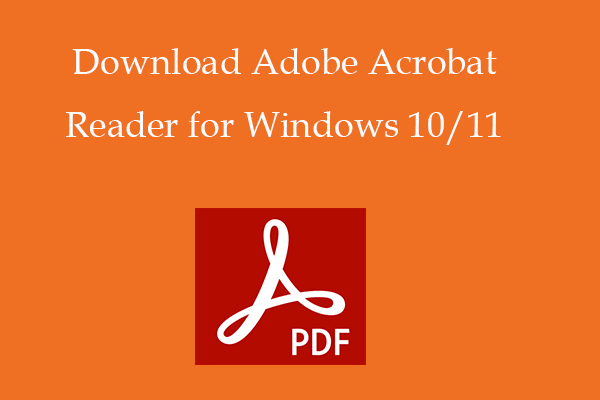
![Radeon設定は現在利用できません-修正方法は次のとおりです[MiniToolニュース]](https://gov-civil-setubal.pt/img/minitool-news-center/71/radeon-settings-are-currently-not-available-here-is-how-fix.png)




![SFCScannowの3つのソリューションシステムの修復が保留中です[MiniToolNews]](https://gov-civil-setubal.pt/img/minitool-news-center/73/3-solutions-sfc-scannow-there-is-system-repair-pending.png)






![コントロールパネルにリストされていないプログラムをアンインストールする5つの方法[MiniToolNews]](https://gov-civil-setubal.pt/img/minitool-news-center/08/5-ways-uninstall-programs-not-listed-control-panel.png)