ERR_CONNECTION_REFUSEDChromeエラーを修正するための7つのヒントWindows10 [MiniToolニュース]
7 Tips Fix Err_connection_refused Chrome Error Windows 10
まとめ:
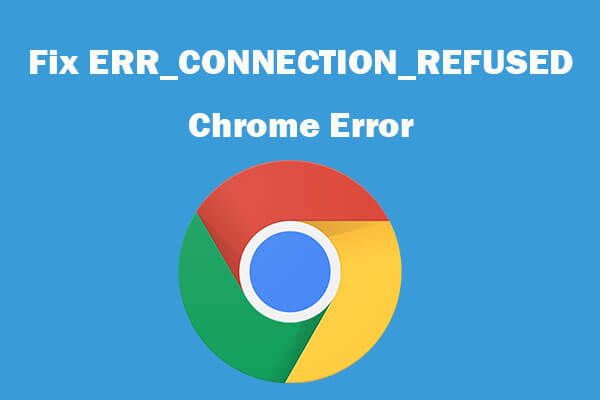
Google ChromeブラウザでウェブサイトにアクセスしようとしたときにERR_CONNECTION_REFUSEDエラーが発生した場合は、このチュートリアルの7つの解決策を試してこのエラーを修正できます。ユーザーがデータ損失の状況に取り組むのを助けるために、Windowsコンピューターのハードドライブパーティションを管理し、Windowsシステムをバックアップおよび復元します。 MiniToolソフトウェア 簡単でプロフェッショナルなツールを提供します。
Google Chromeブラウザでウェブサイトにアクセスしようとしたが、それを見つけた場合 このサイトにアクセスできません ERR_CONNECTION_REFUSEDエラーメッセージが表示されます。この問題は、DNSの問題、プロキシサーバーの問題、LAN設定、ブラウザのキャッシュとCookieの破損などが原因で発生する可能性があります。以下の4つの解決策を試して、Windows10のERR_CONNECTION_REFUSEDChromeエラーを修正できます。
Windows10でERR_CONNECTION_REFUSEDChromeエラーを修正する方法は?
最初に、Chromeの別のウェブサイトにアクセスして、同じERR_CONNECTION_REFUSEDエラーが発生するかどうかを確認できます。発生する場合は、接続またはブラウザの問題が原因である可能性があります。以下の解決策を試すことができます。
修正1.ChromeのキャッシュとCookieをクリアする
手順1.Chromeを開き、右上の3つのドットのアイコンをクリックして、 設定 。
ステップ2.下にスクロールしてクリックします 閲覧履歴データの消去 下 プライバシーとセキュリティ セクション。
[閲覧履歴データの消去]ウィンドウで、[ いつも 時間範囲について。
手順3. [閲覧の履歴]、[Cookieとその他のサイトのデータ]、[キャッシュされた画像とファイル]オプションにチェックマークを付け、[ 明確なデータ Chromeのキャッシュをクリアするボタン。
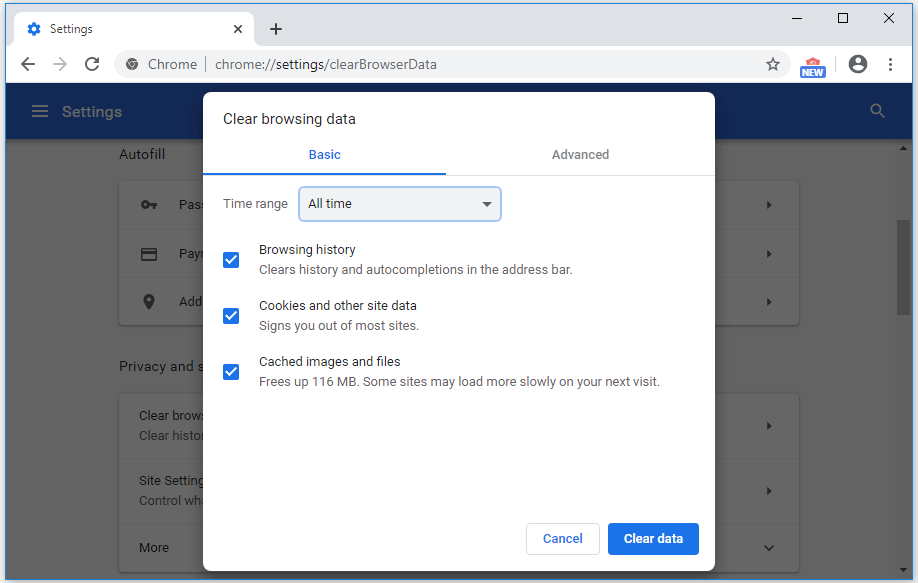
修正2.ルーターとモデムを再起動します
ルーターとモデムを再起動して、ERR_CONNECTION_REFUSEDChromeエラーを修正できるかどうかを確認できます。ルーターとモデムの電源を切り、約1分後に電源を入れることができます。
修正3。 IPをリセット 、DNSをフラッシュする
ステップ1。 Windows + Rを押し、cmdと入力し、Ctrl + Shift + Enterを押して Windows10で昇格したコマンドプロンプトを開く 。
ステップ2。 次に、コマンドプロンプトウィンドウに次のコマンドを入力して、IPアドレスをリセット/更新し、DNSをフラッシュします。各コマンドを入力した後、Enterキーを押します。
- ipconfig / release
- ipconfig / all
- ipconfig / flushdns
- ipconfig / renew
- netsh int ip set dns
- netshwinsockリセット
この後、コンピュータを再起動し、ChromeでWebサイトに再度アクセスして、ERR_CONNECTION_REFUSEDChromeエラーがなくなったかどうかを確認できます。
修正4.プロキシ設定を調整する
ステップ1。 Windows10でコントロールパネルを開く 、[ネットワークとインターネット]-> [インターネットオプション]をクリックします。
手順2. [接続]タブをクリックし、[LAN設定]ボタンをクリックします。プロキシサーバーオプションがチェックされていないことを確認してください。
ほとんどのネットワークプロキシサーバーは存続期間中は機能しないため、この方法でプロキシサーバーをオフにすることができます。 ERR_CONNECTION_REFUSEDChromeエラーがWindows10で修正されているかどうかを確認します。
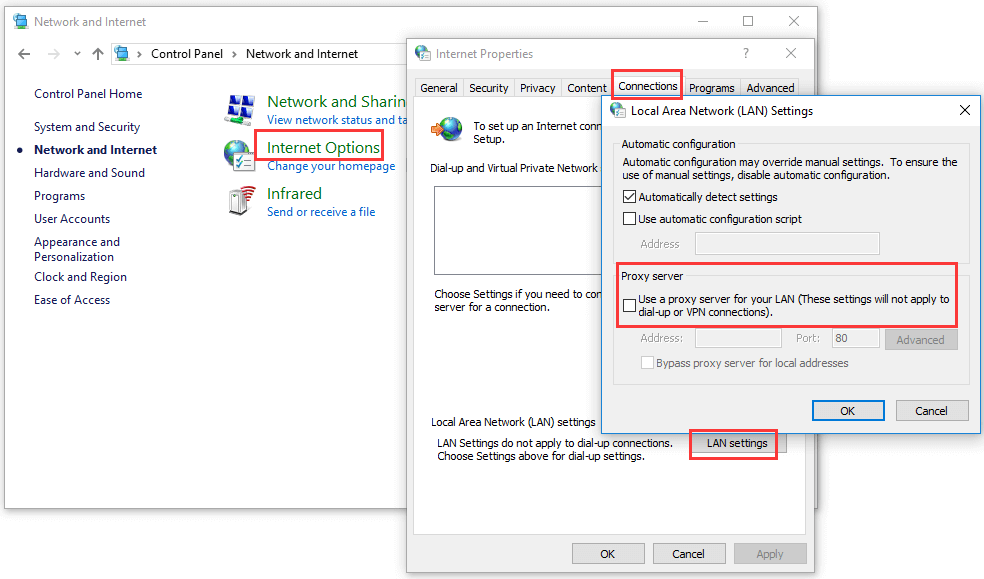
修正5.ファイアウォールを一時的に無効にする
Windowsファイアウォールまたはセキュリティソフトウェアが一部の接続をブロックし、疑わしいWebサイトへのアクセスを妨げる可能性があります。アクセスしたいサイトが安全であることが確実な場合は、ファイアウォールとサードパーティのウイルス対策ソフトウェアを一時的に無効にして、Chromeでそのウェブサイトにアクセスできるかどうかをもう一度確認してください。
修正6.DNSサーバーアドレスの変更
手順1.Windows + Xを押して、[ネットワーク接続]を選択します。
手順2.ネットワーク接続を右クリックし、[プロパティ]をクリックします。
手順3. [インターネットプロトコルバージョン4(TCP / IPv4)]をクリックし、[プロパティ]ボタンをクリックします。
手順4. [次のDNSサーバーアドレスを使用する]をクリックし、優先DNSサーバーに8.8.8.8、代替DNSサーバーに8.8.4.4と入力します。 [OK]をクリックして変更を保存します。
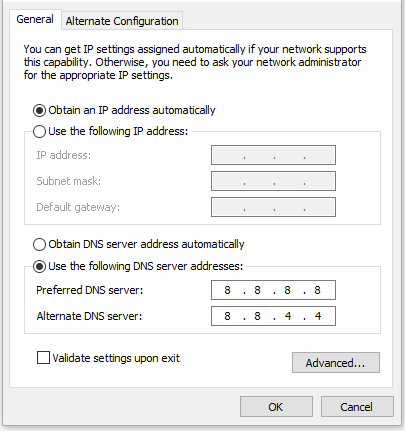
関連: 修正済み:サーバーのDNSアドレスがGoogleChromeで見つかりませんでした
修正7.Chromeブラウザを再インストールする
また、Google Chromeブラウザーを再インストールして、Windows10のERR_CONNECTION_REFUSEDChromeエラーの修正に役立つかどうかを確認することもできます。
関連: Google Chrome Windows 10をアンインストールできませんか? 4つの方法で修正
結論
ChromeでERR_CONNECTION_REFUSEDエラーが発生した場合は、このチュートリアルのこれらのヒントが問題の修正に役立つことを願っています。


![[修正] YouTubeビデオのトップ10ソリューションは利用できません](https://gov-civil-setubal.pt/img/movie-maker-tips/04/top-10-solutions-youtube-video-is-not-available.jpg)
![Windows10でWindowsエクスプローラーを開く11の方法[MiniToolNews]](https://gov-civil-setubal.pt/img/minitool-news-center/64/11-ways-open-windows-explorer-windows-10.png)
![Netwtw06.sysを修正するための7つの効率的な方法がWindows10で失敗しました[MiniToolのヒント]](https://gov-civil-setubal.pt/img/backup-tips/29/7-efficient-methods-fix-netwtw06.jpg)




![2最高の重要なクローン作成ソフトウェア|データを失うことなくクローンを作成する方法[MiniToolのヒント]](https://gov-civil-setubal.pt/img/backup-tips/95/2-best-crucial-cloning-software-how-clone-without-data-loss.png)
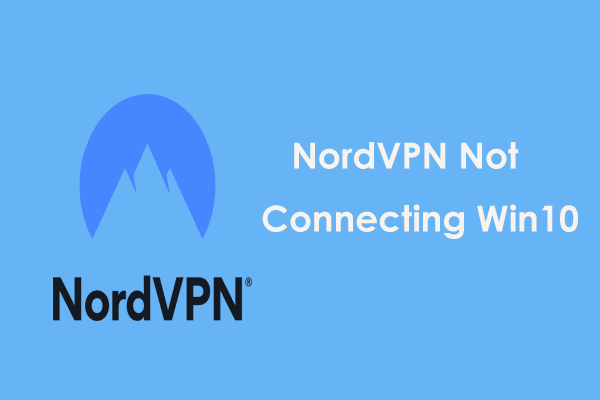


![[解決済み] USBが切断と再接続を続けますか?最良の解決策! [MiniToolのヒント]](https://gov-civil-setubal.pt/img/data-recovery-tips/02/usb-keeps-disconnecting.jpg)
![[ステップバイステップ ガイド] 不完全な HP 復元の 4 つの解決策](https://gov-civil-setubal.pt/img/backup-tips/F6/step-by-step-guide-4-solutions-to-hp-restoration-incomplete-1.png)
![[3つの方法] PS4からPS4Proにデータを転送する方法は? 【ミニツールニュース】](https://gov-civil-setubal.pt/img/minitool-news-center/75/how-transfer-data-from-ps4-ps4-pro.png)
![PS4コンソールでSU-41333-4エラーを修正する5つの方法[MiniTool]](https://gov-civil-setubal.pt/img/tipps-fur-datentr-gerverwaltung/01/5-wege-den-fehler-su-41333-4-auf-der-ps4-konsole-zu-beheben.jpg)


![Windows8および10で破損したタスクスケジューラを修正する方法[MiniToolニュース]](https://gov-civil-setubal.pt/img/minitool-news-center/16/how-fix-corrupt-task-scheduler-windows-8.jpg)