Microsoftセットアップのブートストラップを修正する4つの方法が機能しなくなった[MiniToolNews]
4 Methods Fix Microsoft Setup Bootstrapper Has Stopped Working
まとめ:
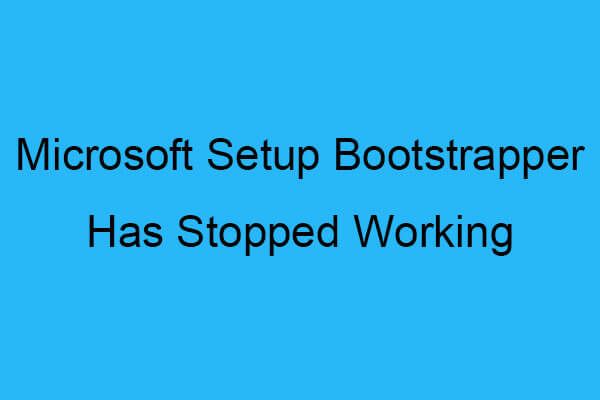
Microsoft Officeスイート内にあるプログラムを起動しようとすると、Microsoft SetupBootstrapperが動作を停止したというエラーが表示される場合があります。この投稿では、エラーの原因とエラーを修正するためのいくつかの方法を示しています。これらのメソッドを MiniTool 。
Microsoft Setup Bootstrapperとは何ですか?
Microsoft Setup Bootstrapperとは何ですか? Microsoft Office 2013、216、および2019では、ブートストラップは、複合アプリケーションライブラリを使用して構築されたアプリの初期化に使用されます。これにより、インストールプロセスで必要な依存関係が簡素化されます。
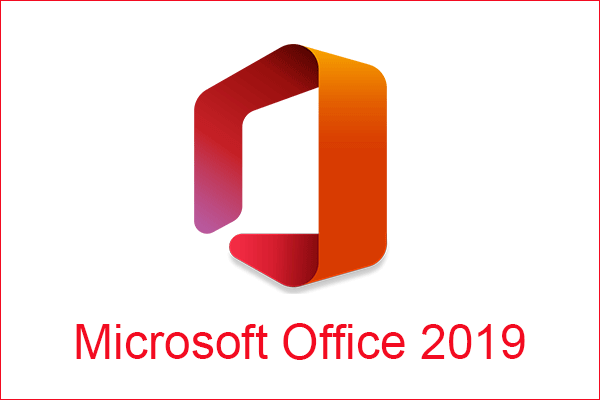 Microsoft Office2019は家庭用プログラムから削除されます
Microsoft Office2019は家庭用プログラムから削除されます 現在、マイクロソフトはソフトウェア保証のために家庭用プログラムからOffice 2019を削除することで恩恵を受けていますが、Office2019ユーザーはOffice365を購入すると割引を受けることができます。
続きを読むMicrosoft SetupBootstrapperが機能しなくなった原因
Microsoft Officeスイート内のプログラムを起動しようとしているときに、Microsoft Setup Bootstrapperが動作を停止したというエラーが表示される可能性があり、Microsoft SetupBootstrapperが動作を停止した原因は複数あります。今、私はそれらのいくつかを以下にリストします:
- インストーラーとMSサーバー間の通信は、サードパーティのウイルス対策ソフトウェアによってブロックされています。
- レジストリキーまたはインストールファイルが破損しています。
- IObitソフトウェアとの競合。
- レジストリエディタからタスクスケジューラが無効になっています。
- 更新プロセスはAppComparFlagsによって中断されます。
- OfficeのインストールはWindowsバージョンと互換性がありません。
Microsoft Setup Bootstrapperが動作停止エラーを修正する方法は?
では、Microsoft Setup Bootstrapperの原因が機能しなくなったことを知った後、それを修正する方法は?読み続けてください、解決策は以下の通りです。
方法1:サードパーティのウイルス対策ソフトウェアとLoBitソフトウェアを削除する
Microsoft Setup Bootstrapperが動作を停止したというエラーを修正するために採用する必要がある最初の最も簡単な方法は、サードパーティのウイルス対策ソフトウェアとloBitソフトウェアをインストールしている場合はそれらを削除することです。チュートリアルは次のとおりです。
ステップ1:を押します 勝つ キーと R 一緒にキーを押して開きます 実行 ボックス。
ステップ2:タイプ appwiz.cpl ボックス内でクリックします OK 。
ステップ3: プログラムと機能 ウィンドウで、サードパーティのウイルス対策およびloBitソフトウェアを見つけ、右クリックして選択します アンインストール 。次に、画面に表示される指示に従って、PCからソフトウェアを削除します。
ステップ4:PCを再起動し、Microsoft Setup Bootstrapperが動作を停止したエラーの原因となったアプリを起動し、エラーがまだ存在するかどうかを確認します。
方法2:レジストリエディタを使用してタスクスケジューラを再度有効にする
レジストリエディタでタスクスケジューラを無効にすると、Microsoftセットアップブートストラップが動作を停止しましたというエラーも発生します。したがって、レジストリエディタを使用してタスクスケジューラを再度有効にする必要があります。チュートリアルは次のとおりです。
注意: レジストリファイルをバックアップすることをお勧めします。そうすれば、この投稿を読んでメソッドを取得できます- 個々のレジストリキーWindows10をバックアップする方法は?ステップ1:を押します 勝つ キーと R 一緒にキーを押して開きます 実行 ボックス。
ステップ2:タイプ regedit ボックス内でクリックします OK 開くには レジストリエディタ 窓。
ステップ3:に移動します Computer HKEY_LOCAL_MACHINE SYSTEM CurrentControlSet Services Schedule 。
ステップ4:選択した後 スケジュール 、 ダブルクリック 開始 右側のパネルにあります。
ステップ5:変更する 価値データ に 4 選択します ヘキサデシマル 。クリック OK 変更を保存します。
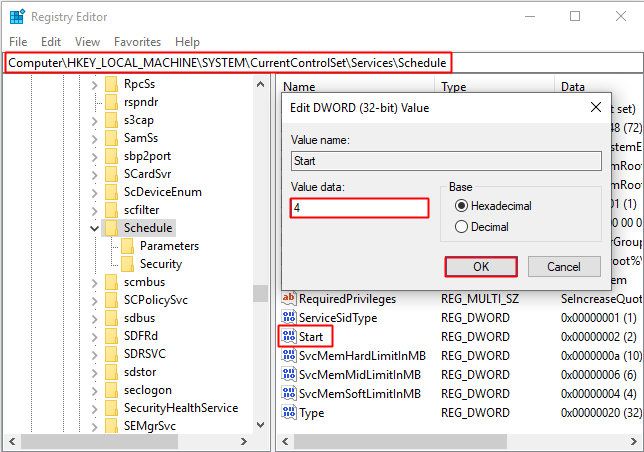
手順6:PCを再起動し、エラーの原因となったアプリを起動して、エラーがなくなったかどうかを確認します。
方法3:Officeインストールを削除し、AppCompatFlagsキーを削除します
場合によっては、Officeのインストールを削除してAppCompatFlagsキーを削除しない限り、Microsoftセットアップブートストラップが動作を停止したというエラーしか修正できないことがあります。チュートリアルは次のとおりです。
手順1:方法1に記載されている手順1から手順3に従って、MicrosoftOfficeスイートをアンインストールします。
ステップ2:方法2に記載されているステップ1から2に従い、次に移動します。 Computer HKEY_LOCAL_MACHINE SOFTWARE Microsoft Windows NT CurrentVersion AppCompatFlags 。
ステップ3:右クリック AppCompatFlags 選択する 削除 。
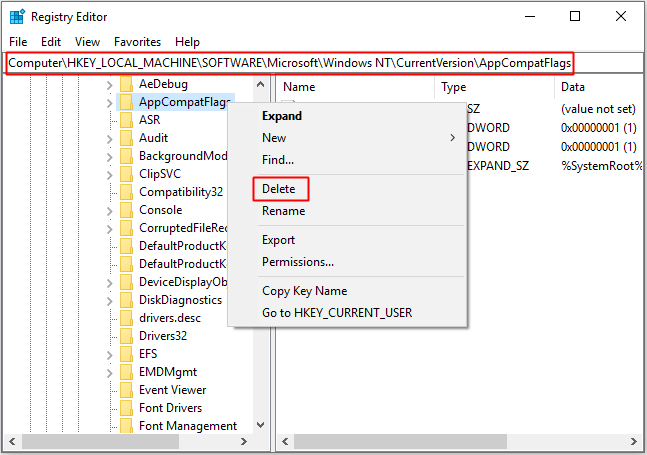
手順4:PCを再起動し、エラーの原因となったアプリを開いて、エラーが修正されたかどうかを確認します。
方法4:互換モードでSetup.exeを開く
古いバージョンのOfficeをコンピューターにインストールしようとすると、Microsoft Setup Bootstrapperが動作を停止したというエラーが発生する場合がありますが、幸いなことに、互換モードでSetup.exeを開いてエラーを修正できます。
ステップ1:開く ファイルエクスプローラー 次に、の場所に移動します Officeのインストール 。
ステップ2:を開きます インストール フォルダを右クリックします Setup.exe 選ぶ 互換性のトラブルシューティング。
ステップ3: プログラム互換性トラブルシューター ウィンドウで、をクリックします 推奨設定をお試しください 。
ステップ4:クリック プログラムをテストする セットアップがエラーメッセージなしで開いているかどうかを確認します。
ステップ5:すべてが順調に進んでいる場合は、 次、 次に、 はい、このプログラムのこれらの設定を保存します 。
手順6:インストーラーを再度開き、インストールプロセスを完了します。
手順7:PCを再起動し、エラーの原因となったアプリを開いて、エラーが引き続き発生するかどうかを確認します。
結論
この投稿から、Microsoft Setup Bootstrapperとは何か、およびMicrosoft SetupBootstrapperが機能しなくなった原因に関する情報を入手できます。さらに、問題を解決するための解決策を得ることができます。

![[解決済み] Windows 10でCTFローダーの問題が発生しましたか?今すぐ修正[MiniToolニュース]](https://gov-civil-setubal.pt/img/minitool-news-center/16/come-across-ctf-loader-issue-windows-10.png)

![ハードディスク1クイック303およびフル305エラーを取得しますか?これが解決策です! [MiniToolのヒント]](https://gov-civil-setubal.pt/img/backup-tips/87/get-hard-disk-1-quick-303.jpg)


![Windows7 / 8/10で東芝サテライトを出荷時設定にリセットする方法は? [MiniToolのヒント]](https://gov-civil-setubal.pt/img/disk-partition-tips/49/how-factory-reset-toshiba-satellite-windows7-8-10.png)









![キーボードをリセットしたいですか?これらの方法が利用可能です[MiniToolニュース]](https://gov-civil-setubal.pt/img/minitool-news-center/81/want-reset-keyboard.png)

