Windows10の0xc1900101エラーを修正するための8つの効率的なソリューション[MiniToolのヒント]
8 Efficient Solutions Fix 0xc1900101 Error Windows 10
まとめ:

0xc1900101エラーとは何か、なぜそれが発生するのか知っていますか? 0xc1900101はブルースクリーンオブデスでよく発生するため、かなり面倒で面倒です。ただし、この記事からこのエラーを解決するためのいくつかの効果的な方法を得ることができ、使用するための紹介があります MiniToolソフトウェア データをバックアップします。
クイックナビゲーション:
0xc1900101エラーの理由
オペレーティングシステムを更新またはインストールすると、システムから0xc1900101エラーが表示されることがあります。 BSOD 。このエラーコードには多くの理由がありますが、そのうちのいくつかをリストします。
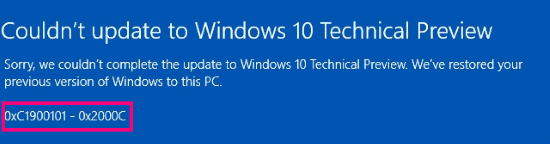
- 破損したシステムファイル Windowsで。
- 不完全なアンインストール、不完全なインストール、ハードウェアまたはアプリケーションの不適切な削除が原因で発生したWindowsの誤ったシステムファイル。
- 古いドライバまたはオペレーティングシステムは、ドライバと互換性がありません。
- ウイルス対策ソフトウェアまたはウイルス攻撃。
- 互換性のない外部ハードウェア。
0xc1900101に関連するエラーコード
0xc1900101で始まるエラーは通常、ドライバー関連のエラーであるため、次のエラーが表示された場合は、同じ方法で問題を解決できます。
- 0xC1900101-0x2000c
- 0xC1900101-0x20017
- 0xC1900101-0x30018
- 0xC1900101-0x3000D
- 0xC1900101-0x4000D
- 0xC1900101-0x40017
0xc1900101エラーを修正する方法は?
したがって、0xc1900101エラーの原因となる理由を理解したら、次の段落を読んで、それを解決する方法を見つけてください。また、次の方法のいくつかには、デバイスの管理権限が必要です。
0xc1900101エラーの修正を開始する前に、 セーフモードに入る この問題の解決中に他のエラーが発生した場合に備えて、事前に。
方法1:すべての外部デバイスを削除する
コンピュータに接続されている外部デバイスがたくさんある場合 DVD 、プリンタ、USBフラッシュドライブ、またはデジタルカメラの場合、Windowsはそれらのドライバを見つけようとするとスタックします。また、外部デバイスのドライバーがオペレーティングシステムと互換性がない場合もあります。
したがって、エラーコード0xc1900101 Windows 10を示す問題を解決するには、不要な外部デバイスをすべて削除することをお勧めします。次に、コンピュータを再起動して、このエラーが再度発生するかどうかを確認します。
この方法でこのエラーが修正されない場合は、次の方法を試すことができます。
方法2:ディスクスペースを解放する
Windows 10がどのくらいのスペースを占めるか知っていますか?実際、現在、Windows 10バージョン1903に更新するには、32ビットか64ビットかに関係なく、最低32GBの空き容量が必要です。
したがって、最小要件を満たしていない場合、エラーコード0xc1900101が発生する可能性があります。次に、ハードドライブの空き容量を解放してアップデートを正常にインストールすることで、このエラーを解決できます。
システムパーティションのストレージスペースを増やすには、さまざまな方法があります。次に、ハードドライブのストレージ容量を増やすための効率的な方法をいくつか紹介します。
- システムパーティションを拡張します。
- 一時ファイルとWindows.oldフォルダーを削除します。
- 休止状態をオフにします。
- 役に立たないアプリケーションをアンインストールします。
- Windows10で仮想メモリのサイズを変更します。
- オペレーティングシステムをより大きなSSDまたはHDDに移行します。
詳細情報を入手したい場合は、 ここをクリック 。また、十分な空き容量があるにもかかわらず、0xc1900101エラーが再度発生する場合は、次の方法を試す必要があります。
方法3:WindowsUpdateのトラブルシューティングを実行する
ハードウェアに問題がある場合は、0xc1900101エラーも発生します。したがって、Windows Updateトラブルシューティングを実行して、ハードウェアに問題があるかどうかを確認できます。
WindowsUpdateのトラブルシューティングを実行する手順は次のとおりです。
ステップ1:クリック 設定 から 開始 続行するにはメニュー。
ステップ2:クリック 更新とセキュリティ に 設定 続行するページ。
ステップ3:クリック トラブルシューティング をクリックします ハードウェアとデバイス 続行するには、右側のパネルで。
![[トラブルシューティング]オプションの下の[ハードウェアとデバイス]をクリックします](http://gov-civil-setubal.pt/img/backup-tips/00/8-efficient-solutions-fix-0xc1900101-error-windows-10-3.png)
ステップ4:クリック トラブルシューティングを実行する 続ける。
![[トラブルシューティングを実行する]をクリックします](http://gov-civil-setubal.pt/img/backup-tips/00/8-efficient-solutions-fix-0xc1900101-error-windows-10-4.png)
次に、コンピューターが問題を検出するのを待ちます。また、ハードウェアに問題がある場合は、スキャンプロセスの完了後に表示されます。次に、修正する問題を選択する必要があります。
ただし、問題が検出されない場合は、ハードウェアの問題ではない可能性があるため、次の方法を試す必要がある場合があります。
方法4:ドライバーを更新またはアンインストールする
場合によっては、ドライバーを更新せずにオペレーティングシステムのみをアップグレードすると、0xc1900101エラーが発生します。これは、アップグレードしたオペレーティングシステムが古いドライバーと互換性がないためです。同様に、ドライバーが破損している場合、このエラーも発生します。
したがって、0xc1900101エラーを修正するために、ドライバーを更新するか、アンインストールすることを強くお勧めします。それではどうやってそれをするのですか?ドライバを更新するか、デバイスをアンインストールする方法は次のとおりです。
ステップ1:開く ファイルエクスプローラー 右クリックします このPC 続ける。
ステップ2:選択 管理する 続ける。
![このPCを右クリックし、[管理]を選択します](http://gov-civil-setubal.pt/img/backup-tips/00/8-efficient-solutions-fix-0xc1900101-error-windows-10-5.png)
ステップ3:選択 デバイスマネージャ 下 システムツール 続行するオプション。
ステップ4:下のディスクデバイスを右クリックします ディスクドライブ 、次に選択します ドライバーの更新 または デバイスをアンインストールします 。
ヒント: デバイスをアンインストールすることを選択した場合は、エラーを修正した後でデバイスを再インストールする必要があります。 ![[ドライバーの更新]または[デバイスのアンインストール]を選択します](http://gov-civil-setubal.pt/img/backup-tips/00/8-efficient-solutions-fix-0xc1900101-error-windows-10-6.png)
すべてのディスクドライバを更新することをお勧めします。また、すべてのディスクドライバーを更新した後、コンピューターを再起動して、このエラーが再度発生するかどうかを確認する必要があります。この方法で解決しない場合は、次の方法を試してください。
方法5:ディスクを確認する
ご存知のように、破損したファイルシステムまたは ディスク上の不良セクタ 多くのエラーが発生し、0xc1900101エラーはその1つです。したがって、0xc1900101エラーを修正するには、Windowsスナップインツールを使用します–ディスクのチェックをお勧めします。
チェックディスクはファイルシステムをスキャンし、論理的に破損したファイルシステムを修正できます。さらに、ソフト不良セクタを修復し、ハード不良セクタにマークを付けて、再度使用されないようにします。
ファイルシステムまたは不良セクタがあるかどうかを確認する方法は次のとおりです。
ステップ1:入力 cmd 次のCortanaの検索ボックスで、右クリックします コマンド・プロンプト クリックするには 管理者として実行 続ける。
ステップ2:を押します 入る 入力した後 chkdsk C:/ f / r 。 (( C オペレーティングシステムを保存するドライブの文字です。)
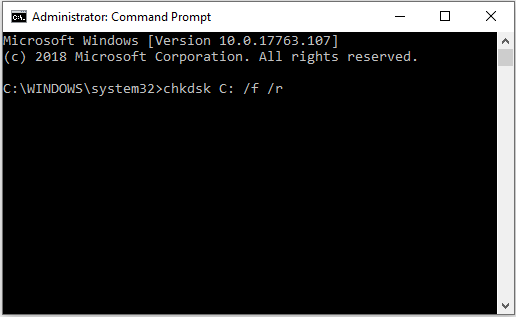
コンピュータを再起動し、0xc1900101エラーが再度発生する場合は、ファイルシステムの破損やディスクの不良セクタの原因ではない可能性があります。したがって、次の方法を試す必要があります。
方法6:Microsoft以外のウイルス対策ソフトウェアをアンインストールする
0xc1900101エラーが発生した場合、問題はMicrosoft以外のものである可能性があります ウイルス対策ソフト お使いのコンピュータで。したがって、この問題を修正するには、最初に完全にアンインストールして、オペレーティングシステムを再インストールする必要があります。
さらに、Microsoft以外のウイルス対策ソフトウェアを含むすべてのファイルとレジストリエントリを移動する必要がある場合があります。そのための最善の方法は、ウイルス対策用に指定された削除ツールをダウンロードして使用することです。
ただし、ウイルス対策ソフトウェアをアンインストールしてもエラーが修正されない場合は、次の方法を試すことができます。
方法7:BIOSをアップグレードする
0xc1900101エラーを修正する別の方法があります。それはアップグレードすることです BIOS 。 BIOSが古くなっている場合、オペレーティングシステムを正常にアップグレードすることはできません。
したがって、このエラーを取り除くには、BIOSを更新する必要があります。ただし、これを行うのは非常に複雑であり、間違ったことをするとコンピュータに損傷を与える可能性があるため、マザーボードのマニュアルを次のように確認することをお勧めします。 BIOSをアップグレードする 。
それでもエラーを修正できない場合は、最後の方法を試す必要があります。
方法8:このPCをリセットする
上記のすべての方法を試したが、0xc1900101エラーを修正していない場合は、コンピューターをリセットすることをお勧めします。このPC機能に組み込まれているWindows10をリセットすることで、個人ファイルを保存できます。この方法は非常に便利です。
これがチュートリアルです。
ステップ1:クリック 更新とセキュリティ に 設定 ページ。
ステップ2:クリック 回復 をクリックします はじめに 右側に。
![[はじめに]をクリックしてPCをリセットします](http://gov-civil-setubal.pt/img/backup-tips/00/8-efficient-solutions-fix-0xc1900101-error-windows-10-8.png)
ステップ3:するかどうかを選択する 私のファイルを保管してください または すべてを削除します PCをリセットします。
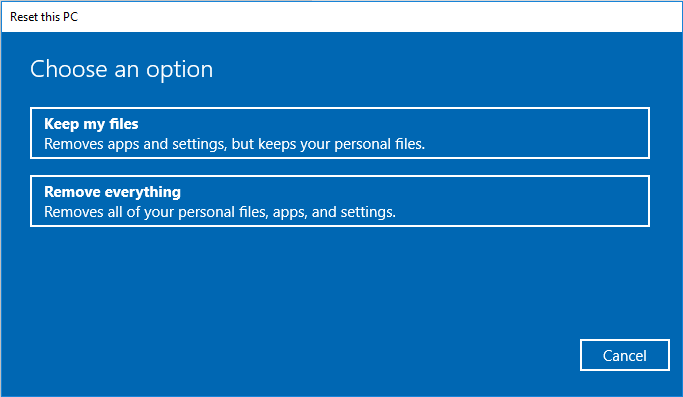
ステップ4:次のメッセージを読んで、 リセット 。
コンピュータがリセットされるまで、しばらく待つ必要があります。そして、あなたはまたしようとすることができます オペレーティングシステムを再インストールします このエラーを修正します。



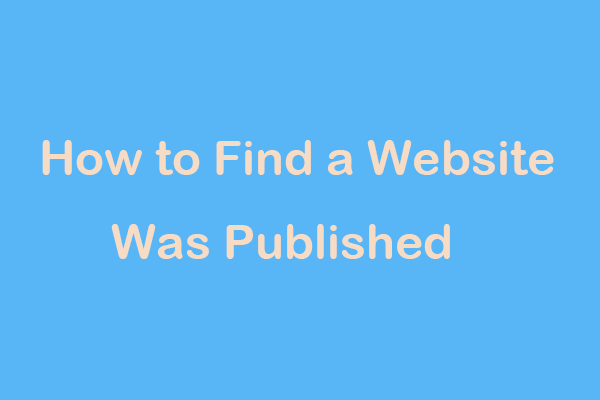

![ハードドライブの容量とその計算方法の概要[MiniToolWiki]](https://gov-civil-setubal.pt/img/minitool-wiki-library/80/introduction-hard-drive-capacity.jpg)










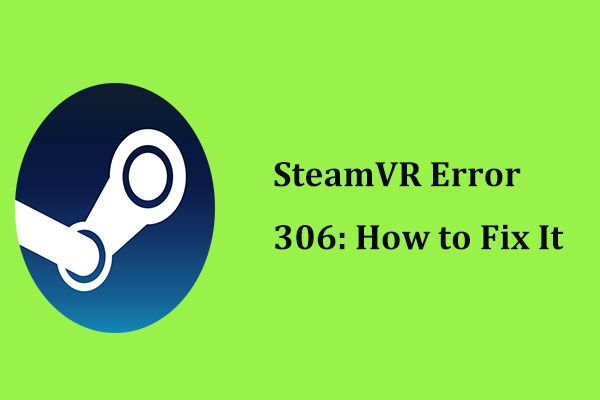
![フルガイド–Googleドライブフォルダのパスワード保護[3つの方法] [MiniToolニュース]](https://gov-civil-setubal.pt/img/minitool-news-center/45/full-guide-password-protect-google-drive-folder.png)
![呼び出されたオブジェクトがクライアントから切断された問題を修正する方法[MiniToolNews]](https://gov-civil-setubal.pt/img/minitool-news-center/76/how-fix-object-invoked-has-disconnected-from-its-clients.jpg)
