[解決済み] Diskpart表示する固定ディスクがありません[MiniToolニュース]
Diskpart There Are No Fixed Disks Show
まとめ:
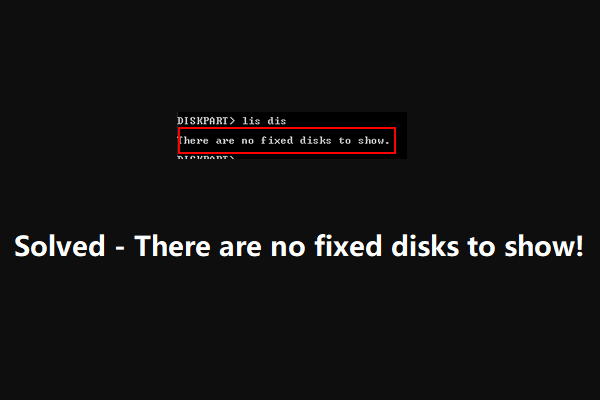
diskpartに表示されるエラーメッセージを表示する固定ディスクはありません。これは、コンピューターのハードドライブに問題があることを示しています。このエラーにより、コンピュータを正常に起動できなくなることもあります。この問題を効果的に解決するには、 MiniToolソフトウェア いくつかのメソッドを収集し、この投稿に示します。
表示する固定ディスクはありません。Windows10、Windows 8 / 8.1、およびWindows 7でdiskpartを使用すると、エラーメッセージが表示される場合があります。これは、 ハードドライブが認識されない につながる コンピュータが起動できません 。ただし、Windowsインストールメディアからコンピューターを起動することはできます。
表示する固定ディスクがない理由
このdiskpartのいくつかの原因を収集しますが、この質問をよりよく理解するのに役立つエラーを示す固定ディスクはありません。
- ハードドライブがコンピュータに正しく接続されていません :これは、diskpartに固定ディスクが表示されない最も一般的な理由です。 SATAまたはATIデータケーブルに問題がある場合、またはそれらがコンピューターに正しく接続されていない場合、このエラーが発生する可能性があります。
- VMwareドライバーがありません :VMware仮想マシンを使用しているときにNATがクラッシュした場合、カーネルパニックが原因でこの問題が発生する可能性があります。
- BCDデータが破損しています :一部のユーザーは、問題を示す固定ディスクがないリストディスクは、一部のシステムファイルの破損が原因であると報告しています。
- 初期化エラー :初期化エラーも、diskpartに固定ディスクが表示されない最大の理由です。この問題を修正するには、Windowsの自動修復を使用する必要があります。
これで、diskpartの原因がわかり、表示する固定ディスクがありません。次に、この問題を解決する時が来ました。以下の内容では、効果が証明されているいくつかの解決策を紹介します。
表示する固定ディスクがないのを修正する方法
- ハードドライブを再接続します
- 不足しているVMwareドライバーをインストールします
- 破損したBCDデータを修正します
- Windowsの自動修復を実行する
修正#1:ハードドライブを再接続する
これは、diskpartを修正する最も簡単な方法であり、エラーを示す固定ディスクはありません。
デスクトップコンピューターまたはラップトップを使用している場合でも、事前にデバイスの電源を完全に切る必要があります。ラップトップを使用している場合は、作業を行うためにデバイスを柔らかく平らな面に置く必要があります。
修正#2:不足しているVMwareドライバーをインストールする
この修正は、VMwareドライバーが見つからないために発生したエラーに対するものです。
エラーを取り除くには、次の手順に従う必要があります。
1.Vmwareワークステーションを開きます。
2.に移動します VM> VMwareツールのインストール>マウント 。
3.を押します Windows + R 実行を開きます。
4.タイプ cmd 実行ボックスに入力し、を押します Ctrl + Shift + Enter 昇格したCMDプロンプトを開きます。
5.ユーザーアカウント制御(UAC)インターフェイスが表示されたら、を押す必要があります。 はい ボタンをクリックして続行します。
6.次のコマンドを入力して、を押します 入る :(Xは、VMwareがインストールされているドライブ文字を表します)
drvload'X: Program Files VMware VMware Tools Drivers pvscsi Win8 amd64 pvscsi.inf '
7.上記のコマンドが正常に処理されたら、次のコマンドを入力してEnterキーを押し、diskpartが正常に機能するかどうかを確認する必要があります(XはVMwareがインストールされているドライブ文字を表します)
X: windows system32> diskpart
正常に使用できれば、問題は解決するはずです。
修正#3:破損したBCDデータを修正する
コンピュータは起動できないため、作成する必要があります Windowsインストールメディア 通常の動作中のコンピューターで、起動可能なメディアからコンピューターを起動します。次に、次のガイドで、破損したBCDデータを修正します。
1.起動可能なメディアからデバイスを起動すると、次のように表示されます。 今すぐインストール ここでは、をクリックする必要があります あなたのコンピューターを修理する ボタンをクリックして続行します。
![[コンピュータを修復する]をクリックします](http://gov-civil-setubal.pt/img/minitool-news-center/10/diskpart-there-are-no-fixed-disks-show.jpg)
2.に移動します トラブルシューティング>コマンドプロンプト 。
3.次のコマンドラインを入力して、を押します 入る 各入力後:
Bootrec / scanos
Bootrec / fixMBR
Bootrec / fixBoot
Bootrec / restartBCD
4.コンピュータを再起動して、問題が解決したかどうかを確認します。
修正#4:Windowsの自動修復を実行する
上記のすべての解決策が機能しない場合は、Windowsの自動修復を試してみてください。この作業を行うには、Windowsインストールメディアを使用する必要があります。
インストールメディアからコンピュータを起動した後、に移動する必要があります コンピュータを修復する>トラブルシューティング>自動修復 。その後、Windowsの修復プロセスが自動的に開始されます。プロセス全体が終了するまで、辛抱強く待つ必要があります。
最後に、エラーが消えたことを示す固定ディスクがないdiskpartがあるかどうかを確認することができます。
結論
これらのソリューションがdiskpartを効果的に解決できることを願っています。問題を示す固定ディスクはありません。この問題に対処するとき、またはMiniToolソフトウェアを使用するときに質問がある場合は、コメントでお知らせいただくか、次の方法でお問い合わせください。 我ら 。
FAQを表示する固定ディスクはありません
ディスクドライブが表示されないのはなぜですか? ハードディスクドライブが表示されないのは、さまざまな理由が考えられます。たとえば、ディスクが初期化されていない、ハードドライブにドライブ文字がない、ハードディスクが非表示になっている、ウイルス攻撃などがあります。この問題を取り除くには、この記事を参照してください。 10件:外付けハードドライブが表示されない&最良の修正 。 diskpartの無効なディスクを修正するにはどうすればよいですか?- 管理者としてコマンドプロンプトを実行する 。
- タイプ diskpart ポップアウトインターフェイスでを押して 入る 。
- タイプ リストディスク を押して 入る 。
- タイプ ディスクを選択* (*は無効なディスクの番号を表します)を押して 入る 。
- タイプ オンラインディスク を押して 入る 。
- MBRを再構築します。
- Windowsインストールディスクを使用してコンピューターを修復します。
- bootrec.exeツールを使用してブート関連ファイルを修正します。
- CHKDSKを使用してディスクエラーを修正します。
- システムファイルチェッカーを使用して、欠落または破損したシステムファイルを修復します。
- システムの復元を実行します。
あなたはこの記事でより多くの情報を見つけることができます: 修正:Windowsがインストールされているドライブがロックされている(6つの方法) 。
diskpartでディスクを選択するにはどうすればよいですか? 最初に入力する必要があります リストディスク インターフェイスでを押して 入る ツールにコンピュータ上のすべてのドライブを表示させるため。次に、入力する必要があります ディスクを選択* を押して 入る ターゲットディスクを選択します。ここに、 * ターゲットディスクの数を表します。
![デュアルチャネルRAMとは何ですか?これが完全ガイドです[MiniToolWiki]](https://gov-civil-setubal.pt/img/minitool-wiki-library/11/what-is-dual-channel-ram.jpg)

![Perfmon.exeプロセスとは何ですか?それに関する問題を修正する方法は? [MiniTool Wiki]](https://gov-civil-setubal.pt/img/minitool-wiki-library/14/what-is-perfmon-exe-process.png)

![「WindowsUpdateのインストール保留中」エラーを取り除く方法[MiniToolNews]](https://gov-civil-setubal.pt/img/minitool-news-center/48/how-get-rid-windows-update-pending-install-error.jpg)


![コンピュータを保護するためのトップ10のアンチハッキングソフトウェア[MiniToolのヒント]](https://gov-civil-setubal.pt/img/backup-tips/81/top-10-anti-hacking-software-protect-your-computer.png)


![SDカードから削除された写真をすばやく回復する方法[MiniToolのヒント]](https://gov-civil-setubal.pt/img/data-recovery-tips/12/how-recover-deleted-photos-from-sd-card-quickly.jpg)



![終了してはならないタスクマネージャーの重要なプロセス[MiniToolNews]](https://gov-civil-setubal.pt/img/minitool-news-center/44/vital-processes-task-manager-you-should-not-end.png)


![Msvbvm50.dll行方不明のエラーを修正する方法は?あなたのための11の方法[MiniToolのヒント]](https://gov-civil-setubal.pt/img/backup-tips/13/how-fix-msvbvm50.png)
