Windows10でレジストリをバックアップおよび復元する方法[MiniToolのヒント]
How Backup Restore Registry Windows 10
まとめ:

Windows 10でレジストリをバックアップおよび復元する方法を学習します。レジストリエディタでWindows10レジストリを手動でバックアップおよび復元するか、システムの復元ポイントを作成します。以下の詳細ガイドを確認してください。ご参考までに、 MiniToolソフトウェア 無料のデータ復旧、ハードドライブのパーティション管理、Windowsシステムのバックアップと復元のソリューションを提供します。
クイックナビゲーション:
Windowsレジストリを変更する前に、まずレジストリデータベースをバックアップすることを強くお勧めします。レジストリを編集するときに問題が発生した場合、Windows10のバックアップからレジストリを簡単に復元できます。
一般に、Windows 10でレジストリをバックアップおよび復元するには、次の3つの方法があります。Windowsレジストリエディタを使用して手動で行う。システムの復元ポイントを作成します。サードパーティのレジストリバックアップソフトウェアを使用します。詳細なガイドは以下に含まれています。
オプションで、 Windows10コンピューターのOSをUSBにバックアップする または、クラッシュした場合にコンピュータを復元する必要がある場合に備えて、外付けハードドライブ。 MiniTool ShadowMaker オペレーティングシステム、ファイルとフォルダ、パーティションとディスクを外付けドライブに簡単にバックアップできます。
レジストリWindows10をバックアップする方法
Regeditを使用したレジストリのバックアップ(レジストリエディタ)
手順1.を押します Windows + R 、タイプ regedit 実行ボックスで、を押します 入る に Windows10でレジストリエディターを開く 。
ステップ2.Windows 10レジストリデータベース全体をバックアップするには、右クリックします コンピューター 選択します 書き出す 。これにより、Windows10レジストリの完全なバックアップが作成されます。
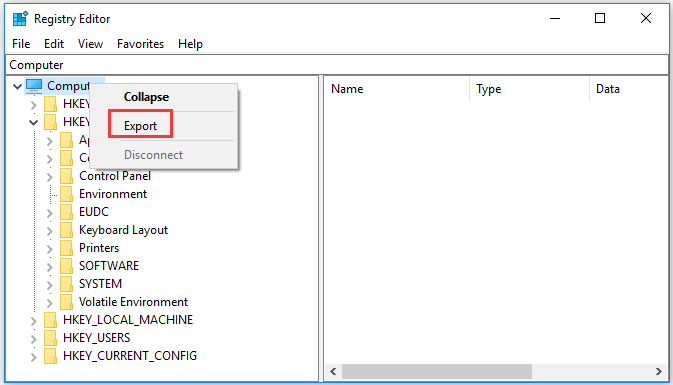
レジストリキーの一部をバックアップするには、ターゲットのレジストリキーを選択して、 ファイル->エクスポート 。レジストリのバックアップは.regファイルに保存されます。
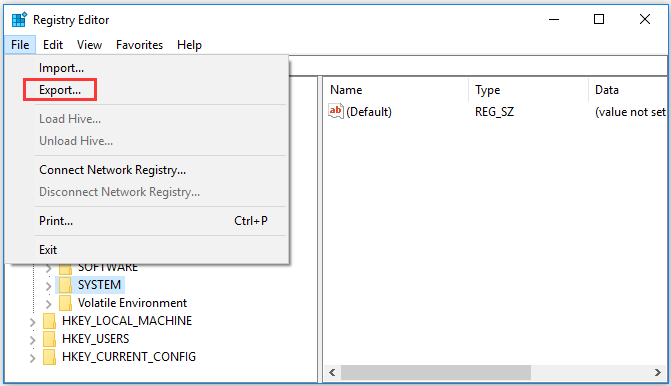
復元ポイントを作成してWindows10レジストリをバックアップする方法
あなたもすることができます システムの復元ポイントを作成する Windows10でレジストリをバックアップします。
ステップ1.クリックできます 開始 、タイプ 復元ポイントを作成する 、を選択します 復元ポイントを作成する 。
![[復元ポイントを作成]を選択します](http://gov-civil-setubal.pt/img/data-recovery-tips/10/how-backup-restore-registry-windows-10-3.png)
ステップ2.今あなたは システムプロパティ ウィンドウ以下 システム保護 タブ。システムドライブを選択してクリックできます 構成、設定 ボタン。有効にする システム保護をオンにする オプションを選択し、[OK]をクリックします。沿って システム保護を有効にする 、コンピュータを前のポイントに戻すことで、不要な変更を元に戻すことができます。
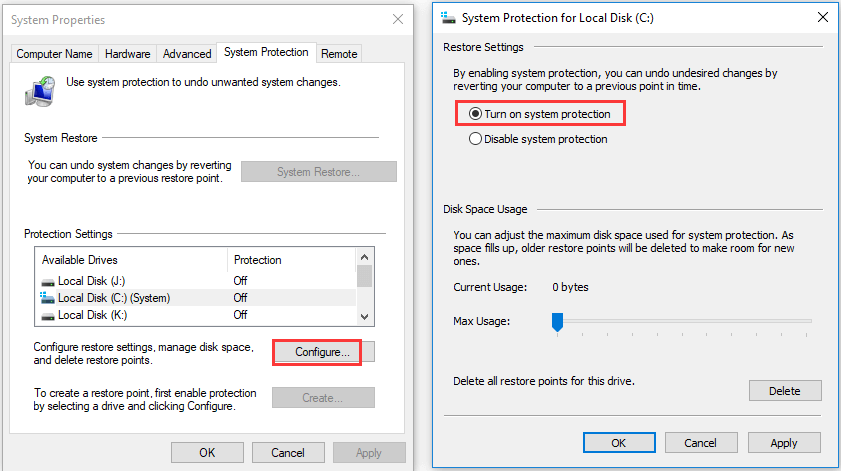
手順3. [システムのプロパティ]ウィンドウに戻り、[ 作成する ボタン。復元ポイントを特定するのに役立つ説明を入力して、 作成する システムの復元ポイントの作成を開始します。
システムの復元ポイントを作成すると、ほとんどのレジストリキーをバックアップでき、一部のキーはバックアップされません。次のパスをナビゲートすることにより、レジストリエディタでバックアップされていないキーを見つけることができます:HKEY_LOCAL_MACHINE System ControlSet001 Control BackupRestore KeysNotToRestore。必要に応じて、これらのキーを手動でバックアップし続けることができます。
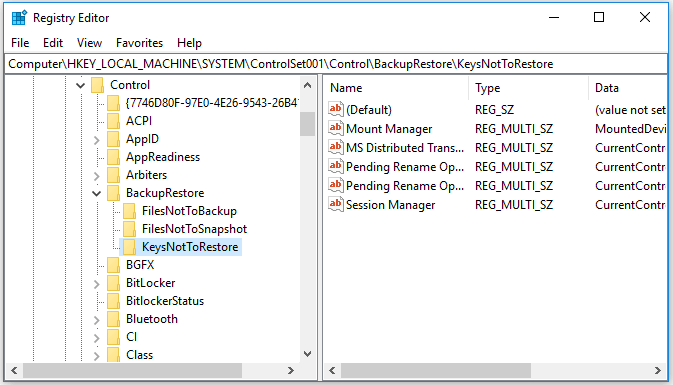
サードパーティのレジストリバックアップソフトウェア
一部のレジストリバックアップソフトウェアを使用して、Windows10レジストリをバックアップすることもできます。ほんの数例を挙げると、RegBak、RegKey、Registry Backup、Registrar RegistryManagerなどです。
レジストリウィンドウズ10を復元する方法
必要に応じて、レジストリバックアップを使用してWindows 10レジストリを手動で復元するか、システムの復元を実行して、以前のレジストリ設定を使用してコンピューターを以前の正常な状態に復元できます。
Windows 10でレジストリをバックアップする方法に基づいて、対応する方法を使用してWindows10でレジストリを回復できます。
バックアップからレジストリを手動で復元する方法
以下の手順に従って、以前に作成した.regレジストリバックアップファイルを使用してレジストリを復元できます。
手順1.もう一度Windows + Rを押して[ファイル名を指定して実行]を開き、[ファイル名を指定して実行]ボックスにregeditと入力し、Enterキーを押してWindowsregedit.exeを開きます。
ステップ2.次に、[ファイル]-> [インポート]をクリックして、[レジストリファイルのインポート]ウィンドウを開きます。レジストリバックアップ.regファイルを選択し、[開く]をクリックします。
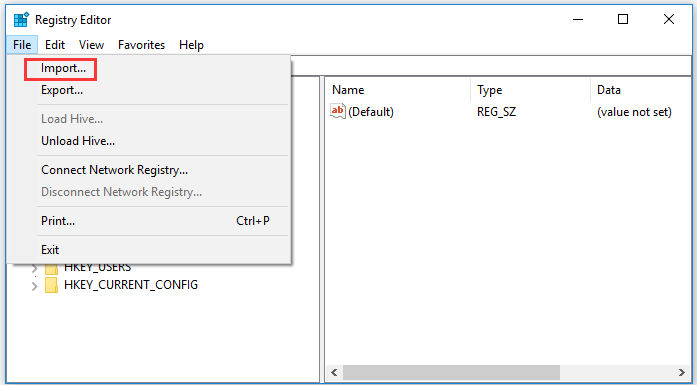
手順3.レジストリファイルのインポートが完了したら、レジストリエディタを閉じてコンピュータを再起動できます。
復元ポイントからレジストリを復元する方法
システムの復元ポイントを作成した場合は、システムの復元を実行してWindows10のレジストリを復元できます。
ステップ1.クリックすることもできます 開始 、タイプ 復元ポイントを作成する 検索ボックスで、を選択します 復元ポイントを作成する システム保護画面にアクセスします。
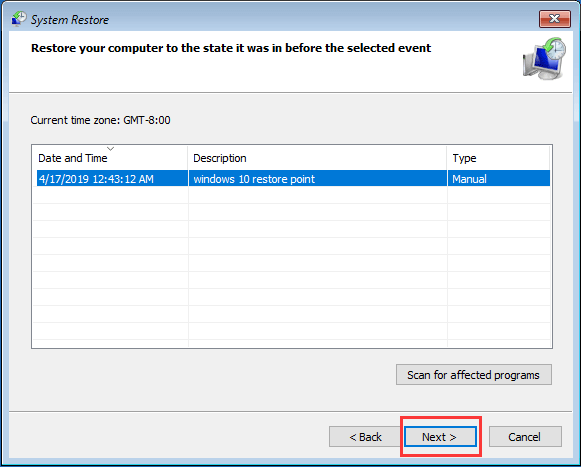
そうすることで、コンピュータのレジストリキーと設定も、システムの復元ポイントを作成する前の以前の状態に戻ります。


![SSDの実行がWindows10で遅くなる方法[MiniToolのヒント]](https://gov-civil-setubal.pt/img/data-recovery-tips/27/your-ssd-runs-slow-windows-10.jpg)




![[解決済み]システムの復元はWindows10で何をしますか? 【ミニツールニュース】](https://gov-civil-setubal.pt/img/minitool-news-center/83/what-does-system-restore-do-windows-10.png)




![プロセスシステムが応答していませんか?ここでこれらの6つのソリューションを試してください! [MiniToolのヒント]](https://gov-civil-setubal.pt/img/android-file-recovery-tips/83/process-system-isnt-responding.jpg)






![ファイル履歴ドライブがWindows10を切断しましたか?完全なソリューションを入手してください! [MiniToolのヒント]](https://gov-civil-setubal.pt/img/backup-tips/21/file-history-drive-disconnected-windows-10.jpg)