2つの強力なSSDクローンソフトウェアを使用してOSをHDDからSSDにクローンする[MiniToolのヒント]
Clone Os From Hdd Ssd With 2 Powerful Ssd Cloning Software
まとめ:
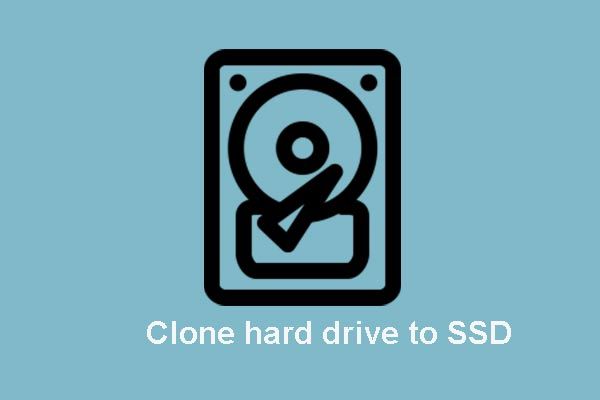
OSをHDDからSSDに転送できますか? OSをSSDに簡単にクローンし、元のデータに損傷を与えないようにするにはどうすればよいですか? MiniTool OSをHDDからSSDに簡単にクローンまたは移行できる2つの最高のSSDクローンソフトウェアを提供します。
クイックナビゲーション:
SSDの紹介
今日、SSDは、パフォーマンス、寿命、信頼性などが向上しているため、ますます人気が高まっています。もちろん、SSDには他にも多くの利点があることは間違いありません。詳細については、次の投稿を参照してください。
関連記事: SSD VS HDD:違いは何ですか?あなたはPCでどちらを使うべきですか?
ソリッドステートドライブには非常に多くの利点があるため、ハードドライブやシステムをSSDにアップグレードしたり、バックアップのためにファイルをSSDに移行したりする人が増えています。データを失うことなくOSをHDDからSSDにクローンする方法を知っていますか?
この投稿では、Windowsに最適なSSDクローン作成ソフトウェアを使用して、データを失うことなくOSをHDDからSSDに移行またはクローン化する方法を紹介します。
移行に必要なものは何ですか?
1.最初にSSDを準備します
SSDをHDDからSSDに移行またはクローン化するには、最初にSSDを準備する必要があります。
2.SSDクローン作成ソフトウェアを準備します
SSDクローン作成ソフトウェアを使用すると、ハードドライブのクローン作成プロセス中にデータが失われることはありません。
3.元のHDDをワイプします
SSDのクローン作成または移行が完了したら、コンピューターからSSDを削除して 元のハードドライブをワイプします 再利用するには、新しいソリッドステートドライブからコンピューターを再起動します。通常、SSDはユーザーのパフォーマンスを向上させることができます。
次に、OSをHDDからSSDに移行またはクローン化する方法を尋ねることができますか?
OSをHDDからSSDに転送できますか?
データを失うことなくOSをSSDにクローンするために、MiniToolは2つのクローンソフトウェアを提供します。次のパートでは、ステップバイステップガイドを使用して、OSをHDDからSSDにクローンする方法を示します。
SSDクローニングソフトウェア-MiniToolShadowMaker
まず最初に、最初の最高のSSDクローン作成ソフトウェアWindows10を見てみましょう。それはMiniToolShadowMakerです。
MiniToolShadowMakerはプロの作品です Windowsバックアップソフトウェア これにより、ファイルバックアップ、ディスクイメージの作成、システムイメージの作成、および増分バックアップを実行して、コンピューターとデータを保護できます。ファイルをUSBドライブにバックアップします。画像ファイルを使用して、ファイルを復元したり、コンピューターを以前の状態に復元したりできます。
バックアップ担当者-MiniToolShadowMakerも ファイル同期ソフトウェア 、データを安全に保つために、2つ以上の場所にさらにコピーを作成する機能があります。
その上、バックアップ担当者であるMiniTool ShadowMakerには、重要な機能であるディスククローンもあります。ハードドライブまたはパーティションをSSDに簡単かつ高速にクローン化するのに役立ちます。最も重要なことは、クローン作成プロセス中にデータの損失を引き起こしたり、ドライブ全体の元のデータに損傷を与えたりしないことです。
したがって、OSをSSDに転送するには、最高のSSDクローン作成ソフトウェアであるMiniToolShadowMakerが最適です。 MiniTool ShadowMaker Trialは、次のボタンからダウンロードするか、次のボタンを選択してダウンロードできます。 上級版を購入する 。
無料のハードディスククローン作成ソフトウェアをインストールした後、HDDをSSDにクローンする方法、またはOSをSSDからHDDに転送する方法を尋ねることができます。
OSをSSDからSSDに、またはHDDをSSDにクローンするにはどうすればよいですか?
OSをSSDにクローンするという点で、ハードドライブをSSDにクローンする詳細を示します。
ステップ1:SSDをコンピューターに接続します。 SSDクローン作成ソフトウェアをインストールして起動し、をクリックします 試用を続ける 、をクリックします 接続する に このコンピュータ 続ける。
![[接続]を選択して続行します](http://gov-civil-setubal.pt/img/backup-tips/37/clone-os-from-hdd-ssd-with-2-powerful-ssd-cloning-software.png)
ステップ2:最高のSSDクローン作成ソフトウェアのメインユーザーインターフェースを入力したら、 ツール タブ。そして、 クローンディスク 続行する機能。
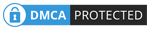
ステップ3:ポップアップウィンドウで、ハードディスクのアップグレード用にソースディスクとターゲットSSDを選択する必要があります。
ヒント: MiniTool ShadowMakerは、ダイナミックディスクのクローンを作成するのに役立ちますが、これは単純なボリューム専用です。ステップ4:をクリックする ソース クローンソースを選択するモジュール。ここでは、オペレーティングシステムディスクをSSDに複製することを選択することをお勧めします。そしてクリック 終了 続ける。
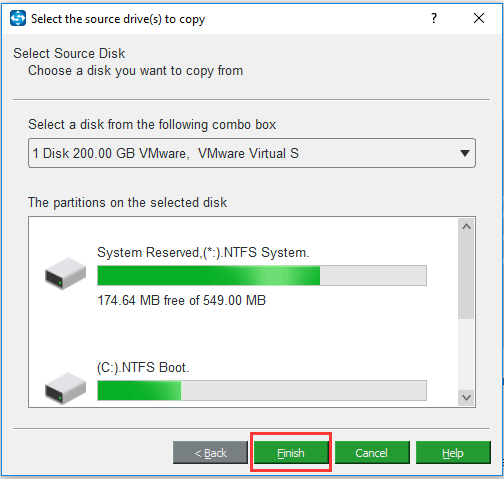
ステップ5:次に、ターゲットディスクとしてSSDを選択し、[ 終了 続ける。
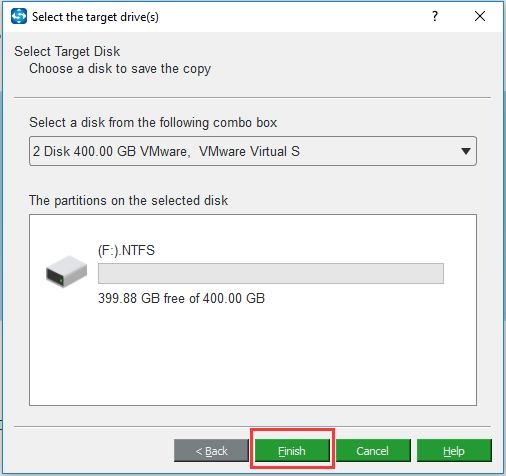
手順6:クローンのソースディスクと宛先ディスクを正常に選択したら、[ OK 続ける。
![[OK]をクリックして続行します](http://gov-civil-setubal.pt/img/backup-tips/37/clone-os-from-hdd-ssd-with-2-powerful-ssd-cloning-software-5.png)
手順7:次に、ディスクのクローン作成中にターゲットストレージドライブ上のすべてのデータが破棄されることを通知する警告メッセージが表示されます。したがって、ターゲットSSDに重要なデータがある場合は、事前にバックアップすることができます。実際、バックアップソフトウェア-MiniTool ShadowMakerを使用すると、次のことが可能になります。 バックアップファイル ファイルイメージを作成して安全に保つために、外付けハードドライブに接続します。次に、をクリックします はい 続ける。
![メモを読み、[はい]をクリックして続行します](http://gov-civil-setubal.pt/img/backup-tips/37/clone-os-from-hdd-ssd-with-2-powerful-ssd-cloning-software-6.png)
ステップ8:次に、SSDクローン作成ソフトウェアがハードドライブのSSDストレージドライブへのクローン作成を開始し、完了するまで数分待つ必要があります。時間のかかるプロセスは、ハードドライブ上のファイルの数によって異なります。
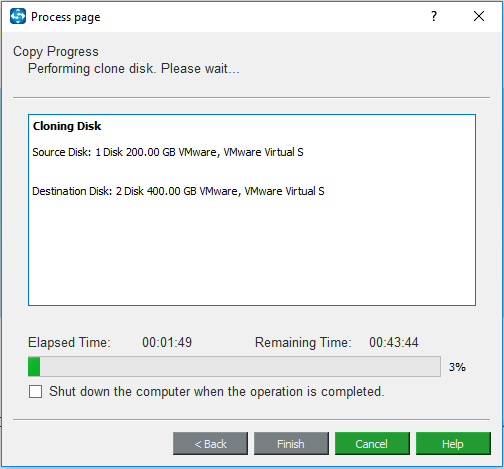
手順9:クローン操作が終了すると、クローンソースドライブとターゲットディスクの署名が同じであることを通知するメッセージが表示されます。したがって、それらのいずれかを切断または削除する必要があります。また、ターゲットディスクからコンピュータを起動する場合は、BIOS設定を変更してください。
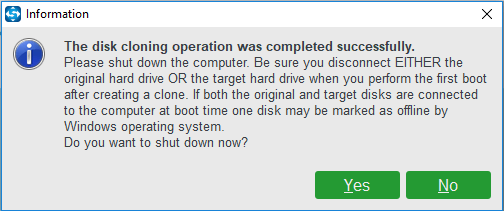
すべての手順を完了すると、最高の無料のSSDクローン作成ソフトウェアであるMiniTool ShadowMakerを使用して、OSをSSDにクローン化するのが非常に簡単であることがわかります。そして、この無料のハードドライブクローン作成ソフトウェアは、データの損失を引き起こしません。
さらに、ハードドライブをターゲットSSDと交換する場合は、コンピューターをシャットダウンし、システムディスクを取り外して、ターゲットSSDストレージドライブを元の場所に置くことができます。その後、コンピュータのパフォーマンスが向上したことに気付くかもしれません。

![ハードドライブをバックアップするための3つのSeagateバックアップソフトウェアは次のとおりです[MiniToolのヒント]](https://gov-civil-setubal.pt/img/backup-tips/71/here-are-3-seagate-backup-software.png)


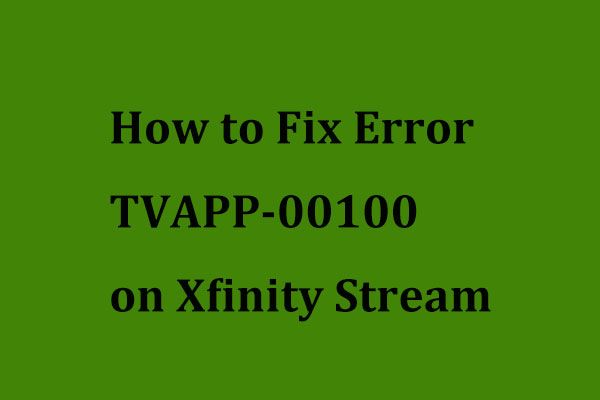










![[11の方法] Ntkrnlmp.exe BSOD Windows 11エラーを修正する方法?](https://gov-civil-setubal.pt/img/backup-tips/50/how-fix-ntkrnlmp.png)

![WeAreDevsは安全ですか?それは何ですか、そしてウイルスを取り除く方法は? [MiniToolのヒント]](https://gov-civil-setubal.pt/img/backup-tips/57/is-wearedevs-safe-what-is-it.png)
![PC上でFortniteをより良く実行する方法は? 14の秘訣[MiniToolのヒント]](https://gov-civil-setubal.pt/img/backup-tips/32/how-make-fortnite-run-better-pc.png)
