CMD(C、D、USB、外付けハードドライブ)でドライブを開く方法[MiniTool News]
How Open Drive Cmd C
まとめ:

Cドライブ、Dドライブ、USBフラッシュドライブ、外付けハードドライブなど、CMDでドライブを開く場合は、このチュートリアルでその方法を確認してください。サイズ変更/フォーマット/再パーティションハードドライブのようにハードドライブを管理したい場合は、ハードドライブ/ USBなどから失われたデータを回復します。 MiniToolソフトウェア 簡単でプロフェッショナルなソリューションを提供します。
- CMDでドライブを開く方法は?
- Windows 10コンピューターでコマンドプロンプトを使用して外付けハードドライブを開くにはどうすればよいですか?
- CMDでハードドライブを一覧表示する方法は?
CMD(コマンドプロンプト)で特定のドライブを開く方法がわからない場合は、以下の詳細な手順を確認してください。
CMDでドライブ(C / Dドライブ)を開く方法
- Windows + Rを押し、cmdと入力し、Enterキーを押してコマンドプロンプトウィンドウを開くことができます。あなたがしたい場合は 昇格したコマンドプロンプトを開く 、Ctrl + Shift + Enterを押す必要があります。
- コマンドプロンプトが開いたら、目的のドライブのドライブ文字を入力し、その後にコロンを入力できます。 C:、D:、Enterキーを押します。 CMD.exeは、ターゲットドライブのドライブ文字に変わります。
- 次に、ドライブのすべてのルートコンテンツを参照する場合は、次のように入力します。 dirコマンド 。異なるディレクトリの内容を表示したい場合は、次のことができます。 CDコマンドを使用してCMDのディレクトリを変更します 。

CMDを使用してUSBフラッシュドライブまたは外付けハードドライブを開く方法
- USBフラッシュドライブまたは外付けハードドライブをコンピューターに接続する必要があります。
- コマンドプロンプトを開いた後、USBフラッシュドライブまたは外付けハードドライブのいずれかである外付けリムーバブルドライブのドライブ文字を入力し、その後にコロンを入力できます。キーボードのEnterキーを押すと、コマンドプロンプトから外付けドライブにアクセスできます。
 CMDでファイルまたはフォルダを作成および削除する方法
CMDでファイルまたはフォルダを作成および削除する方法 cmdを使用してファイルまたはフォルダーを作成および削除する方法を学びます。 Windowsコマンドプロンプトを使用して、ファイルとディレクトリを作成および削除します。
続きを読むCMDでハードドライブを一覧表示する方法
- すべてのドライブを単純に一覧表示する必要がある場合は、WMIC(Windows Management Instrumentation)コマンドを使用できます。コマンドプロンプトを開くことができます。
- 次に、次のコマンドを入力します。 wmiclogicaldisk名前を取得 または wmiclogicaldiskキャプションを取得 、Enterキーを押して、コンピューターによって検出されたすべてのドライブのリストを確認します。
Windowsには、という名前の別のコマンドラインツールもあります Fsutil これは、ファイル、システム、およびディスクの管理に役立ちます。ドライブとファイルを一覧表示するためにも使用できます。ドライブを一覧表示するには、次のように入力します fsutilfsinfoドライブ Enterキーを押します。
または、という名前の別のコマンドラインツールを使用することもできます Diskpart ドライブの詳細を含むすべてのハードドライブのリストを取得します。
CMDを開いて、次のように入力できます diskpart Enterキーを押します。次に、入力できます リストボリューム 、Enterキーを押します。ボリューム番号、ドライブ文字、ドライブラベル、フォーマットシステム、パーティションのタイプとサイズ、ステータス、およびその他の情報が表示されます。

 [解決済み]コマンドプロンプト画面をクリアする方法Windows10
[解決済み]コマンドプロンプト画面をクリアする方法Windows10 Windows 10でコマンドプロンプト(CMD)画面をクリアする方法を知りたいですか? CLSコマンドまたはその他の方法を使用して、CMD履歴をクリアします。
続きを読むWindows 10でコマンドプロンプトを使用して(外付け)ハードドライブをスキャンして修正する方法
ハードドライブに問題がある場合は、CMDを使用してスキャンすることもできます ハードドライブを修復する エラー。最も一般的に使用される2つのコマンドユーティリティは、CHKDSKとSFCです。
コマンドプロンプトを入力した後、次のように入力できます chkdsk *:/ f / r (「*」をドライブ文字に置き換えます)、Enterキーを押します。これは実行されます Windows 10 CHKDSK ディスクファイルシステムの整合性を検証し、論理ファイルシステムのエラーを修正し、ハードディスクの不良セクタをチェックします。
入力することもできます sfc / scannow 走る Windows SFC (システムファイルチェッカー)Windows10コンピューターの破損または欠落しているシステムファイルをチェックして修復するツール。
PCや外付けドライブから誤って削除または失われたファイルを回復するには、 MiniToolパワーデータ復旧 。これにより、さまざまなデータ損失状況からデータを簡単に復元できます Windows10用の最高の無料のデータ復旧ソフトウェア 。
 3つのステップで無料で私のファイル/データを回復する方法[23のFAQ]
3つのステップで無料で私のファイル/データを回復する方法[23のFAQ] 最高の無料のファイル回復ソフトウェアで無料で私のファイル/データを高速に回復する簡単な3つのステップ。私のファイルと失われたデータを回復する方法についての23のFAQが含まれています。
続きを読む結論
この投稿では、CMDでドライブを開く方法と、CMDでハードドライブを一覧表示する方法を紹介します。コマンドプロンプトを使用して、Cドライブ、Dドライブ、USBフラッシュドライブ、外付けハードドライブなどを簡単に開くことができます。また、CHKDSKおよびSFCコマンドユーティリティを使用してWindows10のハードドライブを確認および修正する方法についても紹介します。



![RTMP(Real Time Messaging Protocol):定義/バリエーション/アプリ[MiniTool Wiki]](https://gov-civil-setubal.pt/img/minitool-wiki-library/89/rtmp.jpg)

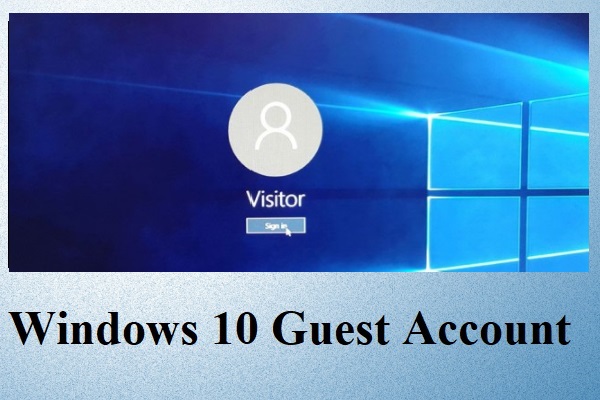



![コンピューターまたはモバイル デバイスから Google Chrome を削除/削除する [MiniTool のヒント]](https://gov-civil-setubal.pt/img/news/A0/remove/delete-google-chrome-from-your-computer-or-mobile-device-minitool-tips-1.png)
![[概要] System Center ConfigurationManagerの基本的な知識[MiniToolWiki]](https://gov-civil-setubal.pt/img/minitool-wiki-library/06/basic-knowledge-system-center-configuration-manager.jpg)


![修正: Windows の [スタート] メニューが自動的にデフォルトにリセットされる](https://gov-civil-setubal.pt/img/news/79/fix-windows-start-menu-resets-to-default-automatically-1.png)


![OneDrive同期の問題:名前または種類が許可されていません[MiniTool News]](https://gov-civil-setubal.pt/img/minitool-news-center/87/onedrive-sync-issues.png)

![解決済み:SMARTステータス不良エラー|不正なバックアップと置換エラーの修正[MiniToolのヒント]](https://gov-civil-setubal.pt/img/backup-tips/74/solved-smart-status-bad-error-bad-backup.jpg)
![[完全なレビュー] Voicemodは安全ですか?それをより安全に使用する方法は? [MiniToolのヒント]](https://gov-civil-setubal.pt/img/backup-tips/75/is-voicemod-safe-how-use-it-more-safely.jpg)