Windows10に応答しないオーディオサービスを修正する4つの方法[MiniToolNews]
4 Ways Fix Audio Services Not Responding Windows 10
まとめ:

オーディオサービスは、実際には多種多様な電子オーディオ機器に提供されています。ただし、Windowsオーディオサービスが失敗する場合があります。オーディオサービスが応答しないというエラーが表示された場合は、サウンドデバイスが応答していないことを意味します。このとき、サウンドデバイスを使用するには、オーディオサービスの問題のトラブルシューティングを行う必要があります。
紛れもなく、多くのユーザーが同様の経験をしています。彼らはコンピューターでオーディオを再生できません。現時点では、ほとんどの人がWindowsサウンドトラブルシューティングを実行して問題の修正を試みることを選択します。ただし、トラブルシューティング担当者がサウンドデバイスの問題を修正できず、次のエラーメッセージを表示できないため、一部のユーザーはがっかりします。 オーディオサービスが応答しない 。

Windowsオーディオサービスの問題が発生しても心配しないでください。専門家に助けを求めることなく、自分ですばやく修正できます。
ラップトップWindows10で音が出ない:問題は解決しました。
4 Windows10に応答しないオーディオサービスの修正
オーディオサービスが実行されていないか、Windowsオーディオサービスの停止は、応答しないサウンドデバイスがあることを示す非常に一般的なエラーです。これは、一部のWindows 10ユーザーから不満があり、WindowsUpdateを使用してWindowsをアップグレードした後に発生します。
次のコンテンツは、Windows10で応答しないオーディオサービスを修正する方法に焦点を当てています。
方法1:オーディオサービスを再起動する
- を押します 開始 ボタンと検索 Windowsシステム フォルダ。
- フォルダを展開して選択します 実行 [ファイル名を指定して実行]ダイアログボックスを開きます。
- タイプ msc テキストボックスに入力して、 OK 。
- 案内する Windowsオーディオ サービスリストにあります。
- サービスを右クリックして、 再起動 。

その後、Windowsオーディオのスタートアップの種類が自動に設定されているかどうかを確認する必要があります。
- 含まれている場合は、変更しないでください。
- 手動または無効に設定されている場合は、右クリックする必要があります Windowsオーディオ >選択 プロパティ >選択 自動 スタートアップの種類>をクリックした後 適用する >クリック OK 。
Windows Audio Endpoint Builder&Plug andPlayの再起動プロセスとスタートアップの種類の設定プロセスを繰り返します。
方法2:コマンドプロンプトを使用する
- タイプ cmd タスクバーの検索ボックスに入力します。
- コマンドプロンプトを右クリックして選択します 管理者として実行 。
- タイプ net localgroup Administrators / add networkservice 管理者に:コマンドプロンプトとヒット 入る 。
- タイプ net localgroup Administrators / add localservice ヒット 入る 。
- コマンドが完了するのを待ちます。
- PCを再起動します( PCで削除されたファイルを取得する方法は? )。

コマンドプロンプトは、ディスクの管理とシステムの構成に加えて、ハードディスクまたはUSBドライブからファイルを回復する必要がある場合にも役立ちます。
 CMDを使用してファイルを回復する方法:究極のユーザーガイド
CMDを使用してファイルを回復する方法:究極のユーザーガイド このページでは、CMDを使用してファイルを簡単に回復する方法を説明します。コマンドラインでUSBペンドライブ、ハードディスク、その他のストレージデバイスからデータを回復できます。
続きを読む方法3:レジストリを変更する
- [ファイル名を指定して実行]ダイアログボックスを開きます。
- タイプ regedit テキストボックスに。
- クリックしてください OK レジストリエディタを開くためのボタン。
- 展開 HKEY_LOCAL_MACHINE 、 システム 、 CurrentControlSet 、 サービス 、および AudioEndPointBuilder 一つずつ。
- 選択する パラメーター 。
- 検索 ServiceDll 右ペインから、下の情報を確認してください データ カラム。
- 値データがない場合 %SystemRoot% System32 AudioEndPointBuilder.dll 。、変更してください。
- レジストリエディタを閉じて、コンピュータを再起動します。

方法4:オーディオコンポーネントを確認する
- [ファイル名を指定して実行]ダイアログボックスを開きます。
- タイプ msc ヒット 入る 。
- 下にスクロールして見つけます Windowsオーディオ サービス。
- サービスを右クリックして、 プロパティ (直接ダブルクリックして、Windowsオーディオのプロパティウィンドウを開くこともできます)。
- にシフト 依存関係 タブ。
- 展開して、下のすべてのコンポーネントを表示します このサービスは、次のシステムコンポーネントに依存します 。
- すべてのコンポーネントが services.mscで開始および実行中 。
- 再起動します Windowsオーディオ サービスとPCの再起動。

上記のすべての方法が失敗した場合は、次の方法でオーディオサービスがエラーに応答しない問題を修正する必要があります。
- オーディオドライバの再インストール
- デフォルトのサウンドドライバのインストール
- システムの復元を使用するか、クリーンインストールを実行する
- アンチウイルスからレジストリキーを復元する


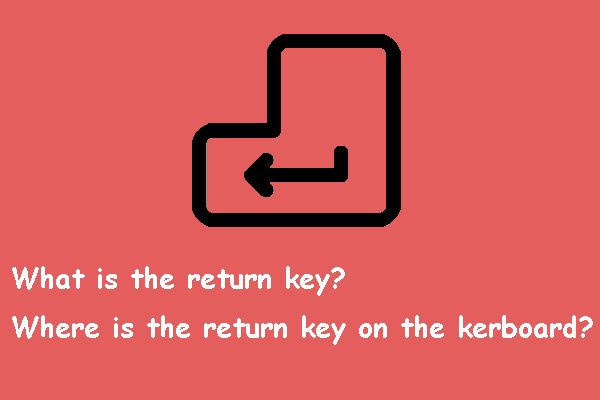

![OSなしでハードディスクからデータを回復する方法–分析とヒント[MiniToolのヒント]](https://gov-civil-setubal.pt/img/data-recovery-tips/45/how-recover-data-from-hard-disk-without-os-analysis-tips.png)


![外付けハードドライブWindows10を取り出せませんか? 5つのヒントで修正[MiniToolのヒント]](https://gov-civil-setubal.pt/img/data-recovery-tips/40/can-t-eject-external-hard-drive-windows-10.png)






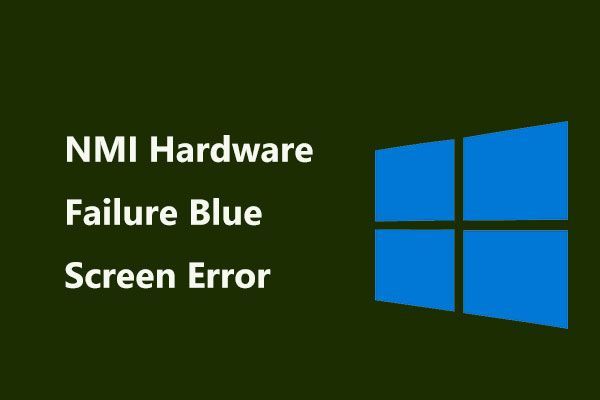
![データを失うことなくWin10 / 8/7で32ビットを64ビットにアップグレードする方法[MiniToolのヒント]](https://gov-civil-setubal.pt/img/backup-tips/20/how-upgrade-32-bit-64-bit-win10-8-7-without-data-loss.jpg)

![現在保留中のセクター数に遭遇した場合はどうすればよいですか? [MiniToolのヒント]](https://gov-civil-setubal.pt/img/backup-tips/76/what-do-when-encountering-current-pending-sector-count.png)

![HPラップトップをリセットする:HPをハードリセット/出荷時設定にリセットする方法[MiniTool News]](https://gov-civil-setubal.pt/img/minitool-news-center/51/reset-hp-laptop-how-hard-reset-factory-reset-your-hp.png)