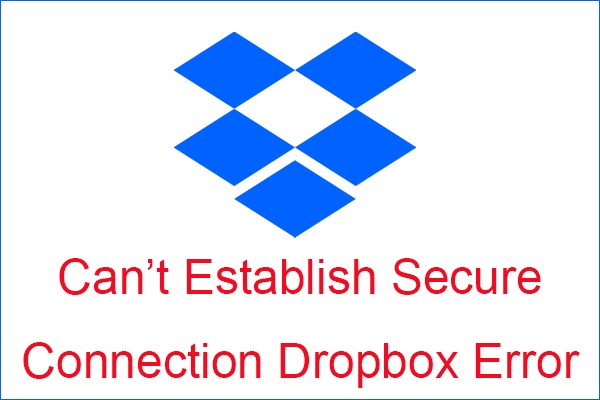7つの方法: Windows 11のBroadcom BCM20702a0 Bluetoothドライバーエラーを修正する
7 Ways Fix Broadcom Bcm20702a0 Bluetooth Driver Error Windows 11
MiniTool Software Ltd が解説するこの記事では、最新の Win11 OS の Bluetooth アダプタ ドライバの種類 (Broadcom BCM20702a0) を紹介するだけでなく、ドライバが機能しない問題に対する複数の解決策も提供します。これを読んで自分に合った方法を見つけてください!このページについて:- BCM20702a0 ドライバーのダウンロード
- BCM20702a0 ドライバーが利用できません
- BCM20702a0 ドライバー エラーが表示されるのはなぜですか?
- #1 Broadcom ドライバーをインストールする
- #2 Bluetooth サービスを再起動する
- #3 すべての USB コントローラーと Bluetooth ドライバーをアンインストールする
- #4 機内モードを無効または有効にする
- #5 Bluetooth のトラブルシューティング
- #6 Windowsを復元する
- #7 Windows 11 をクリーン インストールする
- 最後に
BCM20702a0 ドライバーのダウンロード
まず、Windows 11 用の BCM20702a0 ドライバーをダウンロードできる場所を見てみましょう。
#1 ドライバーソル
Driversol は、Windows ドライバーを無料で見つけることができる多言語カタログです。すべての Windows ドライバーとその他のデータを公式ベンダーの Web サイトから収集すると主張しています。 Driversol はすべてのファイルをチェックし、ウイルス対策ソフトウェアでテストします。そのドライバーのほとんどは WHQL 認定を受けています。
DRIVERSOL から BCM20702a0 デバイス ドライバーをダウンロード >>
#2 www.catalog.update.microsoft.com
Microsoft の公式ドライバー データベースから Broadcom Bluetooth ドライバーを検索することもできます。
Broadcom BCM20702a0 ドライバーを Microsoft でダウンロード >>
BCM20702a0 ドライバーが利用できません
最新の Windows 11 オペレーティング システム (OS) で Bluetooth を使用すると、ドライバーの問題が発生し、エラー コード BCM20702A0 の次のエラー メッセージが表示される場合があります。
このデバイスのドライバーがインストールされていません。このデバイスと互換性のあるドライバーはありません。
ヒント: Broadcom BCM20702A0 は、特定の Bluetooth コンポーネントがシステムと効率的に通信できるようにするデバイスです。この問題により、特定の Bluetooth コンポーネントが OS と適切に通信できなくなります。また、ネイティブ Bluetooth サポートを備えていないラップトップにも影響します (メーカーはサービスを提供するために内部にドングルを取り付けています)。
このようなエラーが発生すると、キーボード、マウス、ヘッドフォンなどの Bluetooth デバイスをシステムで使用できなくなります。
または、エラーが発生している間に動作している Broadcom USB Bluetooth ドングルを実行している可能性があります。
BCM20702a0 ドライバー エラーが表示されるのはなぜですか?
ほとんどの場合、この問題はネットワークまたは Bluetooth 接続が原因で発生します。一般的な理由を次に示します。
- BCM20702a0 Bluetooth アダプター ドライバーが利用できないか、正しくインストールされていません。
- ドライバーがシステムと互換性がないか、システム要件を満たしていません。
- Windows ファイルまたはシステムの設定が間違っています。
- ドライバーが古いか、破損しているか、見つかりません。
- 正しいドライバーのインストールは、ファイアウォールなどの一部のアプリによってブロックされます。
考えられる原因を知った上で、 BCM20702a0 Windows 11ドライバーエラー 、どうやって対処すればいいのでしょうか?いくつかの方法があります。まず、コンピュータを再起動して、問題が解決したかどうかを確認します。そうでない場合は、以下の 1 つ以上の解決策を試してください。
次のソリューションは、Dell、Lenovo、HP、Asus、Acer、Samsung、Microsoft Surface などのほとんどの一般的なコンピューター ブランドに適用されます。また、ほとんどの方法は Windows 10、Windows 8.1、Windows 8、および Windows 7 で機能します。
#1 Broadcom ドライバーをインストールする
Broadcom ドライバーをインストールすると、BCM20702a0 ドライバーの問題が解決される場合があります。 Broadcom Bluetooth デバイス用の Windows ドライバーは、公式 Web サイトから入手できなくなりました。それらは、 オプションのアップデート のサブセクション Windowsアップデート 。

利用可能なオプションのアップデートがない場合は、デバイス マネージャーを利用して、 BCM20702a0ドライバーのアップデート 。
- Windows 11デバイスマネージャーを開きます 。
- を展開します。 ブルートゥース 。
- を右クリックします。 BCM20702a0 ドライバーと選択 ドライバーを更新する 。
- その後、ガイドに従って完了します。
選択することもできます デバイスのアンインストール 右クリックメニューで。次に、PC を再起動して、Microsoft Windows が最新のバージョンを検索、ダウンロード、およびインストールできるようにします。 BCM20702a0用ドライバー 。
または、上記のコンテンツで提供されている Web サイトから BCM20702a0 ドライバー Win11 を手動でダウンロードしてインストールすることもできます。
#2 Bluetooth サービスを再起動する
BCM20702a0 ドライバー Windows 11 を再度動作させるには、Bluetooth サービスを再起動する必要がある場合があります。
- Windows 11 サービスを開きます。
- を見つける Bluetoothサポートサービス リストにあります。
- Bluetooth サポート サービスを右クリックし、選択します。 再起動 。

最初に再起動を実行することもできます 停止 サービス、そして 始める それ。
再起動、停止、および開始のオプションがグレー表示されて使用できない場合は、まずプロパティに移動してスタートアップの種類を手動に変更する必要があります。
- を右クリックします。 Bluetoothサポートサービス そして選択してください プロパティ 。
- プロパティ ウィンドウで、Bluetooth サポート サービスのスタートアップの種類を次のように設定します。 マニュアル 。
- クリック 適用 > OK 。

その後、上記の手順を使用して Bluetooth サービスを再開できます。または、直接クリックすることもできます。 停止 クリックする前にプロパティウィンドウのボタン 適用 > OK 。次に、[Windows サービス] 画面に戻ったら、対象のサービスを右クリックし、[サービス] を選択します。 始める 。
#3 すべての USB コントローラーと Bluetooth ドライバーをアンインストールする
次に、すべての Bluetooth ドライバーを削除すると、問題が解決される可能性があります。ドングルを実行している場合は、すべての USB コントローラーも削除する必要があります。
- に行く デバイスマネージャ Win11で。
- を抽出します。 ブルートゥース 。
- 最初の Bluetooth ドライバーを右クリックし、 デバイスのアンインストール 。
- 同様の方法で、他の Bluetooth も 1 つずつ削除します。
- 展開して、 ユニバーサル シリアル バス コントローラー セクションを開き、そのすべてのサブドライバーをアンインストールします。
- 最後に、マシンを再起動すると、削除されたすべてのドライバーが Windows によって自動的に再インストールされます。

#4 機内モードを無効または有効にする
フライト モードをオンまたはオフにして、BCM20702a0 Win 11 ドライバー エラーを修正することもできます。
1. に移動します [スタート] > [設定] > [ネットワークとインターネット] 。
2. スイッチをオンまたはオフにします。 機内モード 右側のエリアにあります。

3. または、 機内モード セクションをクリックしてそのページに入ります。そこで、有効/無効を切り替えることができます。 Wi-Fi そして ブルートゥース 機内モードを個別に管理します。

4. コンピュータを再起動します。
タスクバーの右側から、またはタスクバーのネットワーク アイコンをクリックしてアクセスできるクイック設定 から、ラップトップの機内モードのオン/オフを直接切り替えることもできます。
#5 Bluetooth のトラブルシューティング
次に、Windows 11 の Bluetooth トラブルシューティング ユーティリティを利用して、BCM20702a0 ドライバーの問題の解決を試みることができます。
1. に移動します。 [スタート] > [設定] > [システム] > [トラブルシューティング] > [その他のトラブルシューティング] 。
2. そこの、 他の セクションで、 ブルートゥース 列をクリックして、 走る そのためのボタン。

3. 次に、画面上の指示に従ってトラブルシューティングを完了します。問題を検出し、対処するのに役立ちます。原因が見つかったら、それに応じてエラーを修正するだけです。コンピュータの再起動が必要になる場合があります。
#6 Windowsを復元する
さらに、BCM20702a0 ドライバー Windows 11 の問題を取り除くために、コンピューターを以前の動作状態に復元してみることもできます。問題のある Bluetooth ドライバーは削除されますが、以前の状態以降に作成されたデータも削除されます。したがって、そのデータ、特に重要なファイルやフォルダーのバックアップを作成することが非常に重要です。
これを実現するには、ファイル/フォルダー、パーティション/ボリューム、システム、およびハードディスクドライブ全体を簡単かつ迅速にバックアップできる、MiniTool ShadowMaker などの専門的で信頼性の高いデータ バックアップ プログラムを利用することをお勧めします。
MiniTool ShadowMaker トライアル版クリックしてダウンロード100%クリーン&セーフ
- MiniTool ShadowMakerを対象のコンピュータにダウンロード、インストール、起動します。システムの復元後に消去されるため、システム以外の別のディスクまたは外部ドライブに保存することをお勧めします。
- 購入を求められたら、 トライアルを継続する 右上のオプション。
- メインインターフェイスに入ったら、 バックアップ トップメニューのオプションをクリックしてそのページに移動します。
- [バックアップ] タブで、 ソース モジュールを使用して、バックアップする項目を選択します。
- クリック 行き先 バックアップ イメージ ファイルを保存する場所を選択するモジュール。
- 最後に、 今すぐバックアップ ボタンをクリックしてプロセスを開始します。

すべての重要なデータがコピーされた後、BCM20702a0 ドライバーの問題が発生する前に少なくとも 1 つのシステム バックアップを作成していた場合に限り、システムの復元ユーティリティまたはバックアップと復元 (Windows 7) ツールのいずれかを使用してシステムの復元を実行できるようになります。


そうでない場合は、検討してください システムを工場出荷時のデフォルト設定にリセットする , これにより、Windows を以前の正常な状態に復元するだけでなく、より多くのデータが削除されます。したがって、MiniTool ShadowMaker を使用してさらに多くのアイテムをバックアップする必要があります。

復元後、余分なディスクがないため、MiniTool ShadowMaker をシステムドライブにインストールすると、一部のファイル/フォルダーが消去されます。 MiniTool ShadowMaker を使用してバックアップされたデータを復元するには、コンピュータに再インストールする必要があります。上記で作成したバックアップイメージが自動的に検出されます。
ヒント: MiniTool ShadowMaker を使用したことがある場合、 システムバックアップを作成しました これを使用すると、MiniTool ShadowMaker を使用してシステムを以前の状態に復元することもできます。または、BCM20702a0ドライバーWindows elevenを備えた別の動作中のコンピューターにMiniTool ShadowMakerをインストールし、そこでシステムイメージを構築し、そのシステムイメージを問題のあるPCに復元することもできます。これはユニバーサル復元と呼ばれます。#7 Windows 11 をクリーン インストールする
PC を以前の状態に復元してもまだ機能しない場合、試すことができる最後の方法は、オペレーティング システムを新規インストールすることです。公式 Web サイトから Windows 11 インストール ISO をダウンロードし、ISO イメージをマウントし、Windows 11 セットアップ ファイルを実行して、指示に従ってインストールを実行するだけです。を選択することをお勧めします PCのアップグレード そして ファイルを保管しておいてください プロセス中にいくつかの個人ファイルが残ります。
ただし、データの損傷や損失が発生する可能性がある事故に備えて、MiniTool ShadowMaker を使用して OS をクリーン インストールする前に、必要なファイルとアプリをバックアップする必要があります。
MiniTool ShadowMaker トライアル版クリックしてダウンロード100%クリーン&セーフ
最後に
ほとんどの場合、上記の解決策のいずれかで BCM20702a0 ドライバー Windows 11 エラーを取り除くことができます。ただし、残念ながら問題が解決しない場合は、Bluetooth デバイス ドライバーの製造元に問い合わせる必要があります。
共有したいことがある場合、または既知の問題に対処する追加の方法がある場合は、お気軽に以下にコメントを残してください。または、MiniTool ShadowMaker の使用中に問題が発生した場合は、お問い合わせください。 私たち 。

![[修正済み!] ディスク エラーの修復には 1 時間かかる場合があります Win 10 11](https://gov-civil-setubal.pt/img/backup-tips/06/fixed-repairing-disk-errors-this-might-take-an-hour-win-10-11-1.png)
![修正済み:コンピューターが予期せず再起動し、Windows10エラーがループする[MiniToolのヒント]](https://gov-civil-setubal.pt/img/backup-tips/64/fixed-computer-restarted-unexpectedly-loop-windows-10-error.png)


![WindowsUpdateエラー0x80244018の6つの解決策[MiniToolニュース]](https://gov-civil-setubal.pt/img/minitool-news-center/67/6-solutions-windows-update-error-0x80244018.jpg)
![Android フォンで再生されないビデオを修正する方法 [究極ガイド]](https://gov-civil-setubal.pt/img/blog/60/how-fix-videos-not-playing-android-phone.jpg)




![SDカードのデフォルトストレージを使用するのは良いですか|その方法[MiniToolのヒント]](https://gov-civil-setubal.pt/img/disk-partition-tips/43/is-it-good-use-sd-card-default-storage-how-do-that.png)
![Windows10を回転させないCPUファンを修正するための4つのヒント[MiniToolニュース]](https://gov-civil-setubal.pt/img/minitool-news-center/04/4-tips-fix-cpu-fan-not-spinning-windows-10.jpg)

![Dropboxは安全ですか、それとも安全に使用できますか?ファイルを保護する方法[MiniToolのヒント]](https://gov-civil-setubal.pt/img/backup-tips/87/is-dropbox-secure-safe-use.png)
![PC上でFortniteをより良く実行する方法は? 14の秘訣[MiniToolのヒント]](https://gov-civil-setubal.pt/img/backup-tips/32/how-make-fortnite-run-better-pc.png)