Microsoft Surface Data Eraser とは何ですか?それを使用してディスクを消去するにはどうすればよいですか?
What Is Microsoft Surface Data Eraser How To Use It To Wipe Disk
古い Surface を消去することにした場合は、Microsoft Surface Data Eraser が良い選択になる可能性があります。この投稿では、 ミニツール このツールとは何か、Surface Data Eraser USB スティックを作成し、それを使用してデバイスをワイプする方法を紹介します。本題に入りましょう。Microsoft Surface Data Eraser について
Surface Data Eraser は、互換性のある Surface デバイスからすべてのデータを安全に消去するのに役立つツールを指します。事前に作成しておく必要がある USB スティックから起動してワイプ タスクを実行する必要があります。古い Surface を販売、リサイクル、廃棄する場合、または修理の準備をする場合は、データのセキュリティとプライバシーを保護するためにデバイスをワイプする必要があります。
この消しゴム ツールの現在のバージョンは、Surface Laptop 6 や Surface Pro 10 などの最新の Surface デバイスと互換性がないことに注意してください。互換性のある Surface デバイスを確認するには、次のスクリーンショットを参照してください。
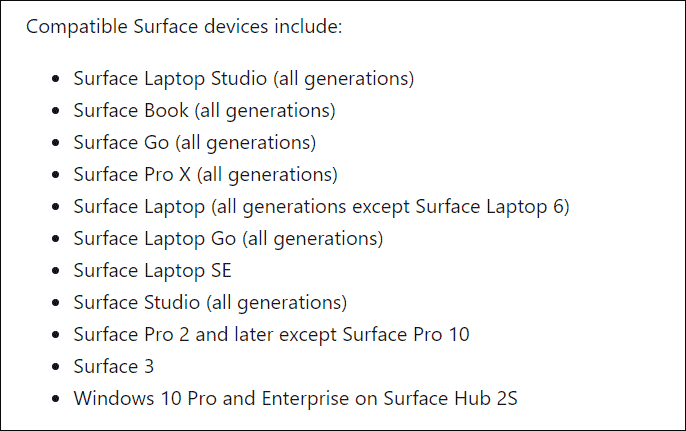
Microsoft Surface Data Eraser を使用するには、互換性のあるデバイスを使用していることを確認し、ステップバイステップのガイドに従ってデータを消去してください。
チップ: Surface Pro 7 以降、Surface Laptop 3 以降、Surface Go 2 以降など、現在の Surface デバイスをワイプする必要がある場合は、次を使用します。 Surface Data Eraser (IT ツールキット) 。手順 1: 事前にファイルをバックアップする
将来的に一部のファイル/フォルダーを使用する必要がある可能性があるため、続行する前に、Surface に保存されている重要なデータのバックアップを作成する必要があります。 MiniTool ShadowMaker、優れたプロフェッショナル PCバックアップソフト 、で大きな役割を果たします。 コンピュータのバックアップ Windows 11/10/8.1/8/7。
データバックアップ、ディスクバックアップ、システムバックアップ、スケジュールバックアップ、増分バックアップ、さまざまなバックアップなど、複数のバックアップ方法をカバーしています。 HDDからSSDへのクローン作成 ディスクのアップグレードまたはバックアップ用。今すぐ入手して、Surface Data Eraser を実行してデバイスをワイプする前に、重要なデータをすべてバックアップしてください。
MiniTool ShadowMaker トライアル版 クリックしてダウンロード 100% クリーン&セーフ
ステップ1: USBドライブまたは外部ディスクをPCに接続し、メインインターフェイスでMiniTool ShadowMakerを実行します。
ステップ 2: に向かう バックアップ > ソース > フォルダーとファイル 、バックアップするものを選択し、クリックします わかりました 。
ステップ 3: をタップします。 行き先 ドライブを選択して続行します。
ステップ 4: ヒットする 今すぐバックアップ 。
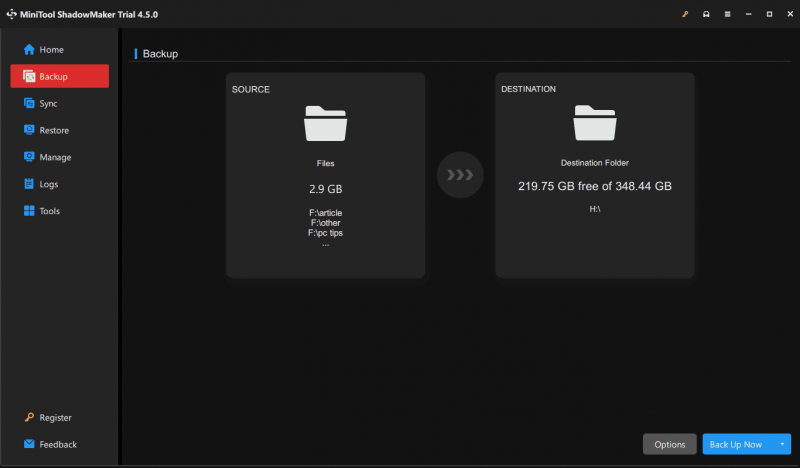
手順 2: Surface Data Eraser USB スティックを作成する
4GB以上の容量があり、USB 3.0に対応したUSBフラッシュドライブをご用意ください。次に、Surface に接続し、次の手順に従って Surface Data Eraser USB スティックを作成します。
ステップ 1: この Microsoft ディスク ワイプ ユーティリティを次の方法でダウンロードします。 このリンク マイクロソフトから。
ステップ 2: ダウンロードした .msi ファイルを実行し、画面の指示に従ってセットアップを完了します。
ステップ 3: インストール後に Microsoft Surface Data Eraser を起動し、「 建てる 起動可能な USB ドライブを作成します。
ステップ 4: ヒットする 続く 次に、Surface のアーキテクチャに基づいてバージョンを選択します。
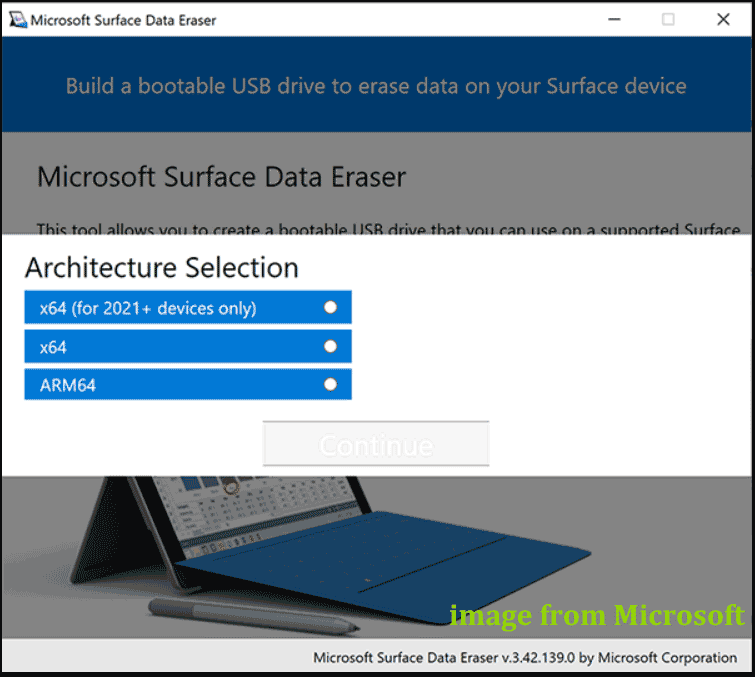
ステップ 5: USB ドライブを選択し、クリックします。 開始フォーマット 。
ステップ 6: 完了したら、をクリックします。 成功 > 完了 。
動作 3: 表面の拭き方
これで、起動可能な USB フラッシュ ドライブが完成し、そこからデバイスを起動してディスク データを安全に消去できるようになりました。
ステップ 1: その USB スティックをサポートされている Surface に挿入します。次に、Surface の電源をオフにし、長押しします。 ボリュームダウン 、押してリリース 力 、そしてリリース ボリュームダウン USB ドライブから Windows を実行します。
チップ: オンにする 代替ブート シーケンスを有効にする USB から起動できない場合は、Surface UEFI で。ステップ 2: ポップアップされたソフトウェア ライセンス条項を読み、メモ帳を閉じます。
ステップ 3: 入力する 受け入れる コマンド プロンプト ウィンドウに移動して、規約に同意します。
ステップ 4: 入力する そして 消しゴム ツールを実行して、Surface からすべてのデータを削除します。
表面を拭く他の方法を試す
これで、Microsoft Surface Data Eraser について明確に理解できました。この Microsoft ディスク ワイプ ユーティリティでは、起動可能な USB ドライブを作成してからワイプ タスクを実行する必要がありますが、これは少し面倒です。さらに、古い Surface デバイスとのみ互換性があります。 Microsoft Surface Data Eraser が動作しない場合があります。したがって、他の方法で Surface を消去してみることができます。
1. MiniTool システムブースターを実行します。 として PCチューンナップソフト 、それにより、次のことが可能になります PC をクリーンアップする 、アプリのアンインストール、起動/バックグラウンドプロセスの無効化、ドライブのスクラブなど。
MiniTool システムブースタートライアル クリックしてダウンロード 100% クリーン&セーフ
2. MiniToolパーティションウィザードを実行します。 このパーティションマネージャーは、と呼ばれる機能を提供します。 ディスクのワイプ ハードドライブ全体を完全に消去します。
3. 工場出荷時設定にリセット: Surface をリセットすると、デバイス上のすべてが削除されます。
詳細については、以前の投稿を参照してください。 Windows 11/10でコンピュータをワイプする方法は?あなたのための 4 つの方法 。
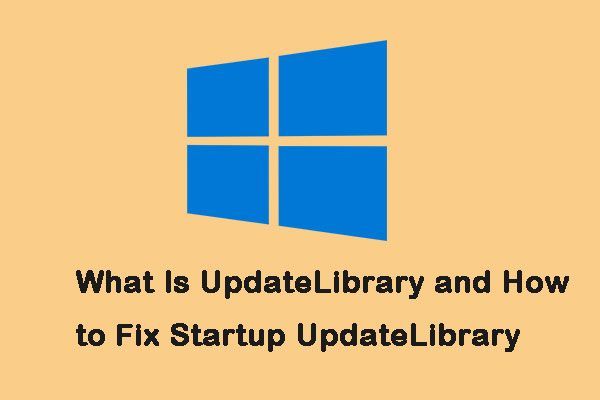



![「MalwarebytesWebProtectionがオンにならない」エラーを修正する方法[MiniToolのヒント]](https://gov-civil-setubal.pt/img/backup-tips/85/how-fix-malwarebytes-web-protection-won-t-turn-error.jpg)
![Win10で1つのフォルダーから別のフォルダーにファイルをコピーするスクリプトを作成する[MiniToolNews]](https://gov-civil-setubal.pt/img/minitool-news-center/95/create-script-copy-files-from-one-folder-another-win10.png)


![Windows10でクリップボードにアクセスする方法|クリップボードはどこにありますか[MiniToolニュース]](https://gov-civil-setubal.pt/img/minitool-news-center/04/how-access-clipboard-windows-10-where-is-clipboard.png)

![Googleドライブファイルをサイズで簡単に表示および並べ替える方法[MiniToolNews]](https://gov-civil-setubal.pt/img/minitool-news-center/65/how-view-sort-google-drive-files-size-easily.jpg)
![[解決済み!] Macで昔のMachineバックアップを削除する方法は? [MiniToolのヒント]](https://gov-civil-setubal.pt/img/data-recovery-tips/79/how-delete-old-time-machine-backups-your-mac.png)



![WD Red vs Blue:違いは何ですか?どちらが優れていますか? [MiniToolのヒント]](https://gov-civil-setubal.pt/img/backup-tips/65/wd-red-vs-blue-what-s-difference.png)



