Dwm.exe の概要とその対処方法
Introduction Dwm Exe
デスクトップ ウィンドウ マネージャー (dwm.exe) とは何ですか?また、大量の CPU を消費するのはなぜですか?この投稿で答えを見つけることができます。さらに、dwm.exe の CPU 使用率が高いエラーに対処するための便利な方法がいくつかあります。
このページについて:- Dwm.exe (デスクトップ ウィンドウ マネージャー) とは何ですか?
- Dwm.exe はウイルスですか?
- デスクトップ ウィンドウ マネージャーをオフにできますか?
- デスクトップ ウィンドウ マネージャーの高 CPU エラーを修正するにはどうすればよいですか?
- 結論
Dwm.exe (デスクトップ ウィンドウ マネージャー) とは何ですか?
dwm.exeは何ですか?これはMicrosoft Windowsに属しており、Windowsのコアシステムファイルです。 Dwm.exe は C:Windows にあります。 システム32 フォルダーに保存され、デスクトップ ウィンドウ マネージャーを実行するために使用されます。
ヒント: 他の実行可能ファイルについて知りたい場合は、MiniTool Web サイトにアクセスしてください。
デスクトップ ウィンドウ マネージャーは、Windows Vista、Windows 7、Windows 8、および Windows 10 でウィンドウを管理するために使用されます。また、Windows のグラフィカル ユーザー インターフェイスをサポートするハードウェア アクセラレーションを有効にする役割を果たします。
さらに、デスクトップ ウィンドウ マネージャーを使用して、Windows フリップ、透明ウィンドウ、ライブ タスク バー サムネイルなどのデスクトップ上の特定の視覚効果をサポートできます。コントロール パネルからデスクトップ ウィンドウ マネージャーをオフまたはオンにできます。
Dwm.exe はウイルスですか?
正規の dwm.exe は、公式 Windows の一部です。ただし、実際の dwm.exe がウイルスに置き換えられる場合があり、同じファイル名を持つ 2 つのウイルスが検出されます: Backdoor:Win32/Cycbot.B (Microsoft によって検出) と Suspect-BA!D6D4EFB26195 (McAfee によって検出)。
では、dwm.exe がウイルスであるかどうかを確認するにはどうすればよいでしょうか?以下の指示に従ってください。
ステップ 1: を押します。 勝つ キーと バツ キーを同時に押して選択します タスクマネージャー 。
ステップ 2: を見つける デスクトップウィンドウマネージャー の下のリストにある プロセス タブ。
ステップ 3: 右クリックして選択します 開いているファイルの場所 。

ステップ 4: ファイルが C:WindowsSystem32 フォルダーにあるかどうかを確認します。もしそうであれば、それはウイルスではありません。
デスクトップ ウィンドウ マネージャーをオフにできますか?
答えは明らかにノーです。デスクトップ ウィンドウ マネージャーをオフにすることはできません。 Windows Vista ではこれを無効にしてすべての視覚効果をオフにすることができますが、Windows 7 以降は Windows のより不可欠な部分となり、グラフィカル ユーザー インターフェイスを作成することが非常に重要になります。
Windows 8/10 とデスクトップ ウィンドウ マネージャーの統合はさらに深まりました。そして今回、Microsoft はデスクトップ ウィンドウ マネージャーによるメモリの管理方法を改善しました。したがって、オフにする必要はありません。
デスクトップ ウィンドウ マネージャーの高 CPU エラーを修正するにはどうすればよいですか?
Dwm.exe ファイルは、デスクトップ ウィンドウ マネージャー サービスを表します。通常、デスクトップ ウィンドウ マネージャーは最小限のリソース (約 50 ~ 100 MB のメモリと 2 ~ 3% の CPU) のみを消費します。ただし、デスクトップ ウィンドウ マネージャーが CPU と RAM を大量に消費する場合があります。
したがって、会うときは、 デスクトップ ウィンドウ マネージャーの高 CPU エラーが発生した場合、エラーを修正するための便利な方法がいくつかあります。
方法 1: システムを最新の状態に保つ
最初に試すべき方法は、Windows を更新することです。通常、システムに関連する多くの問題は、OS を最新の状態に保つために解決されます。
オペレーティング システムを最新の状態に保つためのチュートリアルは次のとおりです。
ステップ 1: を押します。 勝つ + 私 キーを同時に押してクリックします アップデートとセキュリティ 。
ステップ 2: 選択する Windowsアップデート そしてクリックしてください アップデートを確認 画面の右側にあります。
ステップ 3: 利用可能なアップデートがある場合、Windows は自動的にアップデートをダウンロードし始めます。
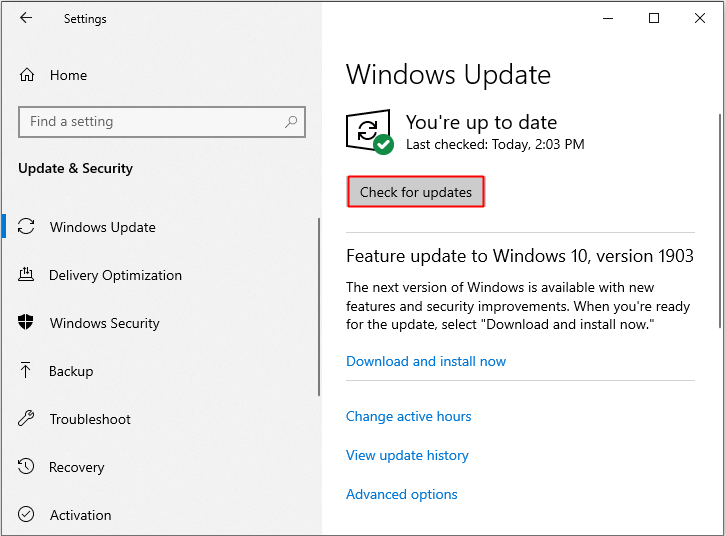
ステップ 4: アップデートがダウンロードされたら、PC を再起動してインストール プロセスを実行します。次に、デスクトップ ウィンドウ マネージャーの高 CPU エラーが修正されているかどうかを確認します。
![[解決済み] 現在、Windows Update で更新プログラムを確認できません](http://gov-civil-setubal.pt/img/knowledge-base/48/introduction-dwm-exe.jpg) [解決済み] 現在、Windows Update で更新プログラムを確認できません
[解決済み] 現在、Windows Update で更新プログラムを確認できません現在、Windows Update で更新プログラムを確認できないという問題にお困りですか?この記事では、Windows Update が失敗する問題を解決する 4 つの解決策を示します。
続きを読む方法 2: ディスプレイ ドライバーを更新する
ディスプレイ ドライバーを更新することで、デスクトップ ウィンドウ マネージャーの CPU 使用率高エラーを修正することもできます。チュートリアルは次のとおりです。
ステップ 1: を押します。 勝つ キーと バツ キーを同時に押して選択します デバイスマネージャ 。
ステップ 2: 展開する ディスプレイアダプター 次に、ビデオドライバーを右クリックして選択します ドライバーを更新する 。
ステップ 3: 画面に表示される指示に従ってプロセスを完了します。
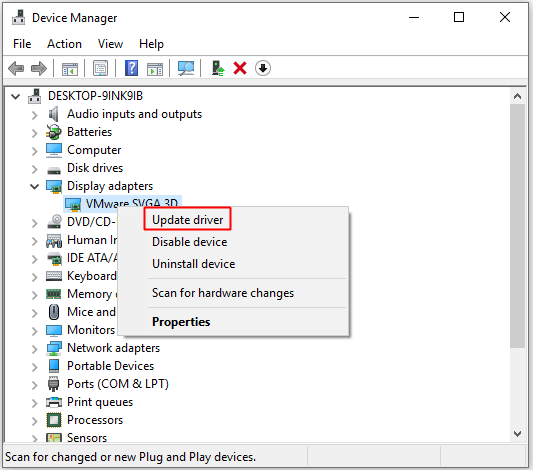
ステップ 4: コンピュータを再起動して、エラーが解消されたかどうかを確認します。
方法 3: パフォーマンス オプションを変更する
パフォーマンス オプションを変更して、デスクトップ ウィンドウ マネージャーの CPU 使用率高エラーを修正できます。詳細な手順は以下のとおりです。
ステップ 1: 開く 設定 そして入力します パフォーマンス の中に 検索 箱。クリック Windows の外観とパフォーマンスを調整する 。
ステップ 2: パフォーマンスオプション ウィンドウ、に行きます 視覚効果 タブ。
ステップ 3: 確認する 最高のパフォーマンスを実現するために調整する そしてクリックしてください 適用する そして わかりました をクリックして変更を保存します。
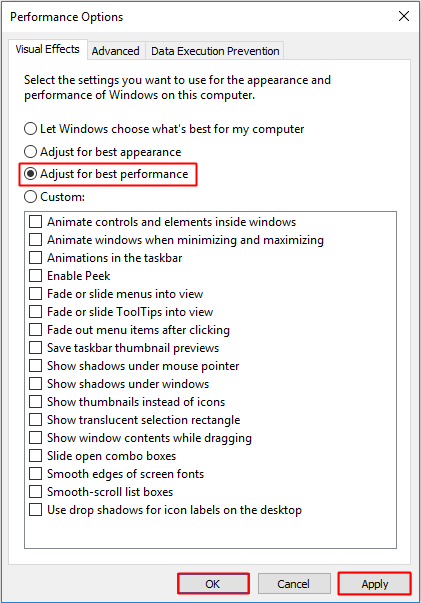
ステップ 4: PC を再起動して、エラーがまだ存在するかどうかを確認します。
方法 4: 完全なウイルス スキャンを実行する
ご存知のとおり、ウイルスによって dwm.exe ファイルが置き換えられる場合、デスクトップ ウィンドウ マネージャーの CPU 高使用エラーが発生することがあります。したがって、完全なウイルス スキャンを実行して、ウイルスが存在するかどうかを確認できます。ここでは、Windows Defender を例として完全なウイルス スキャンを実行します。
完全なウイルス スキャンを実行するチュートリアルは次のとおりです。
ステップ 1: を押します。 勝つ キーと 私 キーを同時に押して開きます 設定 そしてクリックしてください アップデートとセキュリティ 。
ステップ 2: をクリックします。 Windows セキュリティ そしてクリックしてください ウイルスと脅威からの保護 下 保護エリア 。
ステップ 3: をクリックします。 スキャンオプション そしてチェックしてください フルスキャン 。クリック 今スキャンして 。
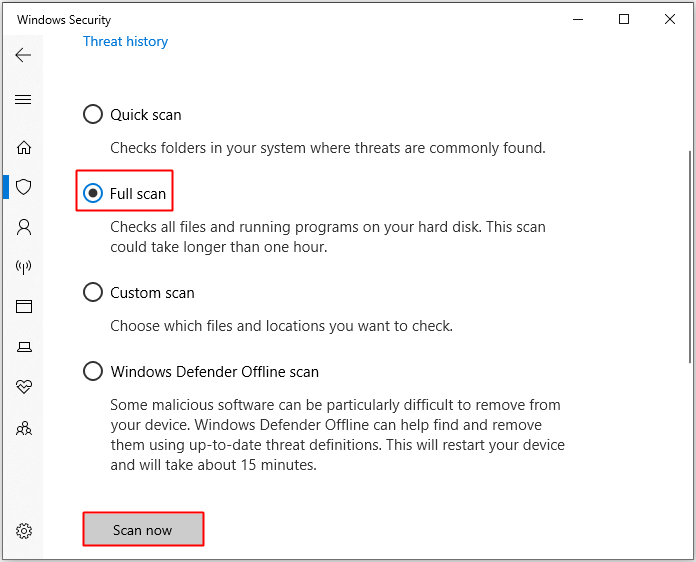
ステップ 4: プロセスが完了するまで待ちます。その後、ウイルスまたはマルウェアが存在するかどうかが表示されます。存在する場合は、Windows Defender を使用して修正できます。
ステップ 5: コンピュータを再起動して、エラーが引き続き発生するかどうかを確認します。
 Windows 10/11でCPUを100%修復するための8つの役立つ解決策
Windows 10/11でCPUを100%修復するための8つの役立つ解決策場合によっては、CPU が 100% で動作し、コンピュータの速度が遅くなることがあります。この投稿では、この問題を解決するための 8 つの解決策を紹介します。
続きを読む結論
この投稿から、dwm.exe ファイルに関する情報を得ることができます。さらに、デスクトップ ウィンドウ マネージャーが CPU を非常に多く消費する場合、エラーを修正するための効率的な方法がいくつか見つかります。

![Windowsで「ShellexecuteexFailed」エラーを修正する6つの方法[MiniToolNews]](https://gov-civil-setubal.pt/img/minitool-news-center/27/6-methods-fix-shellexecuteex-failed-error-windows.png)



![解決済み–フォールアウト76のクラッシュ|ここに6つの解決策があります[MiniToolニュース]](https://gov-civil-setubal.pt/img/minitool-news-center/53/solved-fallout-76-crashing-here-are-6-solutions.png)
![解決済み– Windows10でOneDriveを無効または削除する方法[MiniToolのヒント]](https://gov-civil-setubal.pt/img/backup-tips/92/solved-how-disable.jpg)




![Windowsの起動時にメディアが失敗するチェックを修正する方法[MiniToolのヒント]](https://gov-civil-setubal.pt/img/backup-tips/66/how-fix-checking-media-fail-windows-startup.png)
![Googleドライブファイルをサイズで簡単に表示および並べ替える方法[MiniToolNews]](https://gov-civil-setubal.pt/img/minitool-news-center/65/how-view-sort-google-drive-files-size-easily.jpg)
![エラーコード0x80070780システムエラーでファイルにアクセスできません[MiniToolのヒント]](https://gov-civil-setubal.pt/img/data-recovery-tips/25/error-code-0x80070780-file-cannot-be-accessed-system-error.png)

![Windowsデバイスで安全に起動順序を変更する方法[MiniToolNews]](https://gov-civil-setubal.pt/img/minitool-news-center/18/how-change-boot-order-safely-windows-device.png)

![外付けドライブまたはNAS、どちらが優れているか[MiniTool News]](https://gov-civil-setubal.pt/img/minitool-news-center/72/external-drive-nas.jpg)

