PS4コンソールでSU-41333-4エラーを解決する5つの方法[MiniToolのヒント]
5 Ways Solve Su 41333 4 Error Ps4 Console
まとめ:

あなたは遭遇したことがありますか SU-41333-4 PS4コンソールでエラーが発生しましたか?このエラーは、PS4システムを更新または再インストールしたときに発生するか、理由もなく発生する可能性があります。この投稿では、 MiniTool このエラーを解決する方法を示します。
クイックナビゲーション:
PS4 SU-41333-4
2013年に発売されたPlayStation4(PS4)は、ソニー・コンピュータエンタテインメントが開発した家庭用ゲーム機です。このコンソールは、消費者のニーズを認め、独立したゲーム開発を受け入れ、制限的なデジタル著作権管理スキームを課していないことでソニーを称賛する批評家とともに、批評家の称賛を得てリリースされました。
2016年、ソニーはコンソールの小型バージョンであるPS4Slimを発表しました。 PS4 Proと呼ばれるハイエンドバージョンは、サポートされているゲームでパフォーマンスの向上と4K解像度をサポートするために、アップグレードされたGPUとより高いCPUクロックレートを備えています。
2019年10月までに、PS4はPlayStation 2に次ぐ、史上2番目に売れた家庭用ゲーム機になりました。
ただし、PS4SU-41333-4エラーが発生したとフォーラムで報告する人もいます。エラーはさまざまな状況で発生する可能性があります。しかし、2つの典型的なケースは次のとおりです。
ケース1.システムの再インストールまたは更新
新しいps4以上のHDDを購入したばかりですが、USBから再インストールしようとすると、「USBストレージデバイスが接続されていません」と表示されます。エラーコードはSU-41333-4です。私を助けてください!---linustechtips.com
ケース2。 何も行われず、コンソールの電源を入れるだけです
PS4を1年ほど使用しておらず、ペルソナ5に興味があったので、プレイを開始することにしました。しかし、起動するたびに、「次のアップデートファイルを含むUSBストレージデバイスを接続してください」と表示されます。バージョン6.50以降の再インストール。---reddit.com
PS4 SU-41333-4エラーが発生すると、PS4はセーフモードでスタックします。それはあなたに言う 'PS4を起動することはできません。 USBケーブルでDualShock4を接続し、PSボタンを押してください。バージョンxx 'に更新してください。更新後、「USBストレージデバイスが接続されていません。 (SU-41333-4) '。
では、この問題をどのように解決するのでしょうか。このエラーも発生している場合は、次の内容を読み続けて解決策を入手してください。
PS4がオンになりませんか? 6つのソリューションがここにあります!
PS4SU-41333-4エラーを修正する方法
PS4 SU-41333-4エラーの原因と対応する解決策は何ですか?以下の内容で回答が得られます。
PS4でエラーSU-41333-4を修正するにはどうすればよいですか?
- USB接続を確認してください。
- USBをFAT32またはExFAT形式に変換します。
- データベースを再構築します。
- 正しい更新または再インストールプロセスを実行します。
- PlayStationカスタマーサポートに連絡してください。
修正1.USB接続を確認します
ほとんどの場合、PS4 SU-41333-4エラーは、外部ストレージが接続されている場合にのみ発生します。このエラーは、USBストレージデバイスが正しく接続されていないという理由だけで発生する場合があります。たとえば、PS4USBポートが破損しています。 USBケーブル(USBフラッシュドライブではなく外付けハードドライブを使用している場合)が損傷している。
この場合、別のUSBポートを試すか、別のUSBケーブルを使用する必要があります。
限られたPS4ハードドライブサイズに直面したときに何ができますか?
修正2.USBをFAT32またはExFAT形式に変換する
一般に、USBストレージデバイスは通常、FAT32またはNTFSファイルシステムにフォーマットされています。コンピューターがWindowsOSを使用している場合、USB形式はNTFSである可能性が非常に高くなります。ただし、PS4はNTFSファイルシステムをサポートしていません。 FAT32とexFATのみをサポートします。
- FAT32: FAT32ファイルシステムは、さまざまなデバイスやオペレーティングシステムと広く互換性があります。ただし、いくつかの欠陥があります。たとえば、最大32GBのパーティションと最大4GBの単一ファイルしかサポートできません。現在、FATはMicrosoft Windowsコンピューターのデフォルトのファイルシステムではありませんが、WindowsのUSBドライブのデフォルトの形式のままです。
- NTFS: NTFSは、Microsoftによって開発された特別なファイルシステムです。その利点には、ログ機能、単一のファイルサイズ制限がない、ファイル圧縮と長いファイル名のサポート、サーバーファイル管理権限などが含まれます。ただし、互換性はFATファイルシステムほど良くありません。
- ExFAT: ExFATは、FAT32形式を置き換えるためにMicrosoftによって作成された新しいファイルシステムです。単一ファイルサイズとパーティションサイズのFAT32の欠点を排除し、互換性の利点を継承します。ただし、ファイルログ機能がないため、NTFSほど信頼性は良くありません。ただし、USBディスクの場合は、exFATでも十分です。
USBドライブがNTFSファイルシステムの場合、PS4はUSBドライブを認識しないため、PS4SU-41333-4エラーが発生します。この場合、USBドライブをNTFSからFAT32またはexFATに変換して、問題を解決できます。
NTFS vs. FAT32 vs. exFAT –違いとフォーマット方法
USBドライブをFAT32に変換する場合は、フォーマット機能を使用できますが、ドライブ内のデータは失われます。データを失うことなくUSBドライブをNTFSからFAT32に変換する場合は、MiniTool PartitionWizardをお勧めします。
MiniTool PartitionWizardを使用してUSBドライブをNTFSからFAT32に変換する方法に関するガイドは次のとおりです。
ステップ1: USBドライブをWindowsコンピューターに接続します。 MiniTool Partition Wizardを起動し、そのメインインターフェイスに移動します。 USBドライブのパーティションを右クリックして、 NTFSをFATに変換する 。
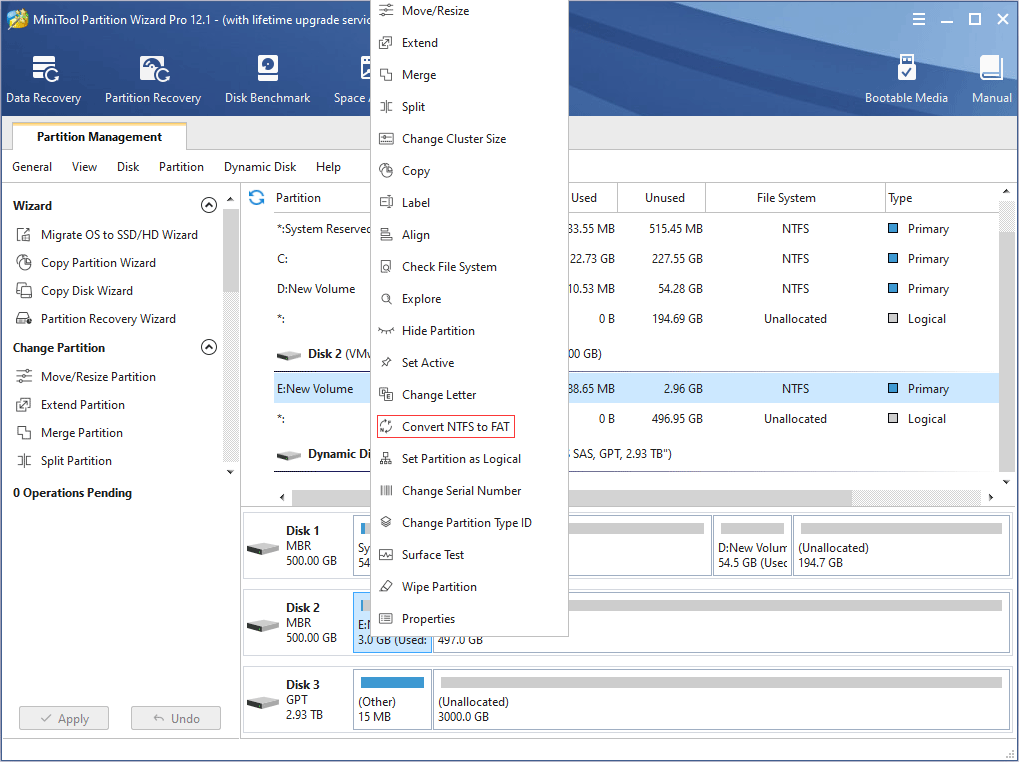
ステップ2: クリック 適用する 保留中の操作を実行するためのボタン。
![[適用]ボタンをクリックします](http://gov-civil-setubal.pt/img/disk-partition-tips/34/5-ways-solve-su-41333-4-error-ps4-console-3.png)
USBドライブをNTFSからexFATに変換する場合は、USBドライブをフォーマットする必要があります。 MiniTool Partition Wizardを使用してドライブをフォーマットできますが、Windowsの組み込みツールを使用してドライブをexFATにフォーマットすることもできます。ドライブは、WindowsファイルエクスプローラーまたはWindowsディスクの管理でフォーマットできます。
これは、ファイルエクスプローラーでドライブをフォーマットする方法に関するガイドです。
- クリック ファイルエクスプローラー タスクバーのアイコンを開いて開きます。
- 下のUSBドライブを見つけます このPC 。
- ドライブを右クリックして、 .. オプション。
- [フォーマット]ウィンドウで、[ exFAT 下 ファイルシステム
- クリック 開始
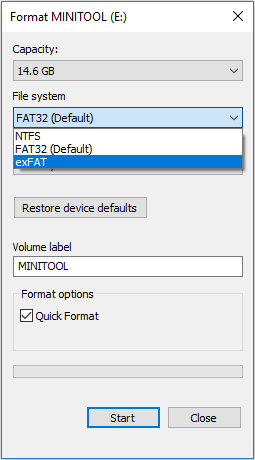
ディスク管理でドライブをフォーマットする方法に関するガイドは次のとおりです。
- 押す Windowsキー+ Rキー 声をかける 実行
- ダイアログで、「」と入力します msc 'を押して 入る 開くための鍵 ディスクの管理 。
- [ディスクの管理]ウィンドウで、USBドライブのパーティションを右クリックし、[ .. オプション。警告ウィンドウがポップアップします。それを読んでクリック はい あなたがリスクを受け入れるならば。
- の中に フォーマット ウィンドウ、選択 exFATファイルシステム をクリックします OK
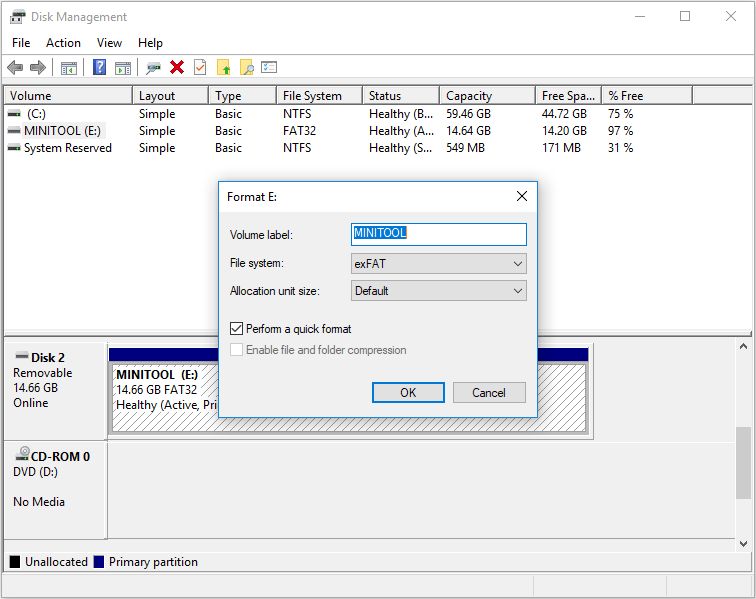
PS4用の外付けハードドライブを安全にフォーマットする方法-MiniTool
修正3.データベースの再構築
「データベースの再構築」が実際に行うことは、ハードドライブを再編成して、システムがファイルにアクセスするのをより簡単かつ高速にすることです。このプロセスは、ファイルの最適化に似ています。よく整理されたデータベースはデータをより速くロードできるため、ゲームでのゲームプレイが不安定になる可能性を減らすことができます。
データベースを再構築しても、ファイルが破損していない限り、実際にはデータは削除されません。さらに、データベースを定期的に再構築すると、ゲーム体験が向上します。
データベースを再構築することでPS4SU-41333-4のエラーを解決できると言う人もいます。ガイドは次のとおりです。
ステップ1: でPS4を起動します セーフモード 。通常、PS4 SU-41333-4エラーが発生すると、セーフモードでスタックし、この手順をスキップできます。ただし、セーフモードでない場合は、次のようにしてください。
- コンソールの電源を切ります。
- 電源ボタンをもう一度押し続けます。次に、2回目のビープ音が鳴ったら放します。
- コントローラをUSBケーブルで接続し、コントローラのPSボタンを押します。
ステップ2: を選択してください データベースの再構築 オプション。を押します バツ ボタンをクリックして再構築を開始します。
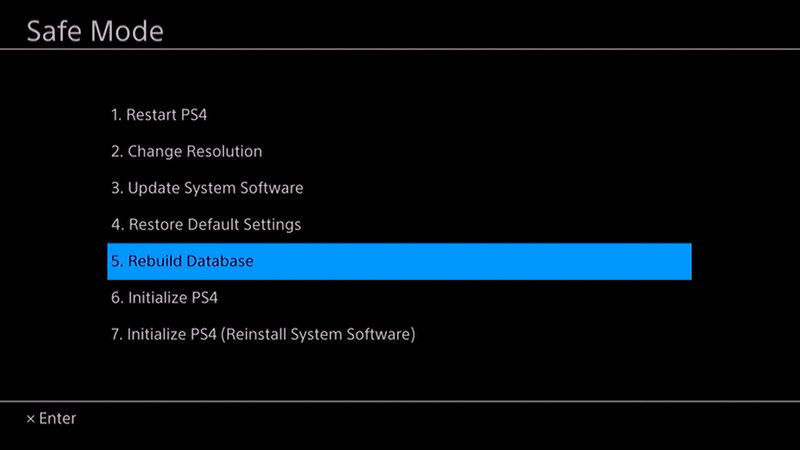
修正4.不適切な更新または再インストールプロセス
PS4 SU-41333-4エラーは、不適切な更新または再インストールプロセスが原因で発生する場合があります。 USBドライブからPS4システムを更新または再インストールする場合は、次のWebサイトにアクセスしてください。 PS4システムソフトウェアアップデートページ PS4アップデートファイルまたはPS4インストールファイルをPCにダウンロードします。
次に、USBドライブを挿入してFAT32またはexFATファイルシステムにフォーマットし、USBドライブに「PS4」という名前のフォルダーを作成し、「PS4」フォルダーの下に「UPDATE」という名前の別のフォルダーを作成して、ダウンロードしたファイルを「」として保存します。 PS4UPDATE.PUP 'を' UPDATE 'フォルダーに入れます。
その後、USBドライブをPS4コンソールに接続し、PS4コンソールをセーフモードで起動します。システムを更新する場合は、を選択してください システムソフトウェアの更新 >> USBストレージデバイスからの更新 >> OK 。システムを再インストールする場合は、を選択してください PS4の初期化(システムソフトウェアの再インストール) >> USBストレージデバイスからの更新 >> OK 。
上記の手順を厳密に実行してもPS4SU-41333-4エラーが発生する場合は、次の手順を変更してみてください。USBドライブに「ps4」という名前のフォルダーを作成してから、「ps4」の下に「update」という名前の別のフォルダーを作成します。 'フォルダ。
一部のユーザーは、上記の公式手順に従ってPS4システムを更新できなかったと報告していますが、後で2つのフォルダーに大文字ではなく小文字で名前を付けた後、成功しました。
大事なことを言い忘れましたが、多くのユーザーは、PS4 SU-41333-4エラーはシステムの更新時に頻繁に発生しますが、システムの再インストール時にはほとんど発生しないと報告しています。 PS4システムをアップデートしているのにエラーが発生した場合は、システムを再インストールして、この問題を回避できるかどうかを確認してください。
もちろん、オプション6 — PS4を初期化します— PS4 SU-41333-4エラーの解決にも役立ちます。このオプションを使用すると、すべてのユーザー設定とデータが消去され、コンソールが「新しい」状態に復元されますが、新しいシステムをインストールする必要はありません。
PS4がUSBフラッシュドライブを読み取れないのですが、どうすれば修正できますか? (2件)
修正5.PlayStationカスタマーサポートに連絡する
上記のすべての方法が機能しない場合は、PlayStationカスタマーサポートに連絡して、コンソールの診断と修復を依頼する必要があります。



![iPhone / Mac / Windowsに同期しないiCloud写真を修正するための8つのヒント[MiniToolニュース]](https://gov-civil-setubal.pt/img/minitool-news-center/15/8-tips-fixing-icloud-photos-not-syncing-iphone-mac-windows.png)



![[解決済み] Androidフォンの電源が入らない?データを回復して修正する方法[MiniToolのヒント]](https://gov-civil-setubal.pt/img/android-file-recovery-tips/15/android-phone-wont-turn.jpg)
![解決済み–ファイルのアクセス許可が原因でWordが保存を完了できない[MiniTool News]](https://gov-civil-setubal.pt/img/minitool-news-center/64/solved-word-cannot-complete-save-due-file-permission.png)




![Windowsでマウスの中クリックボタンを最大限に活用する[MiniToolNews]](https://gov-civil-setubal.pt/img/minitool-news-center/18/make-most-your-mouse-middle-click-button-windows.jpg)
![PCで何をバックアップしますか?どのファイルをバックアップする必要がありますか?答えを得る! [MiniToolのヒント]](https://gov-civil-setubal.pt/img/backup-tips/11/what-back-up-pc.png)




