ユニバーサル デバイス クライアント デバイスが動作していませんか?今、直してください!
Is Universal Device Client Device Not Working Fix It Now
Universal Device Client Device は、Lenovo コンピューター用に調整されたドライバーであり、ハードウェアとオペレーティング システム間の通信を容易にします。場合によっては、エラー コード 31 が発生して正常に動作しないことがあります。この投稿は MiniTool ソリューション では、ユニバーサル デバイス クライアント デバイスが簡単に動作しない問題を解決する効果的な方法をいくつか提供します。ユニバーサルデバイスクライアントデバイスが動作しない
UDC とも呼ばれる Universal Device Client Device は、Lenovo Device Intelligence および Lenovo Device Manager の重要なコンポーネントです。このコンポーネントは、デバイスと OS の通信をより効率的に行うために、Lenovo コンピューターにプリインストールされています。デバイス マネージャーで、ユニバーサル デバイス クライアント デバイスの横に感嘆符が表示されることがあります。プロパティを開くと、次のエラー メッセージが表示される場合があります。
Windows がこのデバイスに必要なドライバーを読み込めないため、このデバイスは正常に動作していません。 (コード31)
操作に失敗しました。
要求された操作は失敗しました。
ドライバーはデバイスとオペレーティング システム間の通信にとって非常に重要であるため、ドライバーに関連する問題はデバイスの操作やパフォーマンスに悪影響を与える可能性があります。ユニバーサル デバイス クライアント デバイスが機能しない問題を解決するには、いくつかのトラブルシューティング方法を適用できます。この投稿を下にスクロールして、詳細な手順を今すぐ確認してください。
チップ: データ損失はいつでも、どこでも発生する可能性があります。潜在的な災害を防ぐために、システム ファイルにはオペレーティング システムのコア コンポーネントが含まれているため、そのコピーがあることを確認してください。バックアッププロセスを効率化するには、MiniTool ShadowMaker が最適です。これ PCバックアップソフト データとシステムを保護するように設計されています。バックアップ コピーを用意しておくと、データを簡単に復元できます。MiniTool ShadowMaker トライアル版 クリックしてダウンロード 100% クリーン&セーフ
ユニバーサルデバイスクライアントデバイスが動作しない問題を修正する方法?
解決策 1: ドライバーをロールバックする
Lenovo Universal Device Client Device が正常に動作しない場合は、ドライバーをロールバックすることをお勧めします。その方法は次のとおりです。
ステップ 1. 入力します。 デバイスマネージャ 検索バーに入力してヒットします 入力 。
ステップ 2. を右クリックします。 ユニバーサルデバイス クライアントデバイス そして選択します プロパティ 。
ステップ 3. 運転者 タブでクリックします ロールバックドライバー そしてこの操作を確認します。
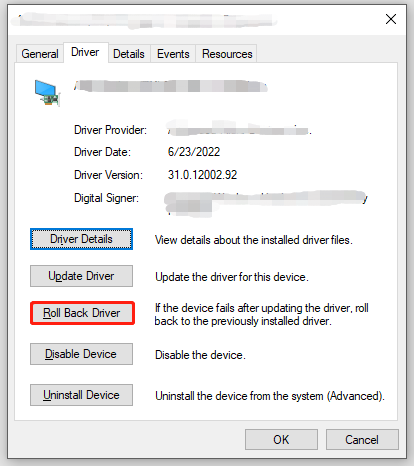
ステップ 4. コンピュータを再起動して、変更を保存します。
解決策 2: ドライバーを更新する
デバイスの機能を向上させるために、ハードウェア ドライバーを適時に更新することが重要です。長期間更新しない場合は、次の手順に従ってください。
ステップ 1. 入力します。 デバイスマネージャ 検索バーに入力してヒットします 入力 。
ステップ 2. を右クリックします。 ユニバーサルデバイス クライアントデバイス 選択する ドライバーを更新する 。
ステップ 3. をクリックします。 ドライバーを自動的に検索します Windows が最新のドライバーを探します。
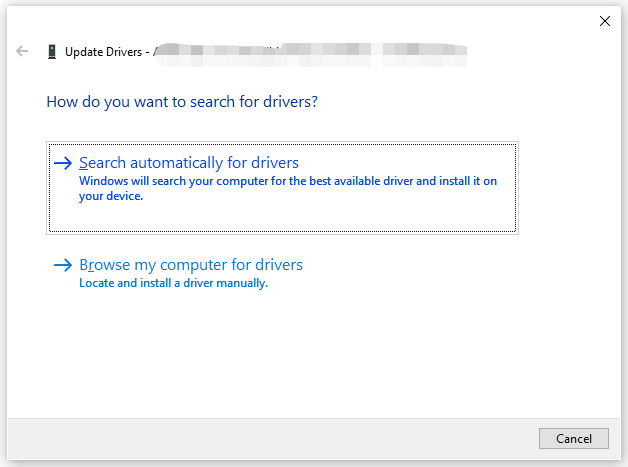
ステップ 4. 完了したら、コンピュータを再起動します。
解決策 3: Windows を更新する
最新の Windows Update には、システムの安定性とパフォーマンスを向上させるためのいくつかのバグ修正、セキュリティ パッチ、新機能などが含まれています。したがって、Windows を更新すると、ユニバーサル デバイス クライアント デバイスが動作しないなど、ほとんどの問題を解決できます。そうするために:
ステップ 1. 始める アイコンを選択して 設定 。
ステップ 2. 設定メニューで、下にスクロールして次の項目を探します アップデートとセキュリティ そしてそれを打ちます。
ステップ 3. Windowsアップデート セクション、ヒット アップデートを確認 利用可能なアップデートを検索します。
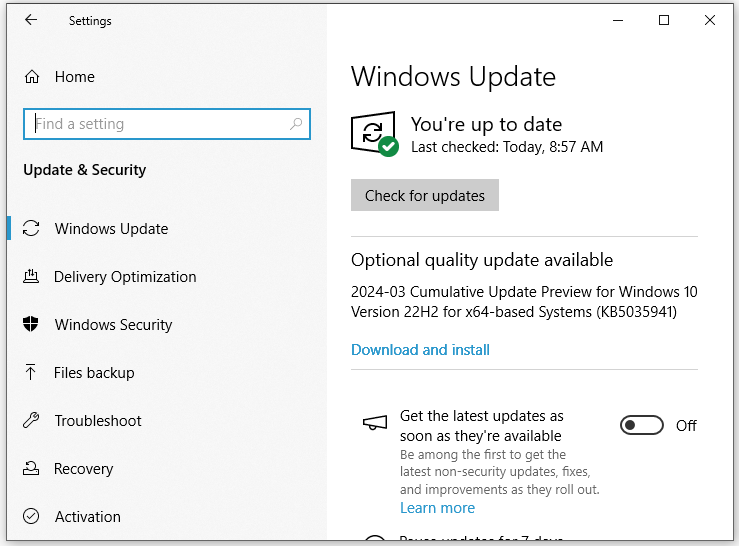
解決策 4: SFC と DISM を実行する
すべてが失敗した場合の最後の手段は、システム ファイルを修復することです。この場合に利用できるのは、 システムファイルチェッカー (SFC)と 導入イメージのサービスと管理 (DISM) 不完全なシステム ファイルを特定し、キャッシュされたコピーと置き換えます。そうするために:
ステップ 1. 入力します。 cmd 検索バーで見つけます コマンド・プロンプト そして管理者として実行します。
ステップ 2. コマンド ウィンドウで次のように入力します。 sfc /スキャンナウ そして殴る 入力 。
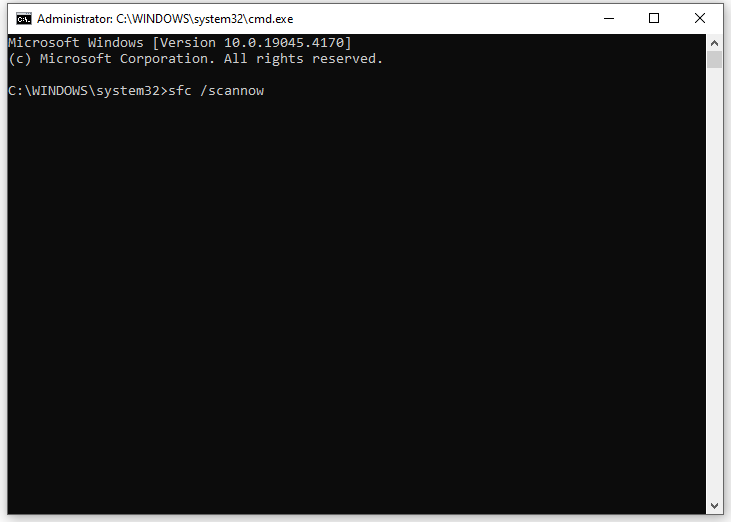
ステップ 3. 完了したら、次のコマンドを実行してヒットします。 入力 。
DISM /オンライン /クリーンアップイメージ /RestoreHealth
ステップ 4. システムを再起動します。
最後の言葉
これらの解決策に従えば、ユニバーサル デバイス クライアント デバイスが動作しないことに悩まされることはなくなるかもしれません。また、MiniTool ShadowMaker を使用することを忘れないでください。 スケジュールされたバックアップを作成する データ損失の可能性を防ぐため。

![「SteamPendingTransaction」の問題が発生した場合の対処方法[MiniToolNews]](https://gov-civil-setubal.pt/img/minitool-news-center/70/what-do-if-you-encounter-steam-pending-transaction-issue.jpg)








![Message +はAndroidで停止し続けますか?それを修正するためにこれらのことをしてください[MiniToolニュース]](https://gov-civil-setubal.pt/img/minitool-news-center/84/message-keeps-stopping-android.png)

![システム予約パーティションとは何ですか?削除できますか? [MiniTool Wiki]](https://gov-civil-setubal.pt/img/minitool-wiki-library/39/what-is-system-reserved-partition.png)


![Windows 10/11で設定用のデスクトップショートカットを作成する方法[MiniTool Tips]](https://gov-civil-setubal.pt/img/news/31/how-to-create-desktop-shortcut-for-settings-in-windows-10/11-minitool-tips-1.png)
![修正済み-インストールプログラムが既存のパーティションを使用できなかった(3件)[MiniToolのヒント]](https://gov-civil-setubal.pt/img/blog/34/solucionado-el-programa-de-instalaci-n-no-pudo-utilizar-la-partici-n-existente.jpg)


![外部SDカードを読み取るためのAndroid携帯用の最高のSDカードリーダー[MiniToolのヒント]](https://gov-civil-setubal.pt/img/data-recovery-tips/89/best-sd-card-reader.png)